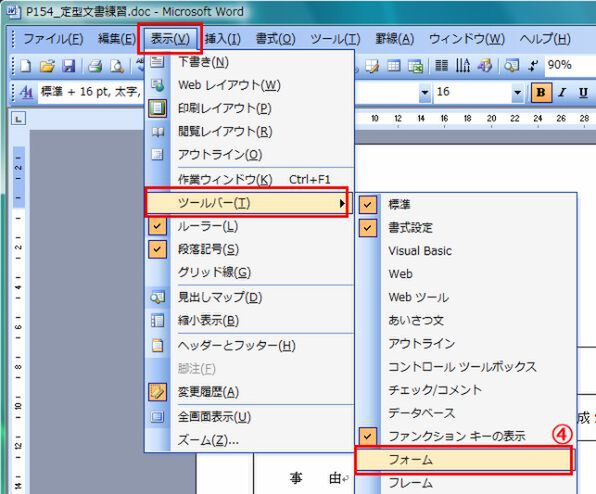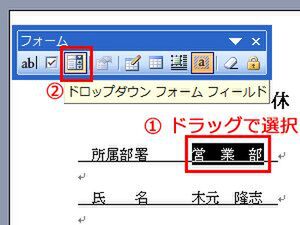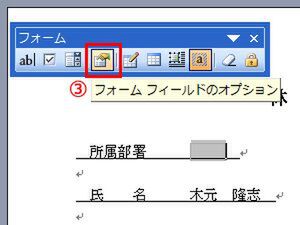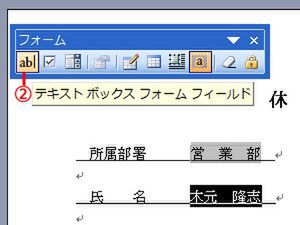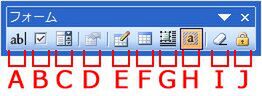操作2――
リストとチェックボックスで定型文書のひな型を作る
フォームフィールドには3つの種類があります。毎回任意の文字列を入力する項目には、「テキストボックス」。リストや選択肢から選ぶ項目には、「チェックボックス」や「ドロップダウン」(リスト)を設定します。
■「フォーム」ツールバーを表示する
メニューバーから[表示]→[ツールバー]→(1)[フォーム]を選択。
「フォーム」ツールバーの[フォームの保護]ボタン(「ひと押し」コラムを参照)が解除されオフになっていることを確認する。
■「部署」のドロップダウンメニューを作る
(1)「所属部署」として入力してある文字列をドラッグして選択し、(2)[ドロップダウン フォーム フィールド]ボタンをクリック。
選択した文字列がグレーの網かけ表示になったことを確認する。リストの内容を設定するため、(3)[フォームフィールドのオプション]ボタンをクリック。
(4) にリストに表示する内容を1つ入力し、(5)[追加]ボタンをクリック。(6) に入力した内容が表示される。
(4)~(6)を繰り返してリストの一覧を作り、最後に[OK]をクリック。
■「氏名」をテキスト入力エリアにする
(1)「氏名」として入力してある文字列をドラッグで選択し、(2)[テキスト ボックス フォーム フィールド]ボタンをクリック。
設定すると選択した文字がグレーの網かけ表示になる。
ひと押し
「フォーム」ツールバーで作れるものは?
- (A) テキスト ボックス フォーム フィールド
- (B) チェック ボックス フォーム フィールド
- (C) ドロップダウン フォーム フィールド
- (D) フォーム フィールドのオプション
- (E) 罫線を引く
- (F) 表の挿入
- (G) レイアウト枠の挿入
- (H) フィールドの網掛け表示
- (I) フォーム フィールドのリセット
- (J) フォームの保護
(A)(B)(C)で、テキストボックス、チェックボックス、ドロップダウンのフォームを作成。
(D) は、作成したフォームの詳細を設定するためのボタン。
(J) の[フォームの保護]ボタンがオンのときに、フォームを使った入力が可能。オフで文書の編集を行なう。
(次ページ、「『休暇区分』のチェックボックスを作る」に続く)

この連載の記事
-
第5回
ビジネス
「すっきり」簡単に社内報をWordだけで作る -
第4回
ビジネス
「すっきり」使える電話メモ用紙をWordで作ろう -
第3回
ビジネス
Excelの表を「すっきり」Wordできれいに配置する -
第1回
ビジネス
修正点が「すっきり」ひと目で分かる文書を作る -
ビジネス
Word実用文書「すっきり」作成のツボ - この連載の一覧へ