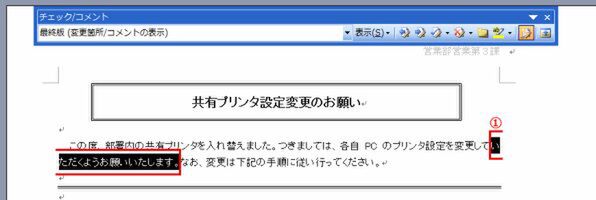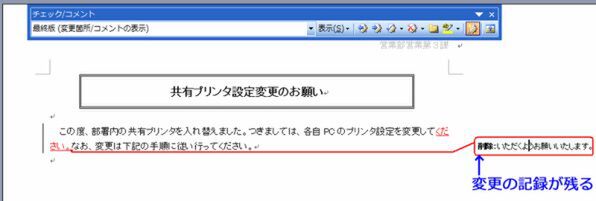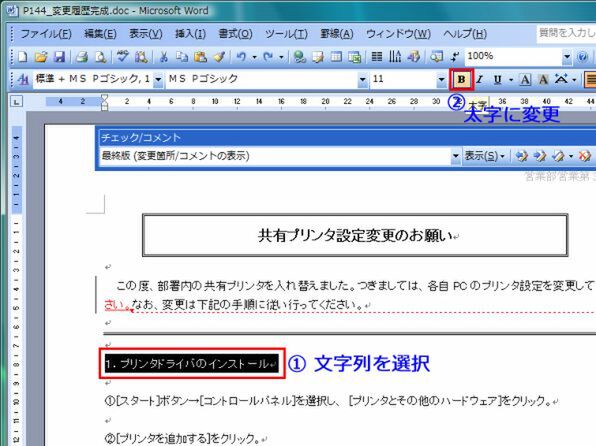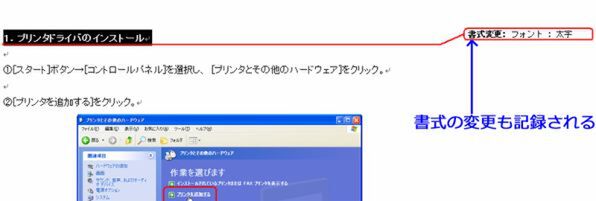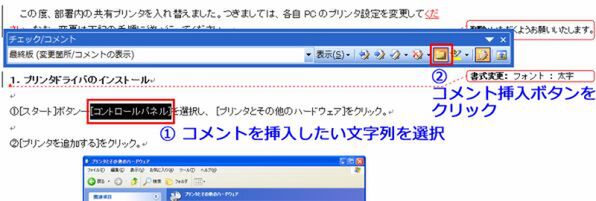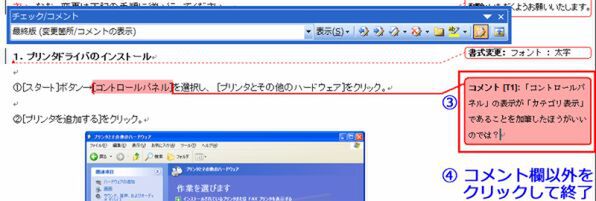■文字列を変更する
「変更の履歴」機能が有効になっている状態で、文字列を変更します。ここでは(1)「いただくようお願いいたします。」を削除し、「ください。」と入力します。
削除した文字は右余白の吹き出しに、挿入した文字は色つきで表示されます。また、変更を加えた行の左余白には縦線が表示されます。
■書式を変更する
ここでは、(1) 文字列を選択し、「書式設定」ツールバーの(2)[太字]ボタンをクリックして文字を太字にします。
書式の変更内容が右余白の吹き出しに表示される。なお、書式の変更記録が表示されない場合は、「チェック/コメント」ツールバーの[表示]→[書式設定]をクリックしてチェックをつける(オンにする)。
■コメントをつける
(1) コメントを挿入したい部分(ここでは文字列)を選択し、(2)[コメントの挿入]ボタンをクリックする
選択した部分が網かけになり、コメント用の吹き出しが表示される。(3) 吹き出し内にカーソルがあることを確認し、文章を入力。入力を終了するには(4) 吹き出し以外の場所をクリック。
コメントには[T1]のように[ユーザー情報の頭文字+番号]が自動表示される。
(次ページ、変更履歴のある文書を印刷してみよう、に続く)

この連載の記事
-
第5回
ビジネス
「すっきり」簡単に社内報をWordだけで作る -
第4回
ビジネス
「すっきり」使える電話メモ用紙をWordで作ろう -
第3回
ビジネス
Excelの表を「すっきり」Wordできれいに配置する -
第2回
ビジネス
入力が「すっきり」簡単になる定型ビジネス文書を作る -
ビジネス
Word実用文書「すっきり」作成のツボ - この連載の一覧へ