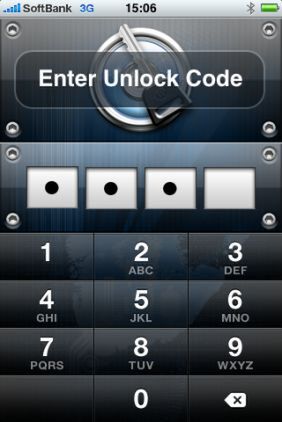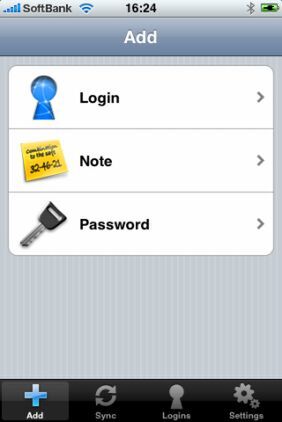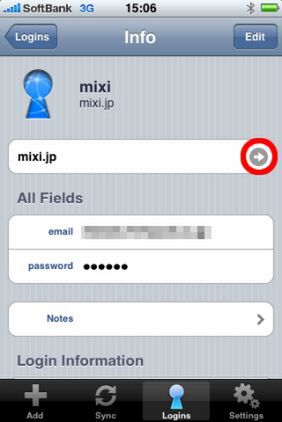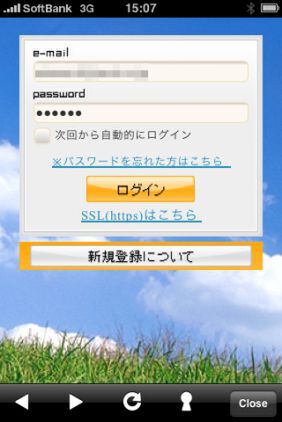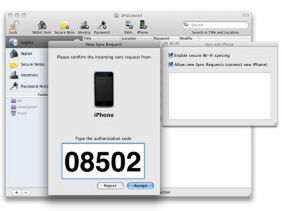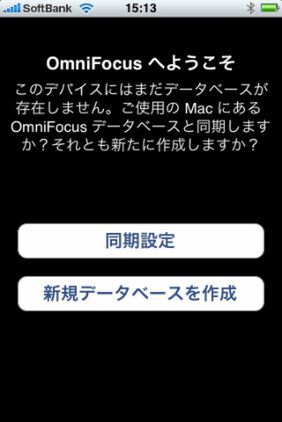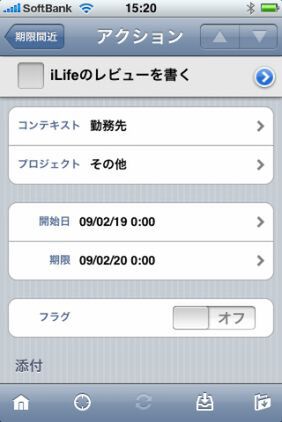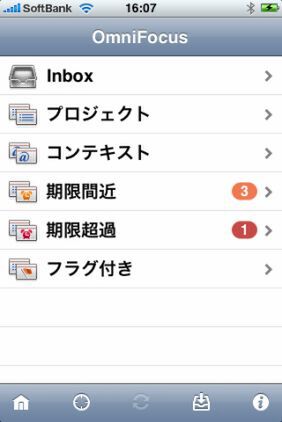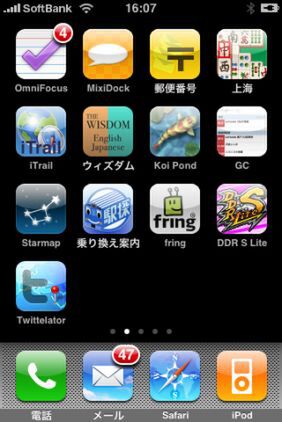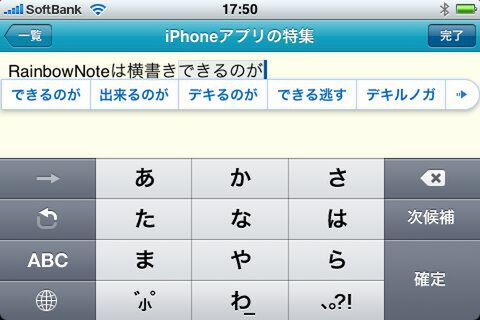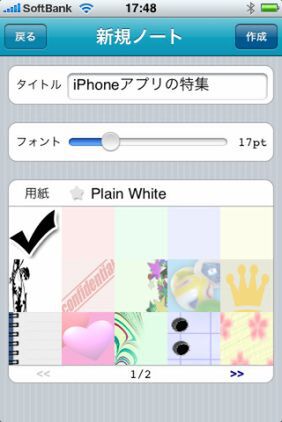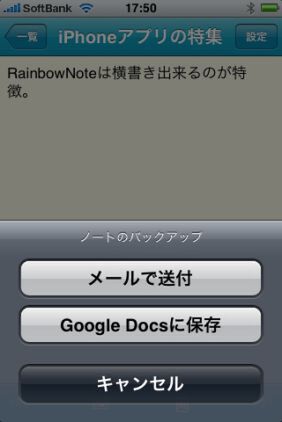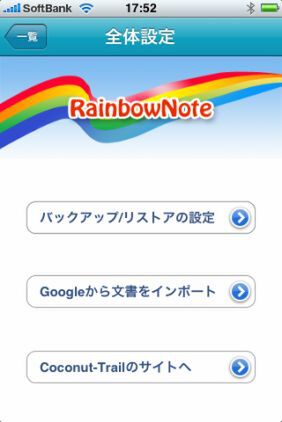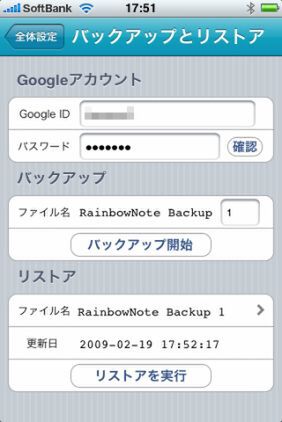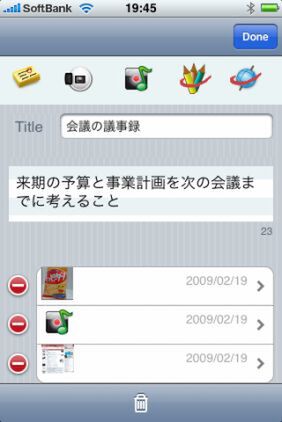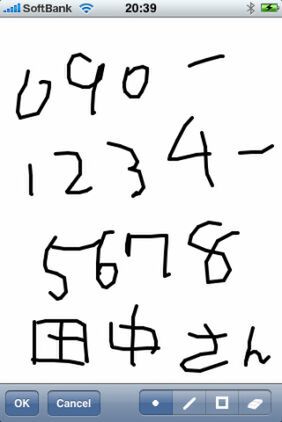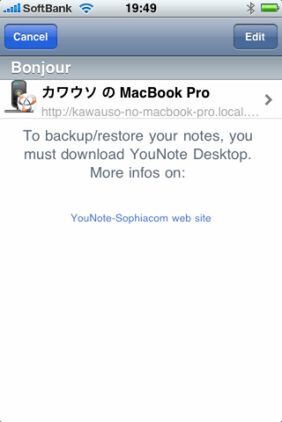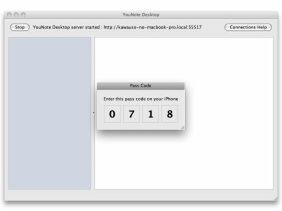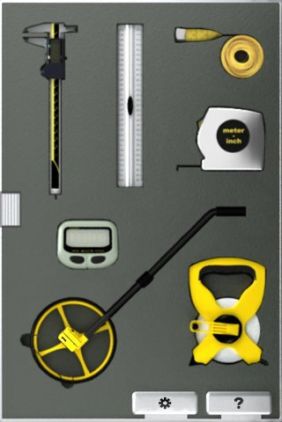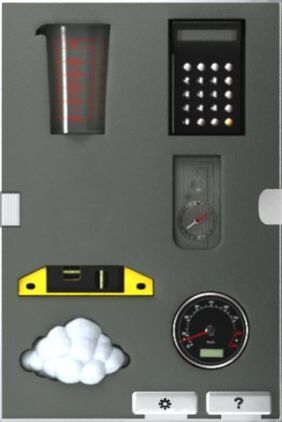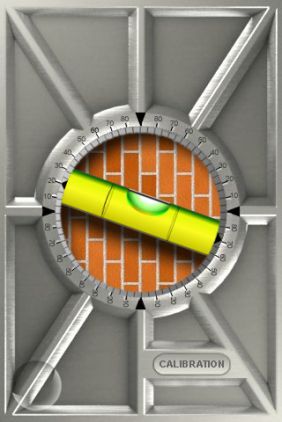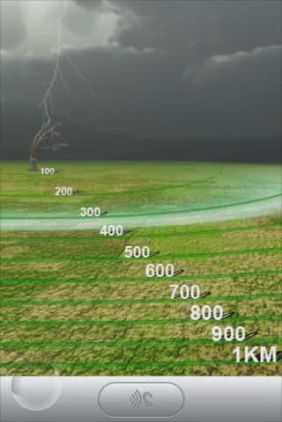情報管理

1Password 1.4
作者:Agile Web Solutions
価格:無料
ポケットに収まる小ささが嬉しいiPhoneだが、ウェブページを見るときに「もう少し画面が大きければなぁ」と思う人もいるはず。特に小さな画面でユーザー名/パスワードを入力するとなると、なかなか面倒だ。そこでログイン情報の入力を自動化してくれる「1Password」が役に立つ。
ソフトを起動したら「Add」タブの「Login」項目にて、サイトのURL/ログイン名/パスワードを次々設定していこう。あとはソフトの画面からウェブページを開くと、ログイン名/パスワードを自動で入力してくれる。同じく「Add」タブの「Note」項目はソフトのシリアルナンバーなど機密情報を保存するのに便利だ。Mac用のソフト(英語版で39.95ドル。30日間の試用が可能)を使えば、Macとデータを同期することもできる。
「Login」→「Regular Login」とたどって設定画面を開き、サイト名/URL/ユーザー名/パスワードを入力。矢印ボタン(画面左の囲み)を押せば、該当するサイトが開いて、ログイン情報を自動で入力してくれる。なお、mixiなどログインにメールアドレスを用いるサイトでは、「username」のフィールド名を「email」に書き換えればいい
MacとiPhoneを同じ無線LANアクセスポイントに接続。Mac版の「1Password」でツールバーにあるiPhoneアイコンをクリックして、「Enable……」と「Allow……」にチェックを入れよう。iPhone側の1Passwordの「Sync」タブを開くとMacが表示される。Macを選択し、iPhone側に表示された認証コードをMacで入力すれば同期が始まる
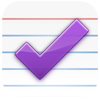
OmniFocus 1.2
作者:The Omni Group
価格:2300円
「GTD」(Getting Things Done)という手法に基づいて作られたToDoソフト。ソフトを起動したら新規にデータベースを作成して、「Inbox」に思いつく限りの予定を作成/分類していく。仕事や学校での用事だけでなく、家庭の用事や買いものリストなども追加しよう。それぞれの予定に期限やフラグを設定しておけば、今、何を最優先でやるべきなのかをサッと確かめられる。
同名のMac版ソフトと同期する機能も用意する。開発元のサイトは英語だがMac版ソフトのインターフェースは日本語だ。価格は79.95ドルで14日間試用できる。

RainbowNote 1.2.1
作者:Coconut Trail
価格:450円
iPhoneは元々「メモ」アプリを用意しているが、残念なことに横画面での入力に対応していない。「横方向のほうがiPhoneを持ちやすいし、キーボードも大きめで入力しやすそうなのに……」という人なら、横画面に対応したメモソフト「RainbowNote」を試してみよう。
RainbowNoteで便利なのは、グーグルのOfficeサービス「Google Docs」とワンタッチでデータをやり取りできる点。例えば、iPhoneのRainbowNoteで企画の骨子を作成し、Google Docsに保存。会社のPCでGoogle Docsを開いて清書するといった使い方が可能だ。

YouNote 1.1.3
作者:Sophiacom
価格:無料
文章、画像、音声、手書き画像、ウェブサイトのURLといったさまざまなコンテンツを保存しておけるメモアプリ。画像+音声+RLといったように、いくつかを組み合わせてひとつのメモとしてまとめられるのが特徴だ。開発元のサイトから入手できるWindows/Mac用のバックアップアプリケーション「YouNote Desktop」も含めて、すべて無料で使えるというのは驚きだ。
開発元のサイトからYouNote Desktopをダウンロード。iPhoneとパソコンを同じ無線LANアクセスポイントにつなぎ、パソコン側で「Start」ボタンを押して共有を開始しよう。あとはiPhoneでYouNoteホームの左下にある書き出しボタンを押してパスコードを打ち込めばバックアップできる

ダイメンション 1.0
作者:pocketDEMO
価格:230円
iPhoneを測量ツールに早変わりさせるアプリ。ノギスやテープメジャー、万歩計、水平器など、全部で13種類のツールが含まれている。各ツールは画面の工具箱をタップすることで起動できる。ソフトを起動したり、ツールを切り替えるときには、工具箱を開く3Dアニメーションが挟まれて面白い。ツールの使い方は、開発元のサイトで確認できる(現時点では英語のみ。日本語は「Coming soon」とのこと)。
筆者のお気に入りは雷の距離を計測してくれるツールだ。「ピカッ」と雷が光ったら画面下の雷アイコンをタップ。雷が落ちるアニメーションが始まるので、実際に音が聞こえた時点で画面下の耳アイコンを押すと、右図のような距離を測ってくれる
※後編に続く