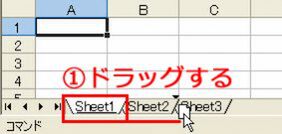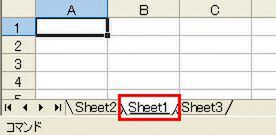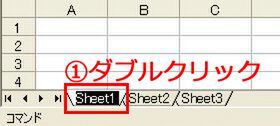複数シート操作の必須テク
――基本編
シートを使いこなすために、まずは自在に操作できるようになろう。シートの追加・削除、移動、見やすく表示する方法など、意外に知らない便利テクニックそろいぶみ!
テク1 「シートの順番を自在に移動」
シートの順番は、シート見出しをドラッグするだけで自由に入れ替えられます。「1月」「2月」のような連続するデータのシートは時系列で並べるのが基本です。
なお、ドラッグする際に[Ctrl]キーを押すとシートが複製されます。
(1) シート見出しをドラッグ。ポインタの先に白紙アイコンが表示される。
移動先までドラッグしたら、そこでマウスボタンを離す。なお、[Ctrl]キーを押しながらドラッグするとシートの複製になる。
テク2 「シート見出しを書き換える」
見出しは好きに書き換えることができます。ここではダブルクリックする方法を紹介しましたが、ほかに、シート見出しを右クリック→[名前の変更]を選ぶ方法もあります。
同じようにシート見出しが白黒反転するのでシート名を入力します。
名前を書き換えたいシート見出しを(1) ダブルクリックする。シート名が白黒反転する。
(2) 付けたい名前をキーボードから入力。最後に[Enter]キーで確定する。
テク3 「複数シートをまとめて挿入する」
シートはシート見出しを右クリック↓[挿入]を選ぶか、メニューバーから[挿入]↓[ワークシート]を選ぶと挿入できます。
通常は1枚のシートしか挿入できませんが、あらかじめ複数シートを選択してからこの操作をすると、選択した枚数分一気にシートを増やせます。
一番左のシート見出しを(1) クリックしてから、(2)[Shift]キーを押しながら一番右のシート見出しをクリック。そのまま(3) 右クリックして[挿入]を選ぶ。
[挿入]画面が表示されるので、「ワークシート」を選んで[OK]をクリック。あらかじめ選択しておいた3枚の空白のワークシートが挿入される。
(次ページ、「あちこちのブックからシートを集めた新しいブックを作る」に続く)

この連載の記事
-
第3回
ビジネス
仕事に便利! 複数シートの効果的な使い方――応用編 -
第3回
ビジネス
仕事に役立つ! 複数シートの検索&合算技――応用編 Part.2 -
第2回
ビジネス
もっと効率化! Excel「複数シート」を仕事に活用 - この連載の一覧へ