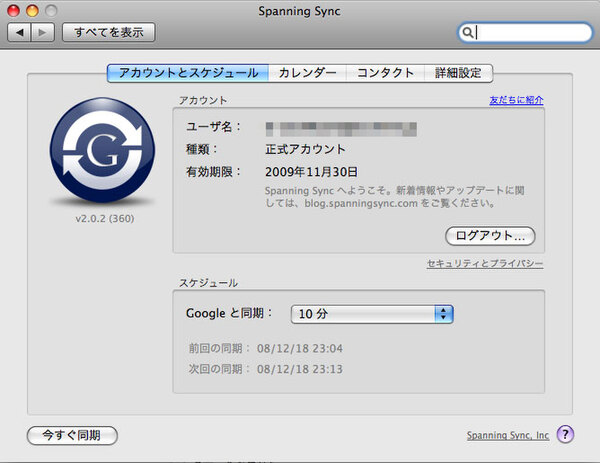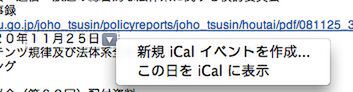MacとWindows、そしてiPhone間。「クラウド」な今風の同期環境を作る
「Macを使い始めたからって、Windows環境を捨てるのはイヤ!」というのが、私の第一の主張だ。現に、デスクトップマシンは今でもWindows。できればMacとWindowsとで、同じデータを扱いたい。しかも、Macのいいところ=Macのネイティブアプリを活用しながらでないと、つまらない。
本当は、仕事で使う原稿や写真のデータを同期して使いたいのだが(Windowsだけの環境では、Windowsの機能である「オフラインフォルダ」を活用してデスクトップマシンとノートの同期をとっていた)、それよりもまず、サクッとできるところからということで、スケジュールの同期からやってみた。ちなみに、ファイル共有だけであれば、Macからは普通にWindowsネットワークにつなげられるから、Windowsの共有フォルダーにアクセスは可能である。
ところで、私はMacBook Airを使い始める前から、iPhoneユーザーである(何となく買っちゃったのだ)。iPhoneは、「携帯電話回線に乗り入れられるPDA」として使っている。せっかくのアップル製品同士である。iPhoneも、同期の輪の中に入れたい。
結論から言えば、Googleカレンダーを含んで、WindowsとMac、そしてiPhoneのスケジュールを同期している。それでは、これらスケジュール同期環境で使っている道具を図解しよう。
iPhoneがMacではなくてWindowsマシンに接続されているところがややこしいが、これはMacBook Air導入前にiPhoneを買っていたため。ライセンスなどの関係で、そのままWindowsマシン(の中のiTunes)をiPhoneの母艦として使っているのだ。
だが、こうしたおかしな環境でも、 「MobileMe」を使うことで快適な同期環境を構築できた。MobileMeは、アップルの、いわゆるクラウド的サービスで、年間9800円を支払うと、10GBのストレージやメールアドレスのほか、Windowsに接続したiPhoneとMac間のカレンダーデータ同期もしてくれるスグレモノである( Apple Storeへのリンク)。
つまり、図版のようにGoogleカレンダーとMac間を「Spanning Sync」で同期しておけば、あとはMobileMe経由でWindowsに接続したiPhone内のiCalにもカレンダーデータが同期されるというわけ。
ポイントは、入力環境である。ちなみにiPhoneはほとんど閲覧専用で、入力は外出先でちょこっとするだけ。カレンダーデータ入力のメインはWindowsマシンとMacだ。
まず、Windowsからの入力はGoogleカレンダーを使う。もちろんWindowsでもMobileMeのマイページにアクセスして入力すればいいのだが、あまり入力勝手がよくないのだ。そして、Macからは、iCalに入力する。これが便利なのだ。iCalは、Macにプリインストールされているカレンダーソフトだが、同じくプリインストールされているメールソフト「Mail」と連動する。
Mailは、受け取ったメールの本文内に日付が入力されている場合、その文字列をクリックすると自動的にiCalに入力してくれる。たとえば、「2008年12月14日 12:00-15:30」といった文字列をクリックすると、「新規iCalイベントを作成」といったメニューが表示され、そのメニューを選択すれば自動的に該当する日時をiCalに入力してくれる。
その際、予定の名前欄には、メールのSubjectが候補としてすでに入力されているから、「○○会議開催」というメールであれば、あとは場所を入力しておしまいという手軽さだ。ちなみにMailは、住所とおぼしき場所をクリックすると、そのままアドレスブックに入力してくれる。
こうしてガンガン入力した予定は、iPhoneなどで確認できるし、最悪Googleカレンダーにアクセスすれば、どのマシンからでも閲覧できてしまうのである。
単にデータを同期するだけではなく、Macの特長であるiCalやMailを利用することで、Macを使っている意義というものも、増すというものである。
ごめんなさい、偏見解消(その1)
マウスボタンが1つでも、右クリックができたんか!
Macユーザーには脱力な話で申し訳ないが、Windows=PCユーザーにとって、Macの一番のネックは「マウスボタンが1つしかない」という点であろう。
右クリック(本来は「コンテクストメニューの表示」と言うべきであろうが、ここはWindows的に「右クリック」で通させていただきたい)はどうするのか? 「しなくていいのがMacなんだよ?」とかいう、「Macありき」の答えでは納得できない。一応、「control+クリック」で、右クリックになることは知っていた。しかし、「それってメンドくせー」と思っていたのも事実。
ところが、MacBook Air(というよりも、MacBook全般)は、指2本+クリックで、右クリック動作ができるのであった。で、そこまではいいのだが、これが面倒くさいかどうか? という点は読者様も気になるであろう。それについては、「いや、面倒くさくないッスよ」というのが私の答えだ。指一本でマウスカーソルを動かし、右クリックしたければそのまま指を2本接地してマウスボタンを押すだけのシンプル操作なのである。
確かに片手では右クリック操作はしづらいが、ノートパソコンを使っている際は、たいてい両手とも使っているハズ。だから、全然問題なかったのだ。デスクトップマシンや、ノートでもマウスを使う場合は、単に2ボタンマウスを使うだけでいいわけで、右クリックメニューでの不自由なんて、ハナから存在しなかったんですね。
とりあえず、ヘンな偏見を持っていてゴメンナサイ、なのである。
※次回は、環境をMacに乗り換えた場合のWindowsユーザーの命綱、VMware Fusion2を使ってみたい。