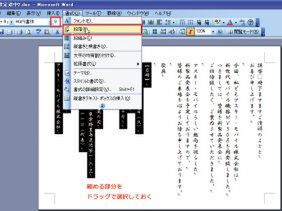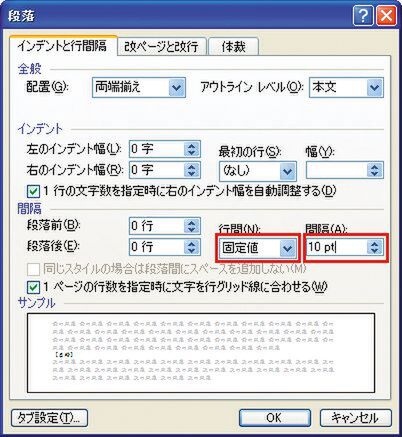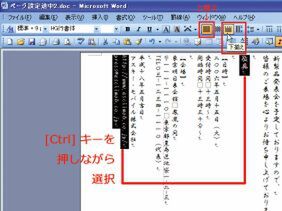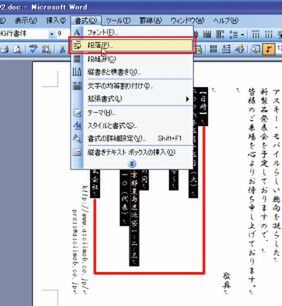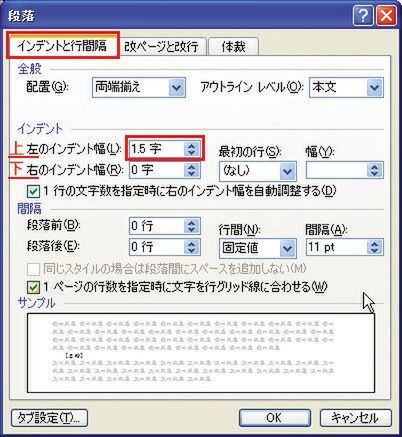ポイント4
ページ設定で縦書き文書の基礎を作る
文字の入力が終わったら、本文と補足情報の大きさに差をつけたり、文字をそろえる位置を変えたりして仕上げます。作例では、【日時】以下の部分を選択して、フォントを小さくしています。
しかし、単にサイズだけ変えても、ページ設定で定めた行間(行送り)が変わらないため、行と行の間隔が広がって見えます。そのため、文字サイズを小さくした段落だけ行間を狭くして調整します。
また、「敬具」や送信者の名前を下揃えにしています。いずれも「書式設定」ツールバーのボタンを使います。
Wordの縦書き文書の作業で、ちょっと困るのはルーラー上のマーカーをドラッグしてインデント(行頭/行末の文字揃え)設定ができないことです。
「書式設定」ツールバーの[インデント]ボタンを使ってもいいのですが、1文字単位でしか調整できません。そこで、「段落」画面にある「インデント」の項目で行ないます。
部分的に行間を縮める技
【日時】以下の文字サイズを小さくするため、(1)ドラッグして選択する。
(2)「書式設定」ツールバーで[9pt]を指定。これでは行間が空きすぎるので部分的に行間を狭める。
メニューバーから(3)[書式]→[段落]を選択。
「段落」画面が表示されるので、(4)[インデントと行間隔]タブを選択する。
(5)「行間」で[固定値]を選択。
(6)「間隔」で[10pt]を指定。これにより、文字サイズの9ptと、右と左に0.5ptずつの間隔になり狭くなる(元は1.5ptずつ)。
(7)[OK]ボタンで決定。
一太郎の場合
メニューバーの[書式]→[改行幅]を選択すると改行幅を変更するサブメニューが表示される。
「1/2改行」や「1/3改行」だけでなく、「広く」「せまく」といった選択肢も用意されているので、目で確認しながら改行幅を調整できる。
下揃えで文字位置を整える
(1)[Ctrl]キーを押しながら行の先頭をクリックし、複数の段落を選択する。
(2)[下揃え]ボタンをクリックすると文字が下にそろう。
縦書きでもインデントで行頭位置が変えられる
(1)インデントを設定したい範囲をドラッグして選択する。
(2)メニューバーの[書式]→[段落]を選択して「段落」画面を開く。
(3)[インデントと行間隔]タブに切り替える。
「左のインデント幅」で字下げする(4)文字量に[1.5]を指定(「左のインデント」は、縦書きの場合「上のインデント」の意味になる)。
(5)[OK]を押す。
一太郎の場合
ルーラーを使ってインデントが調整できる
一太郎では縦書き文書の作業中でもルーラーが使用できる。
Wordと違って、ほかの段落との行頭の高さの差を確認しながら、ドラッグ操作でインデントが設定できるのは便利。
半角1文字ずつ調整できる。操作は文字をドラッグしてからルーラーを上げ下げして行なう。
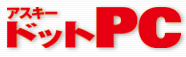
R
http://www.asciidotpc.jp/
本記事は「アスキードットPC 2006年7月号」の特集記事を元に、編集・再構成したものです。

この連載の記事
-
第3回
ビジネス
実践!縦書きだけの雰囲気のある手作り文書に挑戦 -
第1回
ビジネス
仕事にも年賀状にも使える!縦書き文書テクニック - この連載の一覧へ