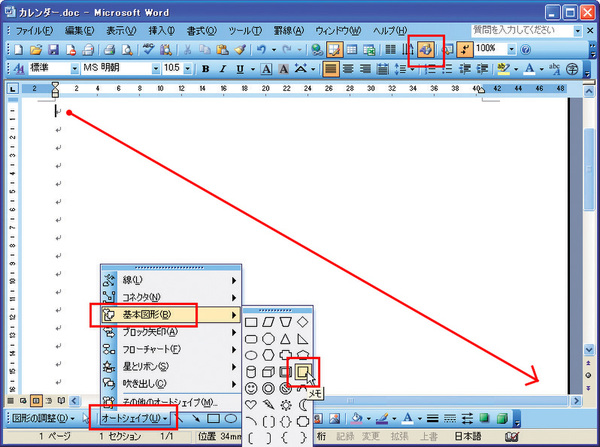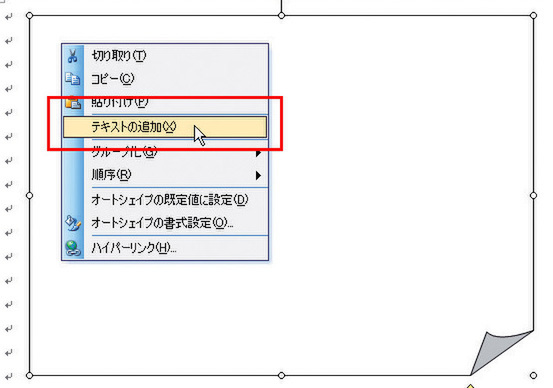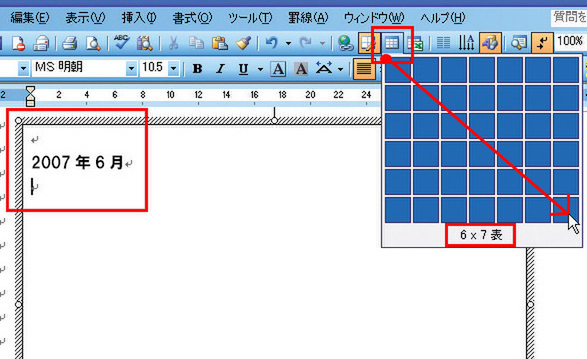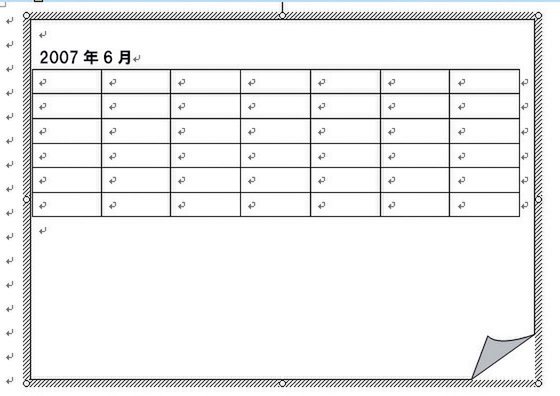図形を描いて、その中に表を作る
右上にある「標準」ツールバーの[図形描写]ボタンがオフなら、クリックして表示させる。そのあとで[オートシェイプ]→[基本図形]→[メモ]をクリックし、カレンダーが入る大きさになるようにドラッグする。
Word文書1ページの半分程度の大きさの図形が描けた。メモ形の図形上で右クリックをし、表示されるショートカットメニューから[テキストの追加]を選択する。
図形内にカーソルが表示され、文字が入力できる状態になる。[Enter]キーを押して改行し、「2007年6月」などカレンダーの年月を入力し、さらに改行。右上の[表の挿入]ボタンから、6行7列になるようにドラッグする。
図形内の横幅にぴったり収まるように、6行7列の表が挿入される。
(次ページ「カレンダーらしい形にする」に続く)

この連載の記事
-
第5回
ビジネス
Word2007ならプレビューを見ながら表作成 -
第4回
ビジネス
1つの表を2つに見せて上手く横に並べる -
第2回
ビジネス
Wordの表を透明にしてレイアウト枠に - この連載の一覧へ