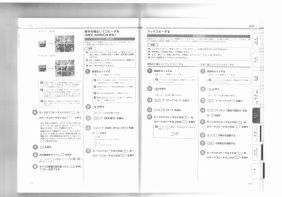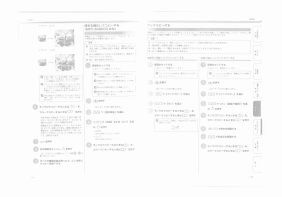インクを節約しながらコピーできる
A3コピーもカラー/モノクロの両方で試してみた。当たり前だが、コピーはすべて複合機側で操作する。操作パネルで「コピー」ボタンを押し、液晶ディスプレーに表示されたメニューで品質(高速/標準/高画質)や用紙サイズ、給紙する用紙トレイなどを選んで指示するだけでいい。
目立った傾向としては、コピー品質を「高画質」にすると丁寧にスキャンするため、「標準」の6倍ほど時間がかかってしまうということ。コピーされたものを見ると「高速」や「標準」に比べてインクが明らかに濃いことが分かる。逆に「高速」に設定すると元の原稿よりも色がかなり薄くなるが、これは「読めればいい」という目的でコピーする際に使えば無駄にインクを消費しなくて済むだろう。
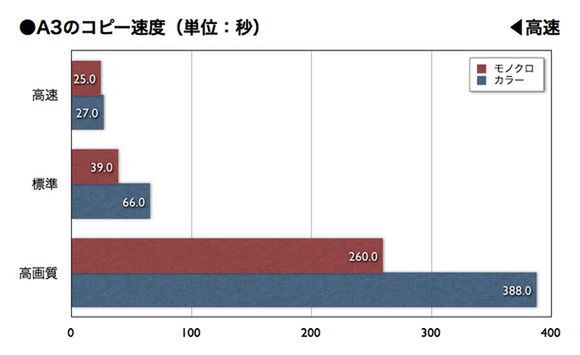
週刊アスキーの見開きページをA3用紙に1枚コピーした速度を計測したグラフ。ちなみにコピーはセットアップとスキャンに時間がかかるため、複数枚コピーした場合は1枚当たりの速度はこれより速くなる。テストは先ほどと同じく、MacBook Pro(Core 2 Duo-2.5GHz)にインストールしたWinows Vista上で行なっている
以下は各画質でコピーした用紙を、MFC-6490CNのスキャナーを使い、「カラー写真」の設定で取り込んだ画像だ。各画像をクリックすると、1MB程度の元画像が開く。
コピー機能には、「ブックコピー」というオプションも用意されている。例えば、コピーする用紙よりもサイズが小さい書籍をスキャンする場合、本の周囲に黒い陰ができてしまう。コピー時にブックコピーをオンにすれば、補正でこの陰を取り除いてインクを節約できるというわけだ。