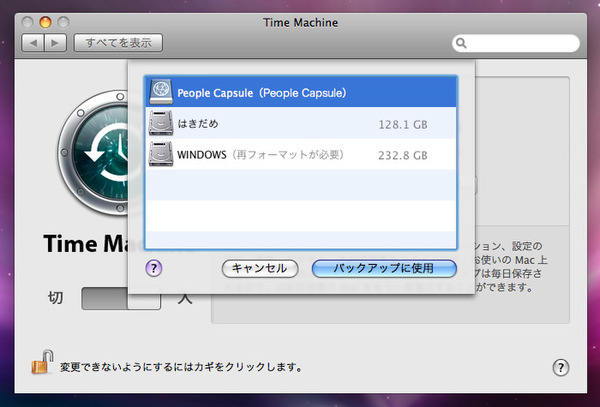ユーティリティーで無線LANをセットアップ
Time Machineによるバックアップ用として設計されているだけあって、Time Capsuleを個々のMacからTime Machineのバックアップディスクに設定するのは簡単だ。
初めて使う場合は、まず「システム環境設定」でTime Machineをオンにし、「バックアップディスクを選択」ボタンをクリックする。すでにほかのハードディスクを設定している場合は、「ディスクを変更」ボタンをクリック。
バックアップ用のハードディスクを選択するダイアログが表示され、使用可能なハードディスクがリストアップされる。ここには、Time Machineだけでなく、Macに接続しているハードディスクも表示される。両者はアイコンで容易に区別できるはずだ。
Time Capsuleをバックアップ用として設定するには、Time Capsuleのパスワードを入力する必要がある。これは無線LAN接続のパスワードではなく、前ページで設定したTime Capsule本体のパスワードなので混同しないように注意すること。
Time Machineの設定
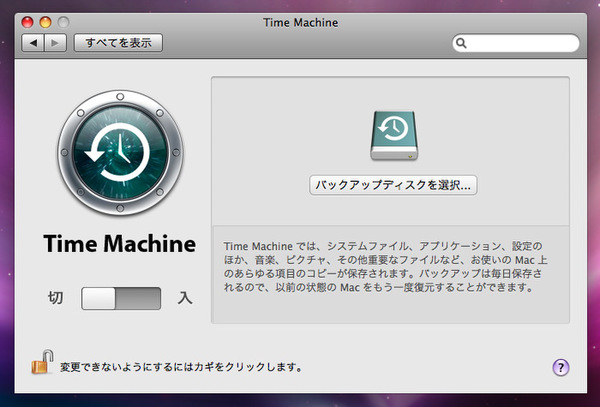
Time Machineの設定は、まずMacの「システム環境設定」を開き、「Time Machine」を選択する。左下のスイッチを「入」にするか、「バックアップディスクを選択」をクリックしてバックアップ先としてTime Capsuleを選べばいい
AirMac DiskでTime Machine
AirMac Extremeに外付けハードディスクを接続してTime Machine用に使うことも、Time Capsuleの登場後に可能となった。既存のExtremeユーザーには朗報だ。ただし、Time MachineとExtremeのファームウェアを最新版にアップデートする必要がある。ソフトウェアアップデートを行えば簡単だ。Extremeの外付けハードディスクは、いったんMacに直接つないで、Time Machine用として設定したあとで、Extremeに接続しないとバックアップ用として使えない。この点は落とし穴となりがちなので覚えておこう。
AirMac Extreme+外付けハードディスク
(次ページに続く)