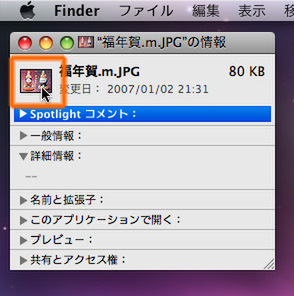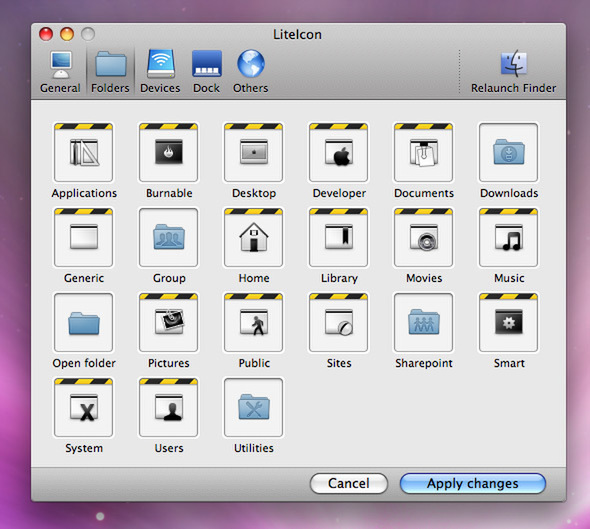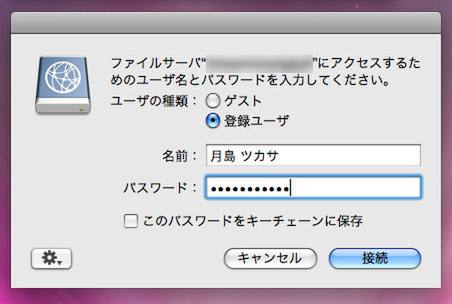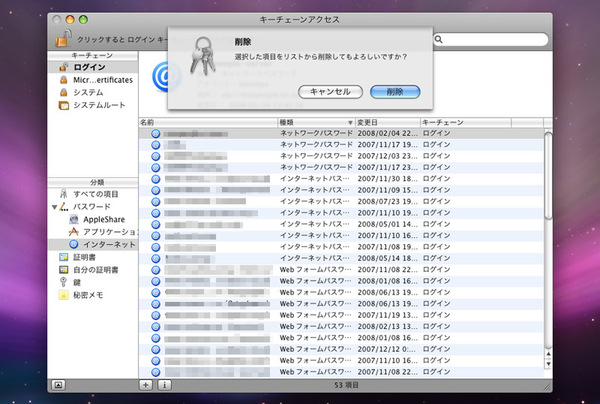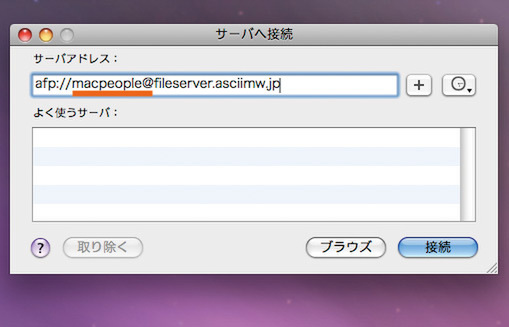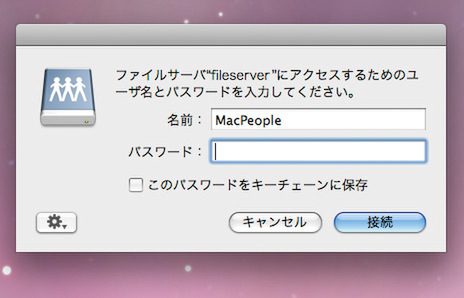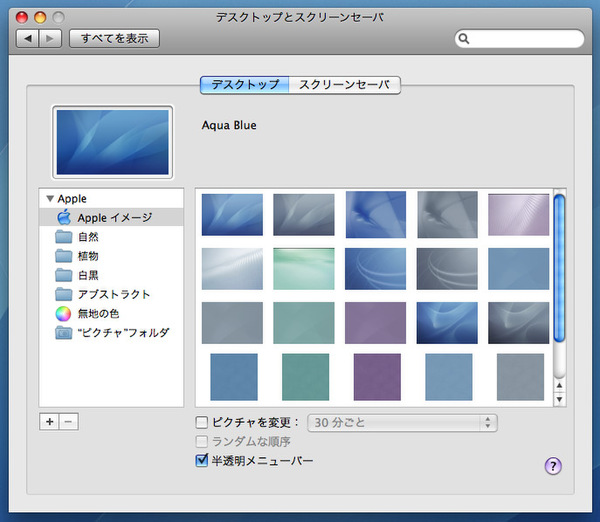Cover Flow
Cover Flowのアイコンが粗い
Cover Flowはファイルがカスタムアイコンを持っている場合、そちらを優先的に表示する。その結果、もともとサイズの小さなサムネール画像が引き伸ばされるため、粗い画像となってしまう。
自分で作る画像なら、画像編集ソフトで「カスタムアイコンを作成しない」設定にすることで、Cover Flowで本来の画像そのものを表示させることができる。
もしTiger時代に作成した画像ファイルが粗く見えてしまう場合は、カスタムアイコンが追加されている可能性が高い。Finder上でファイルを選択して「command」+「I」キーで「情報」ウィンドウを開き、カスタムアイコンを削除してしまおう。
Home
「ホーム」フォルダー内のアイコンが区別しにくい
Leopardではフォルダーのデザインが変更された。最も顕著な例が「ホーム」内のフォルダーの表示だ。これまでのカラフルなアイコンが追加されたフォルダーではなく、内容を表す単色のアイコンが彫り込まれたフォルダーになった。確かにイメージとしては統一されているが、パッと見て写真のフォルダーかムービーのフォルダーかが判別しにくくなったことは確かだ。
見た目を変更したいなら、「LiteIcon」などのシステムアイコン変更ソフトを使えば、手軽にアイコンを好みの外観に変えられる。

|
LiteIcon 開発元/FreeMacSoft 種別/フリーウェア http://www.freemacsoft.net/LiteIcon/ |
|---|
「LiteIcon」などで利用するアイコンデータは、Tigerから抜き出してもいいだろう。Tigerのシステムアイコンは、「システム」→「ライブラリ」→「CoreServices」→「CoreTypes.bundle」を選んで、コンテクストメニューから「パッケージの内容を表示」を呼び出せば、「Contents」→「Resources」フォルダーの中に保存されている。
Keychain
キーチェーンに保存するとユーザーを変更できない
Leopardでは特定のアカウントでサーバーに接続する際、いったんパスワードをキーチェーンに保存してしまうと、以後接続する際にそのアカウントでしか接続できなくなる。別のユーザーでログインしようとしても、サーバーの場合だけFinderウィンドウの右上に「別名で接続」のボタンが出てこないのだ。
複数のユーザーでログインする必要があるケースでは、「このパスワードをキーチェーンに保存」のチェックを外しておくのが手だ。すでにパスワードを保存してしまっている場合は、「キーチェーンアクセス」を起動し、該当する項目を削除すれば、元に戻せる。
また、別のユーザーでログインする機会がごくまれなら、「サーバへ接続」の「サーバアドレス」にユーザー名を忍び込ませることで、ログインダイアログを表示させることもできる。
Desktop Picture
Leopard標準のデスクトップが見づらい
Leopardは、Time Machineをはじめ宇宙的な雰囲気で統一されている。その代表的なものが、ログイン画面や標準のデスクトップピクチャーに使われている「Aurora」というデザインだ。しかし、中央の光の部分と周辺の暗い部分の輝度差が大きく、デスクトップにアイコンを配置したり、Dockのアイコンを選ぶときなど、決して見やすいとはいえない。
これをTigerに戻すのは簡単だ。「デスクトップとスクリーンセーバ」パネルの「Appleイメージ」フォルダーにTigerまでのデスクトップピクチャーも残されているので、変更するといい。
(次ページに続く)