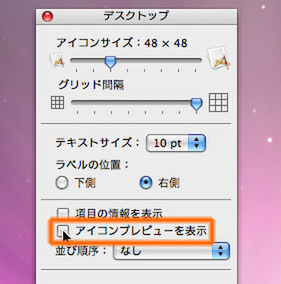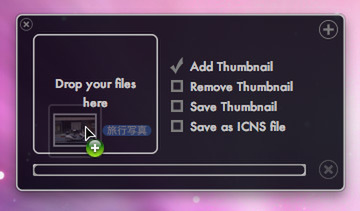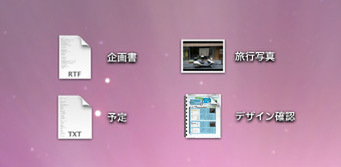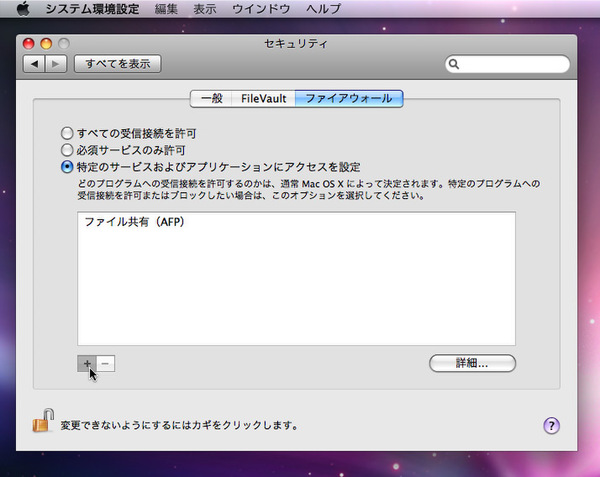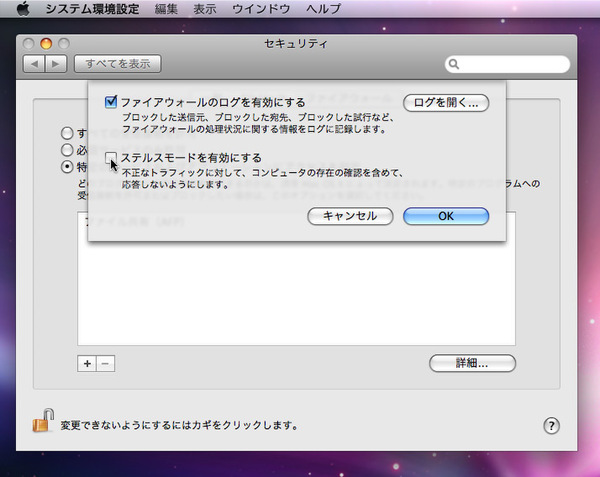FinderをTiger化
Leopardの顔であり日ごろユーザーが最も多く接するのが、ユーザーインターフェースや基本機能を提供する「Finder」だ。その劇的な変化についていけない人もいるかもしれない。ここでは、LeopardのFinderに対する不満点を、Tiger流に使えるようにカスタマイズする方法を紹介する。
Icon Preview
テキストアイコンのプレビューがわかりにくい
Tigerでは画像や動画ファイルの中身をアイコンでプレビューできた。Leopardではさらにテキスト書類などの中身も閲覧可能になったが、アイコン上で表示しても現実的には読めない。Finderの「表示オプション」で「アイコンプレビューを表示」のチェックを外したほうが、ファイルの種類は見分けやすい。
とはいえ、この状態では画像の中身もプレビューできなくなる。そんなときは、「CocoThumbX」でカスタムアイコンを追加しよう。これで、アイコンプレビューがオフでも中身を確認できる。ただし、Cover Flowでの表示は粗くなるので、重視したいほうを選ぶといい(参考記事)。

|
CocoThumbX 開発元/Sven Janssen 種別/フリーウェア http://www.stalkingwolf.net/software/ |
|---|
Firewall
ファイアーウォール設定が「共有」パネルにない
Leopardのファイアーウォールは、Tigerのようにポートごとではなく、ソフトごとに設定する方式になり、設定場所も「セキュリティ」パネルに移動した。「共有」パネルで有効にしたサービスがここにリストアップされる。
どの受信接続を許可するかに応じて3つのモードがあるが、Tigerからのアップデート時には「すべての受信接続を許可」になっている。これは最もセキュリティーレベルが低いので、早急に変更したほうがいい。
設定に手間をかけたくなかったり設定方法がよくわからない場合は「必須サービスのみ許可」を選んでおけば十分だ。これは、configd、mDNSResponder、racoonの各システムサービスの接続を許可するもの。必要十分なサービスを許可し、それ以外はブロックする設定だ。
なお、「特定のサービスおよびアプリケーションにアクセスを設定」を選ぶと、個別にソフトを指定できる。
(次ページに続く)