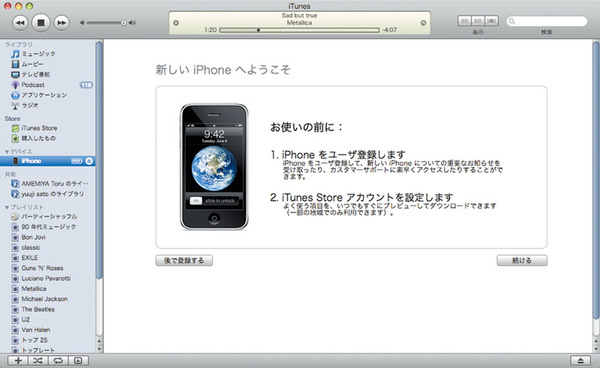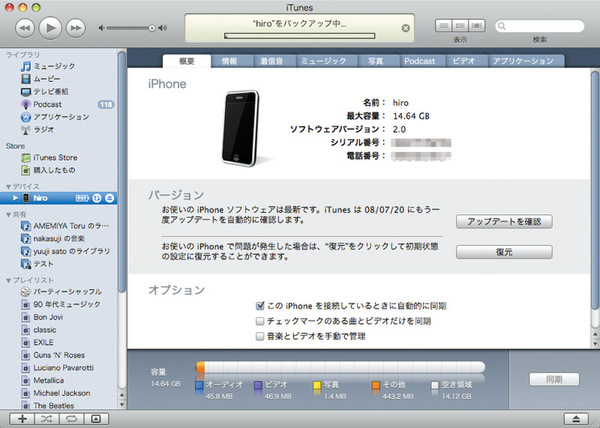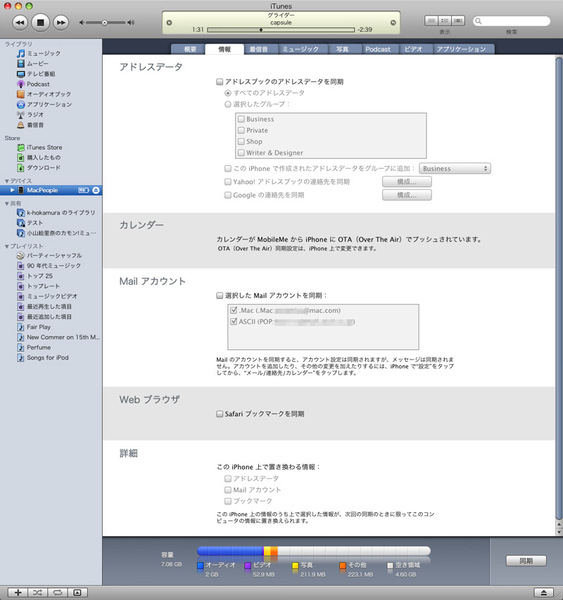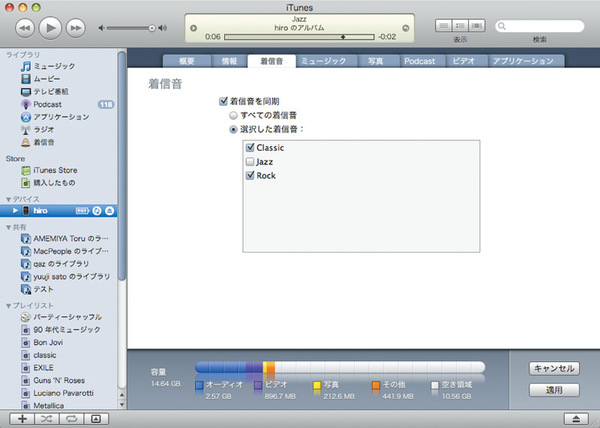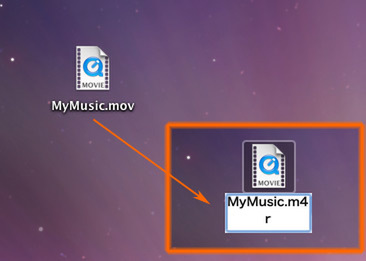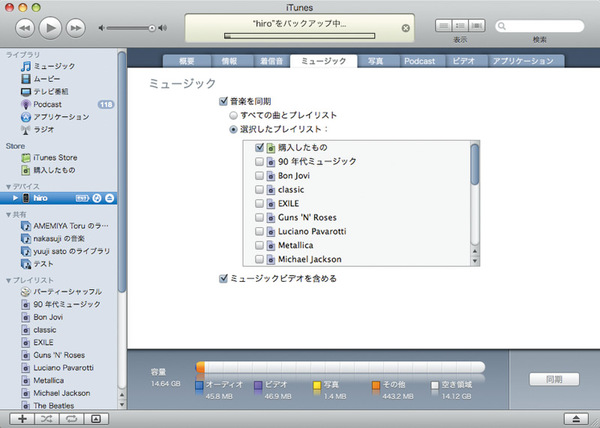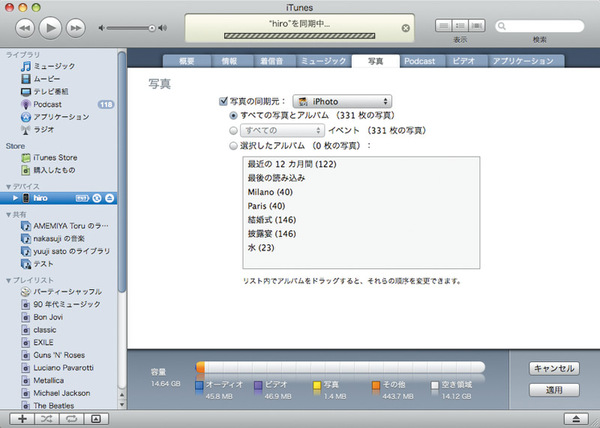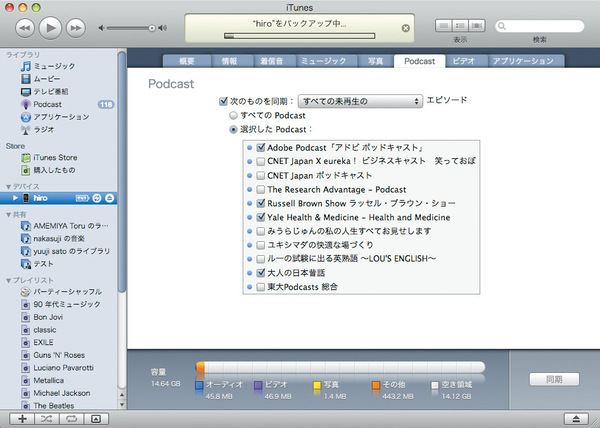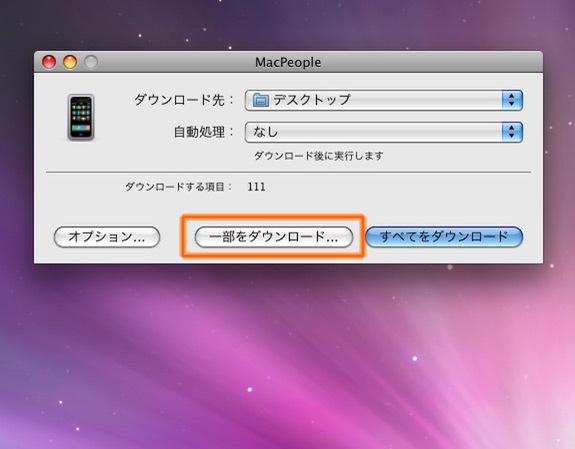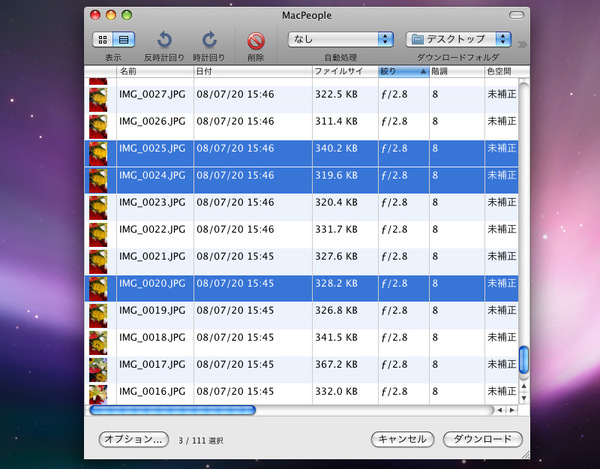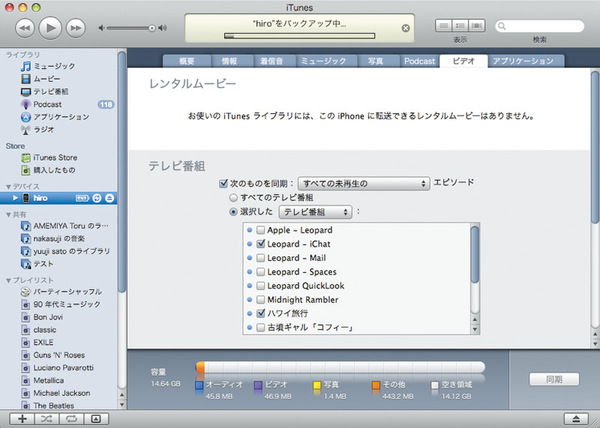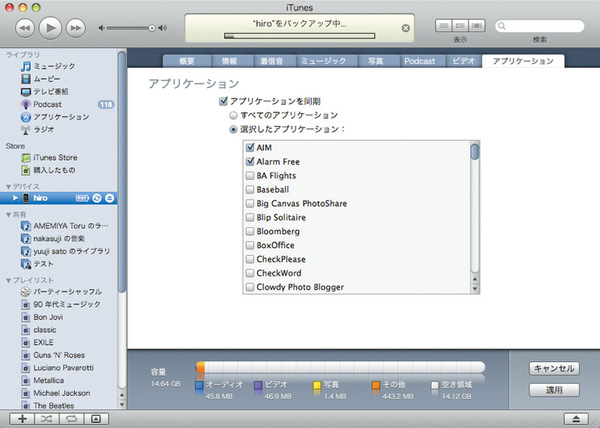12. 同期
iPhoneとMacとの同期はiTunes経由で実行する。同期設定で特に気を付けたいのは、「アプリケーション」の同期だ。アプリケーションはiTunesのApp Storeから入手可能だが、iPhone用ソフトはコンパクトなので片っ端からダウンロードしても短期間でかなりの数を集められる。しかし、iPhoneとの設定ですべてを選択していると同期に長い時間がかかるのでお勧めしない。
アクティベーション/概要
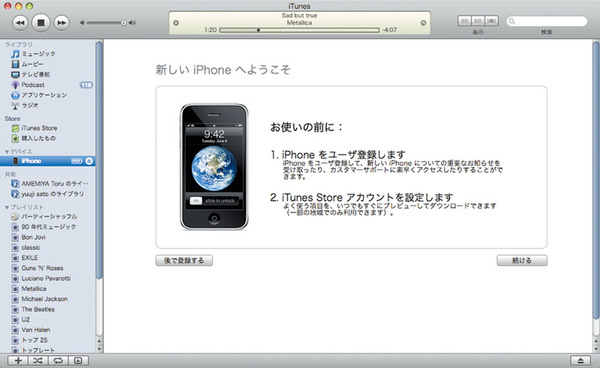
MacとiPhoneをUSB接続してiTunesを起動すると、初回はiPhoneの名称などを入力するためのセットアップ画面が現れる。画面の指示に従えば特に悩むことなくスムーズに作業を完了できるはずだ
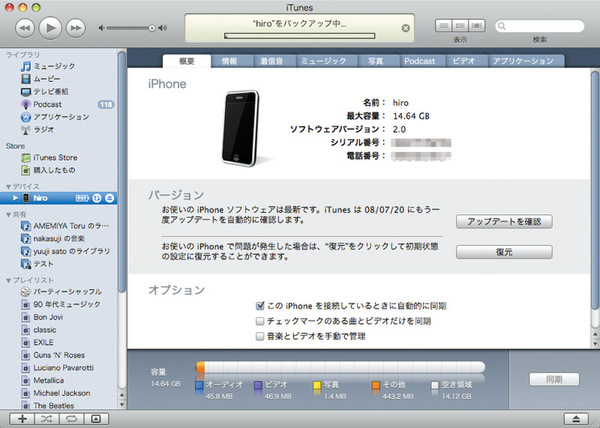
セットアップ終了後には、おなじみの同期設定画面に切り替わる。「概要」では、iPhone OSのバージョンや電話番号を確認できる。ちなみに、「control」キーを押しながらiTunesの「iTunes」→「iTunesについて」を選ぶと、クレジットロールにiPhoneのシリアル番号などが表示される
情報
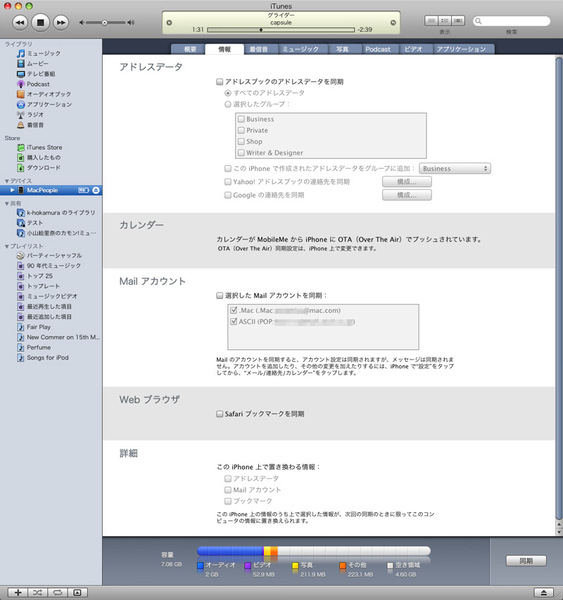
「情報」タブは、アドレス/カレンダー/Mailアカウント/Webブラウザ/詳細──の5項目に分かれている。このうち、Mailアカウントは、OS XのMailで作成しているアカウントがリストアップされるので、同期したいものを選べばいい。詳細では、同期した場合にiPhone側のメール関連のデータをMac側のデータに置き換えるかどうかを設定する。それ以外の項目はMobileMeによって自動同期が可能だ
着信音/ミュージック
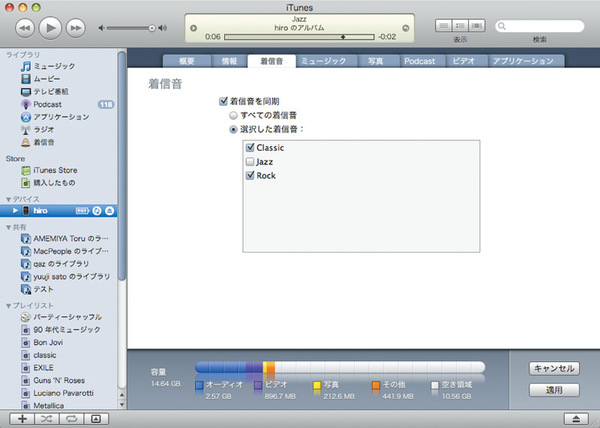
「着信音」では、iPhoneで利用可能な着信音を転送できる。米国などではiTunes Storeから購入した楽曲の任意の30秒間を着信音にできるサービスを利用できるが、国内では始まっていない
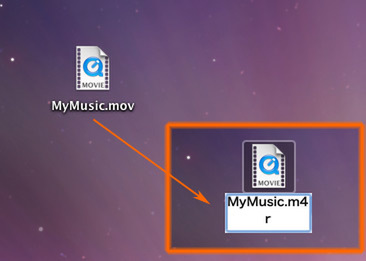
現状ではGarageBandで自作した着信音のほか、インターネットなどで配布されているiPhone用の着信音、アイギーク(株)の「iToner」といった着信音作成ソフトを利用すれば、手持ちの曲を着信音に変換可能。またAAC形式のサウンドファイルから自作することも可能だ。プロ版のQuickTime Playerなどで曲を30秒以下にトリミング。AAC形式のMPEG-4ファイルとして書き出したあと、Finderで拡張子を「.m4r」に変更すればいい
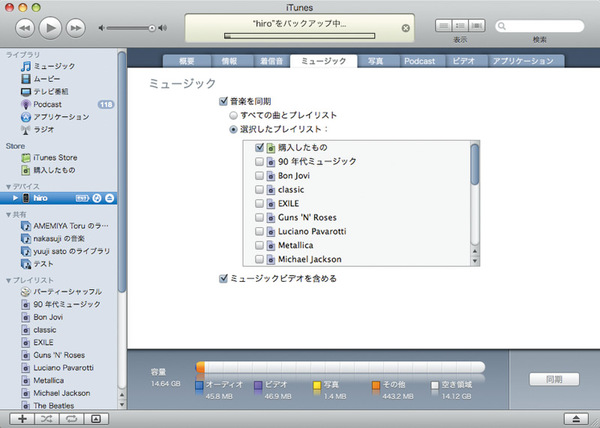
「ミュージック」では、全データもしくはプレイリスト単位で楽曲を同期できる
写真/Podcast
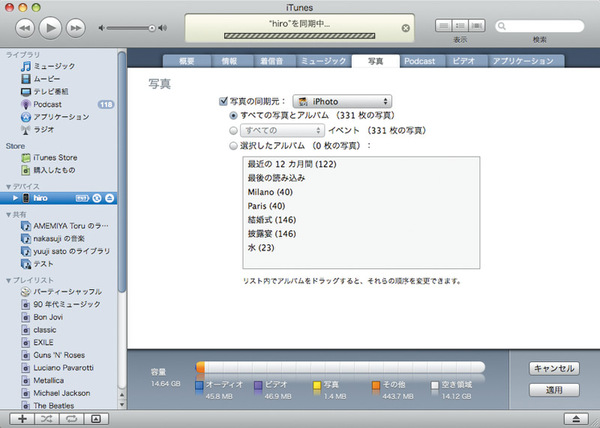
「写真」は、iPhoto/Apertureのほか、任意のフォルダーを対象に同期させることができる。写真はiPhoneでの閲覧用にリサイズしてから転送されている。なお、iPhone側で撮影した画像は、Macとの接続時にiPhotoが起動して取り込まれる(デジカメ接続時の標準ソフトがiPhotoの場合)
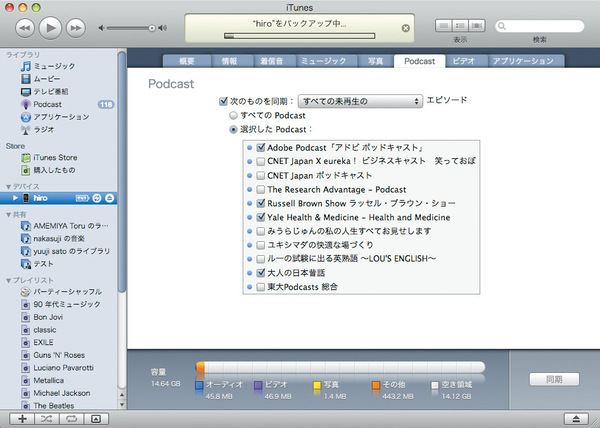
「Podcast」では、文字通り音声/ビデオのポッドキャストの同期設定が可能だ。iPhoneの容量を圧迫しないためにも、未再生のコンテンツのみを同期しよう
iPhoneから特定の写真のみをダウンロードしたいなら、「イメージキャプチャ」を利用するのも手だ。iPhoneをMacに接続すると、「イメージキャプチャ」が自動的にiPhoneを認識する(左)。「一部をダウンロード」をクリックすると、iPhoneの「カメラロール」をブラウズしながら取り込みたい写真を選べる(右)
ビデオ/アプリケーション
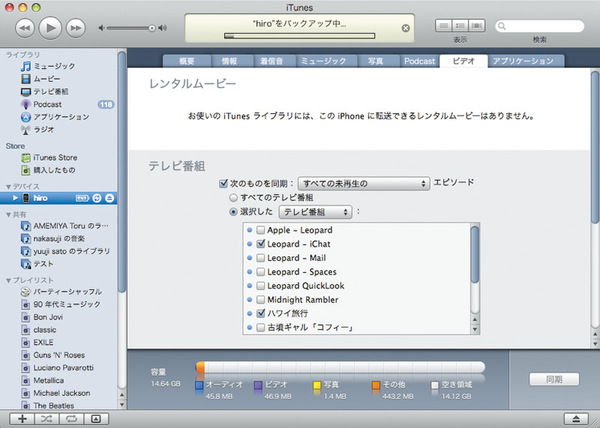
「ビデオ」タブでは、「レンタルムービー」「テレビ番組」「ビデオ」の同期設定が可能だ。このうち、「レンタルムービー」は国内ではサービスが開始されていないので利用できない。「テレビ番組」も、本来iTunes Storeから入手するコンテンツで、やはりこちらも国内では提供されていない
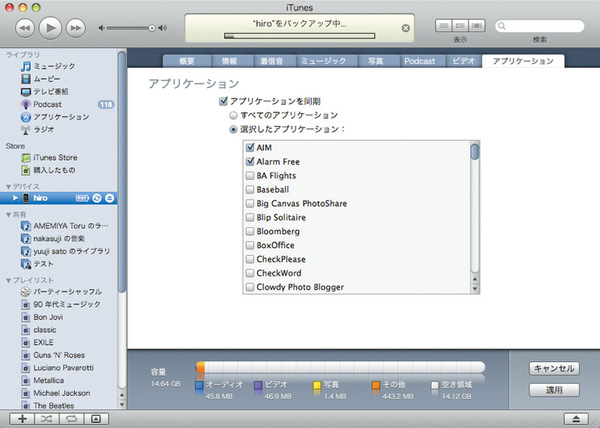
「アプリケーション」では、iTunes Storeからダウンロードしたソフトを同期できる。大量のソフトを同期するとかなりの時間がかかる
(MacPeople 2008年9月号に掲載)