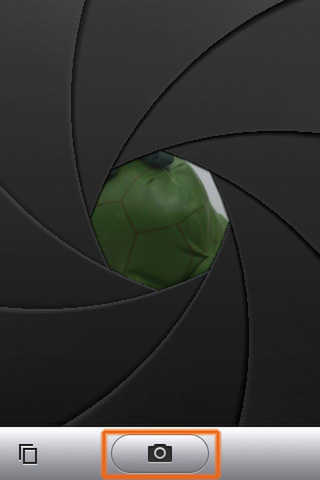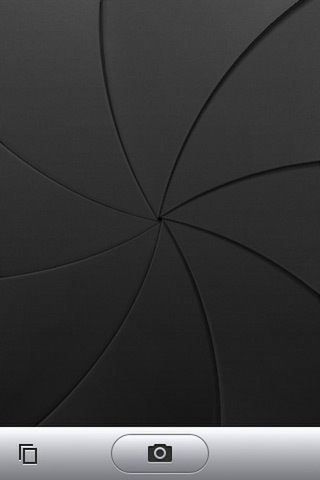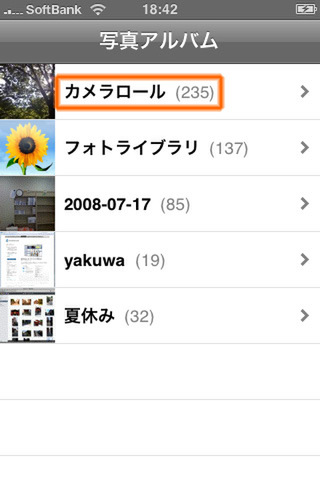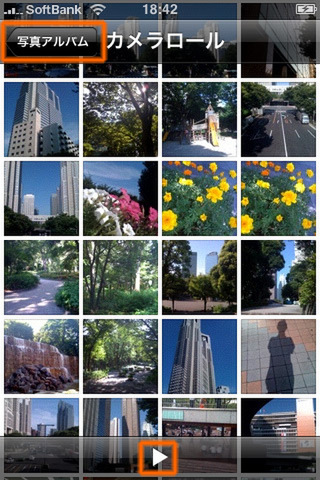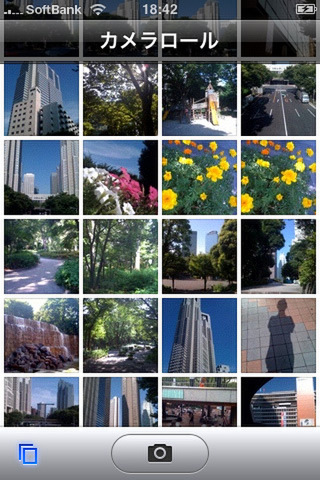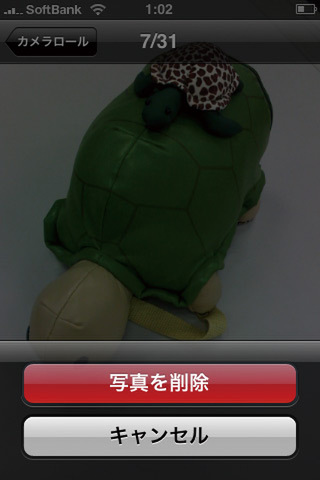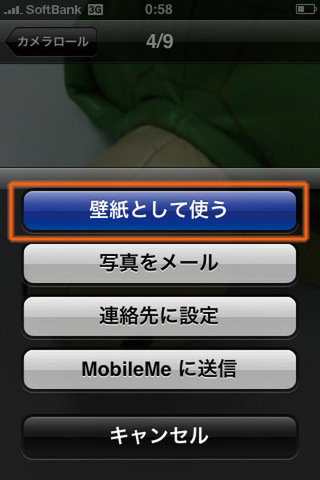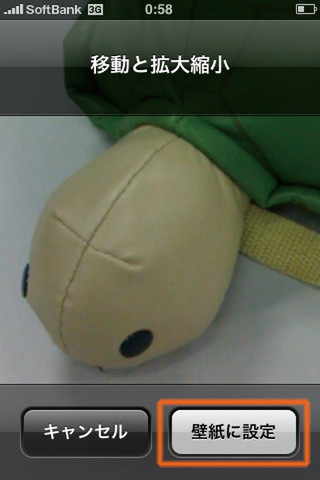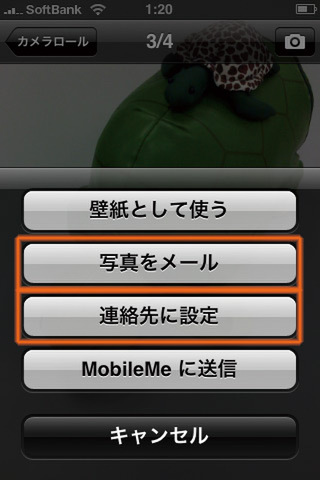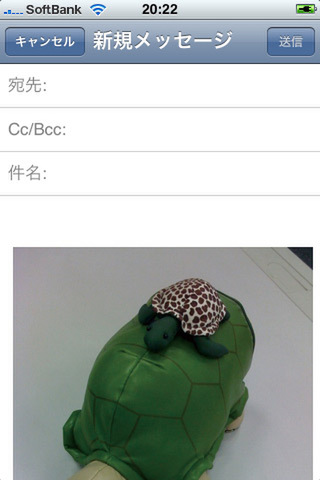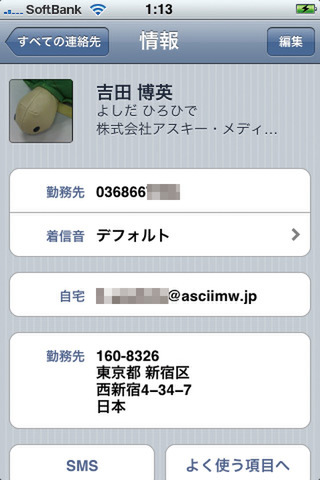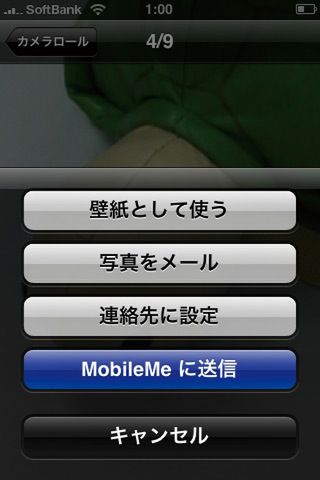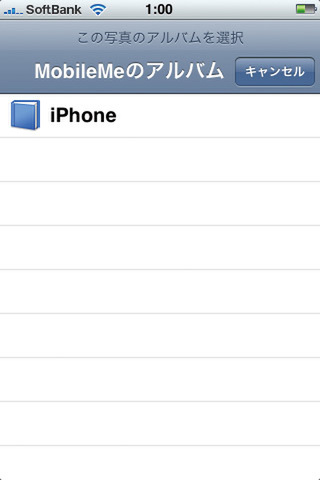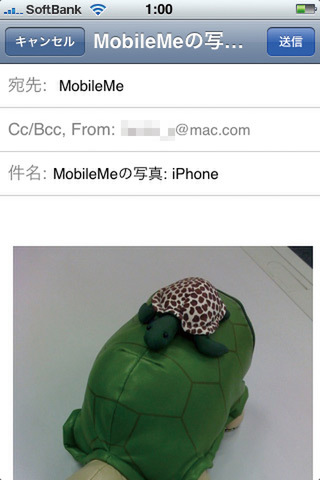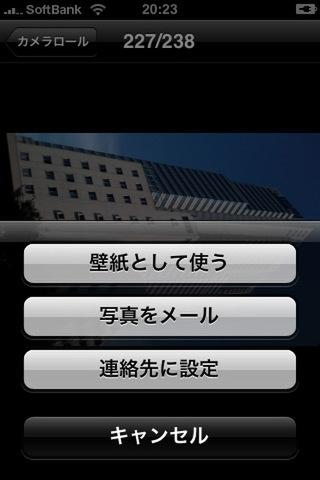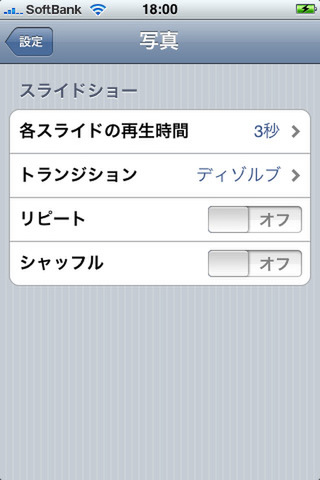8. カメラ/写真
iPod touchにはないiPhoneの特徴であるカメラ機能は、200万画素と性能は高くないものの、スペックに見合ったさまざまな機能が組み込まれている。撮影した画像をトリミングしてユーザー画像として使ったり、メールやMobileMeに送信したりすることができる。手ぶれ補正機能は備えていないものの、液晶面がファインダーとなるので両手で構えれば意外とブレずに撮れる。なお、iPhoneで画像を閲覧するソフトは「写真」だが、「カメラ」からその機能を呼び出して「カメラロール」をブラウズ可能だ。
写真を撮る
ホーム画面の「カメラ」をタップするとカメラが起動する(左)。ここで下部の「カメラ」アイコンをタップすれば、シャッターのアニメーションを伴って撮影できる(中、右)。iPhoneの向きを変えれば自動的に縦/横位置の撮影が可能だ
カメラロールを開く
撮影した写真はホームの「写真」をタップすると現れる、「写真アルバム」の最上位の「カメラロール」に保存される(左)。画面下の再生ボタンを押すとスライドショーが始まり、各写真をタップすればその写真が全体表示される(右)。写真アルバムに戻りたければ「写真アルバム」ボタンを押せばいい
「カメラロール」には、「カメラ」画面左下のアイコンからもアクセス可能だ(左)。「写真」からアクセスした「カメラロール」とは異なり、「写真アルバム」に戻るボタンやスライドショーの再生ボタンは用意されず、代わりにカメラのシャッターボタンがある(右)
写真を整理する
壁紙に登録する
写真のブラウズ中に左下のボタンをタップすると、ボタンメニューが画面下部からせり上がってくる(左)。ここで「壁紙として使う」をタップすれば、画像の編集画面に切り替わる(中)。ピンチイン/アウトの操作で縮小/拡大、ドラッグ操作で位置合わせを済ませたら、「壁紙に設定」をタップすれば背景画像に登録される(右)
メール/ユーザー画面
MobileMeに送信
このボタンをタップすると、現在公開中のウェブギャラリーのフォルダーが表示される(左、中)。複数のギャラリーを公開している場合は、任意のフォルダーをひとつ選ぼう。フォルダー選択後は、メール送信と同様の新規メッセージ作成画面が現れる。宛先や件名は自動的に追加されるので、画像内容を確認して「送信」をタップすればOKだ(右)
スライドショー
(次ページに続く)