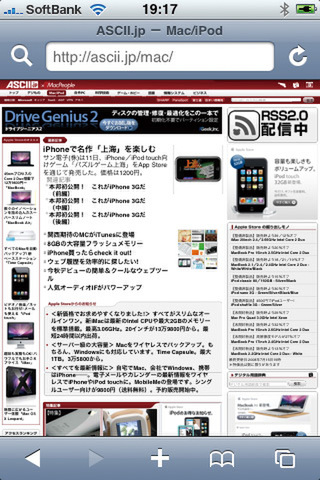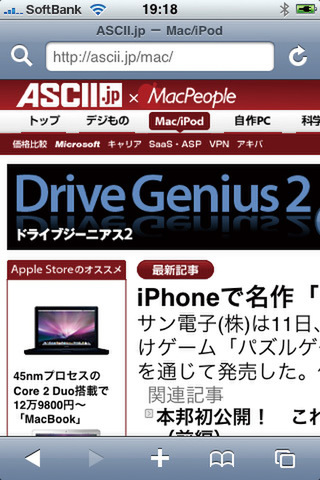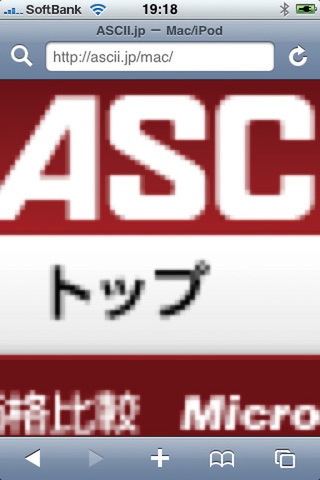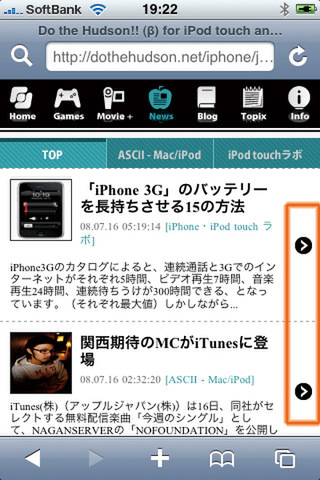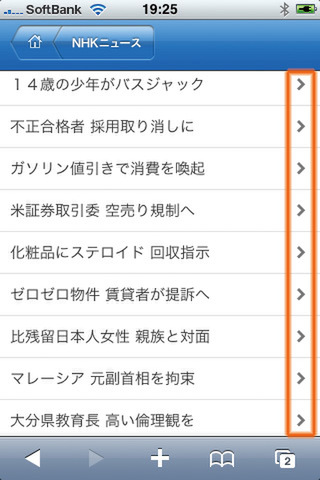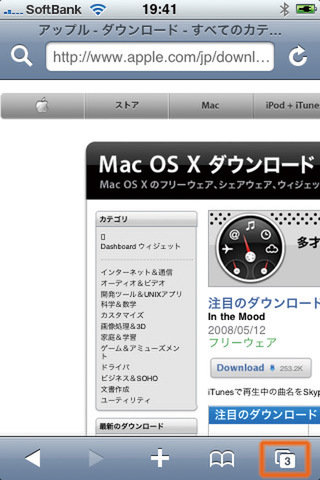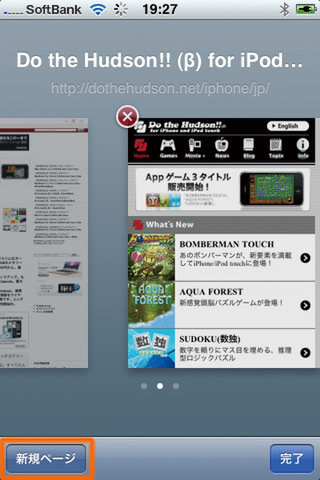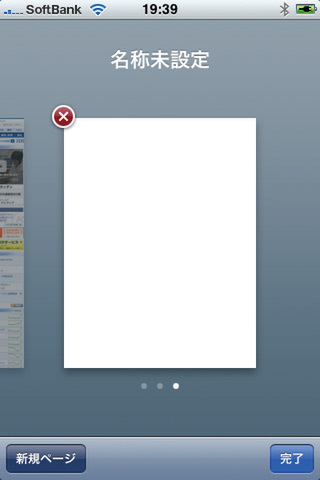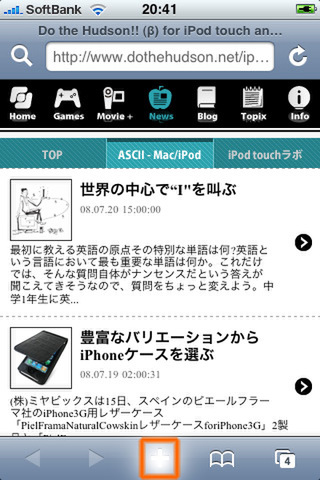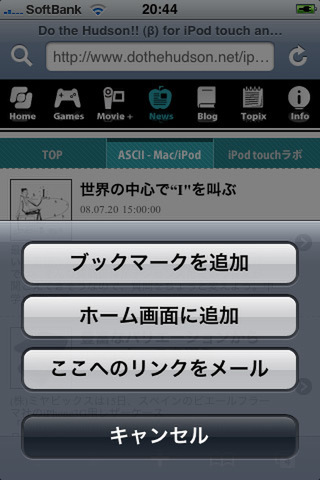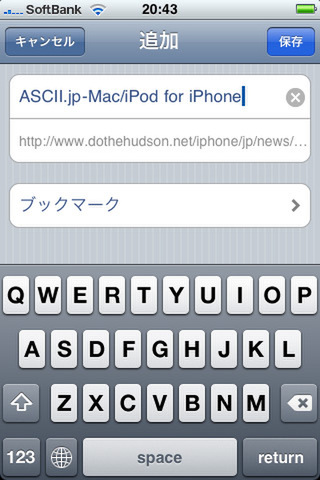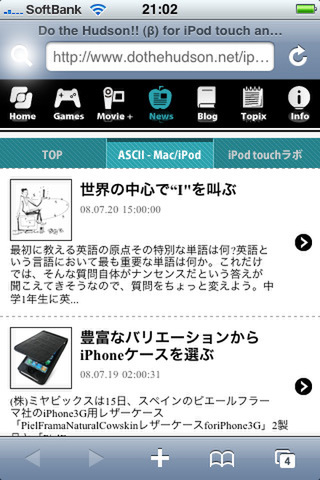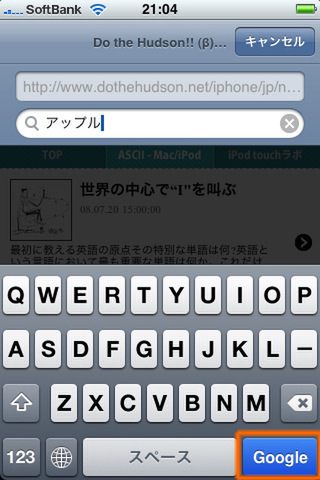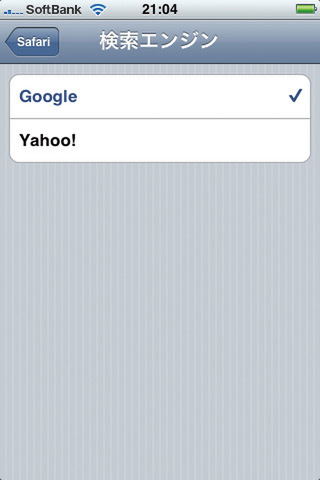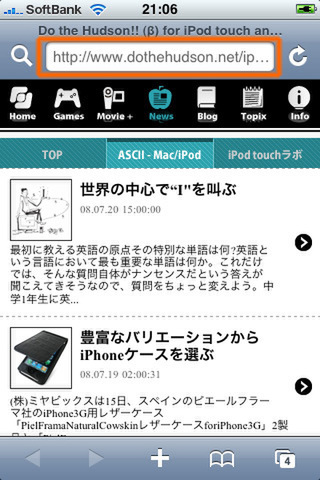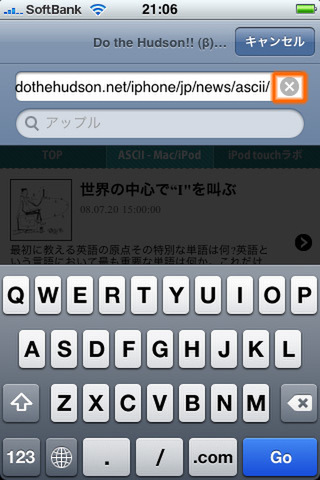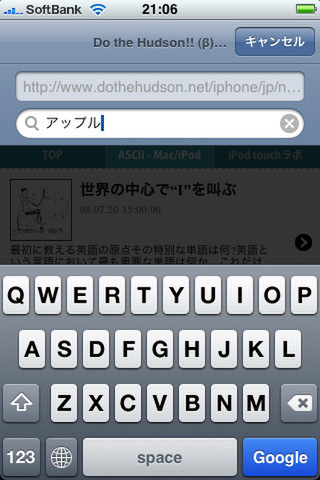4. Safari
iPhone 3Gが搭載するSafariは別名「Mobile Safari」とも呼ばれるが、HTMLのレンダリングエンジンにはOS X版やWindows版のSafariと同じWebKitが使われている。そのため、画面サイズを除けば、ほぼ同じレイアウトでウェブページを閲覧可能。Flashなどの一部のコンテンツは利用できないが、最近ではiPhone対応のウェブサイトも増えており、快適に利用できる。
ウェブブラウズ
ウェブサイトは、iPhoneの画面の横幅に合わせて自動的に縮小された状態で表示されるので、全体像をつかみやすい(左)。気になるエリアをタップすれば、その部分を中心に部分拡大できる(中)。ピンチアウト操作で、さらに拡大することも可能だ(右)。拡大した状態でダブルタップすれば、元の縮小表示に戻る
iPhone対応のウェブページの場合はサマリーが表示されて、右方向の矢印ボタンをタップすると、全文が表示される画面に切り替わるスタイルを採用していることが多い。(株)ハドソンが提供しているiPhone用サイト「Do the Hudson!!」(左)と、NHKが提供している「NHKニュース」(右)
タブブラウズ
iPhone用のSafariは独自のタブブラウズ機能を搭載している。ウェブブラウズ画面の右下にあるタブボタンをタップしよう(左)。ページが縮小されてフリック操作で複数のタブをスライドしていける(中)。その際「新規ページ」をタップすれば、白紙ページがタブとして追加される(左)。URLを入力したり、ブックマークからサイトを選べば、白紙ページが該当URLのページに切り替わる
ブックマークの登録
ウェブページの表示画面の下部中央にある「+」をタップすると、表示中のページをブックマークに登録できる(左)。よくアクセスするウェブページは「ホーム画面に追加」を選ぶことで、SMSやカレンダーなどのアイコンが並ぶiPhoneのホーム画面にボタンとしてリンクを追加できる(中)。ブックマーク登録時には、名称の変更も可能だ(右)
検索/URLの入力
ウェブページ表示画面の左上にある虫眼鏡をタップすれば、サーチエンジンを利用したキーワード検索が可能だ(左)。検索ワードを入力したら、右下の検索実行ボタン(標準設定では「Google」)をタップしよう(中)。なお、サーチエンジンの設定は、ホーム画面の「設定」→「Safari」にある「一般」欄で変更可能だ(右)
URL欄をタップすると、ソフトウェアキーボードを使ってURLを直接入力できる(左)。その際、現在表示のページのURLがすでに入力されている状態のため「×」をタップして入力をリセットするといい(中)。なおURL入力欄の下には検索窓も用意されており、こちらをタップすれば即座にキーワード検索に移れる(右)
(次ページに続く)