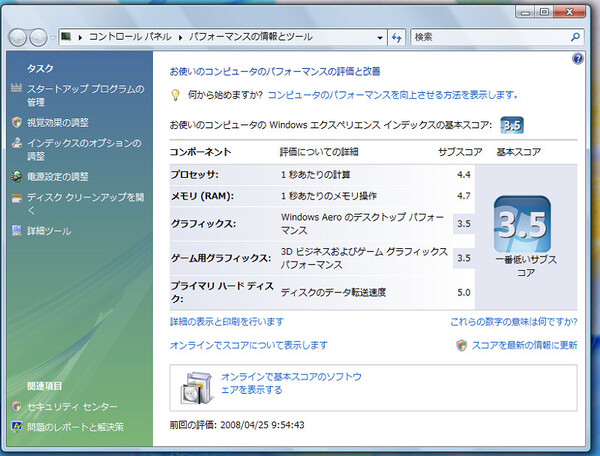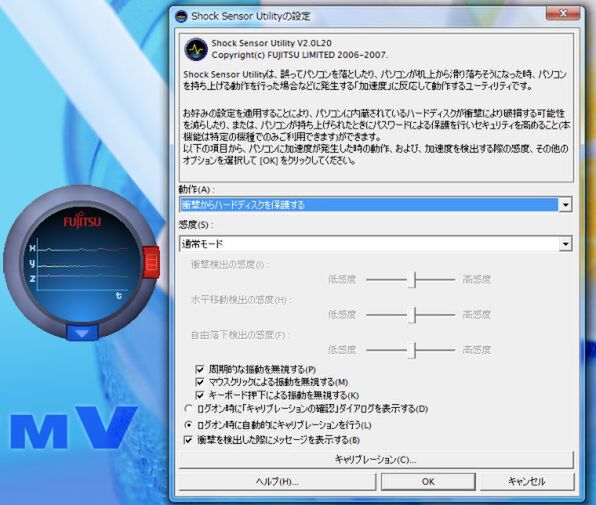「発熱の小ささ」が際だつ
端々から感じる完成度の高さ
LOOX Rを触ってみて、まず感じるのが「動作時の発熱の小ささ」だ。
LOOX Rに採用されているCPUは、低電圧版版のCore 2 Duo SL7100(1.20GHz)。CPUパッケージサイズを小型化し、消費電力と発熱を抑えたチップだ。他社での採用例としては、アップルの「MacBook Air」が有名だ。クロックそのものは高くないため、性能面で見劣りしそうな印象もうけるが、実際にはそれほどでもない。使ってみても、もたつきを感じることもなく、非常に快適な製品との印象を受けた。Windows Vistaのエクペリエンスインデックスの値も、CPUは「4.4」、基本値は「3.5」と及第点だ。
特筆すべきなのは、比較的負荷をかけた状態であっても、発熱がそれほどあがったように感じられない、という点である(表1)。キーボードやパームレスト部はもちろん、底面に関してもそれほど「熱い」とは感じなかった。
| 表1 各部の温度 放射温度計による測定、外気温は25℃ | |||
|---|---|---|---|
| パームレスト左側 | 底面の最大発熱部 | 排気口 | |
| アイドル時(省電力ON) | 約31度 | 約34度 | 約44度 |
| フルパワー時(省電力OFF) | 約33度 | 約37度 | 約48度 |
熱が出ていないわけではない。例えば、ファンの排気口内部の熱を測ると、同クラスのCPUを使った他機種と、大差ない熱を発している。だが、それでも「ユーザーが熱いと感じない」ということは、それだけ綿密な熱設計の末に作られた製品、という証だろう。
細かい工夫のひとつは、底面でもわかる。富士通のノートPCは、底面の特に発熱する部分に「起毛した布のようなものを貼り付ける」という伝統がある。この布で人肌が直接高温部分に接触するのを防ぎ、不快感を減らすのが目的だという。以前は背面全体にべったりと貼付されていたが、LOOX Rでは吹き出し口の真下のみになっている。
今回評価した2008年夏モデルのLOOX Rはおそらく、「より洗練度を高める」という方向性で開発されたのだろう。それがなんとなく感じられるのがキーボードだ。筆者は正直、富士通のノートPCと言うと、タッチ感ではいい印象がない。特にモバイルノートの場合には、「底面のたわみ感が大きくて打ちづらい」という印象を受ける機種が続いていたが、LOOX Rではその印象がかなり変わった。
マイナーチェンジ前の春モデルに触れた際には、まだ少々たわみ感を感じていた。それが夏モデルでは、デザイン変更にともなって改良が施されたのか、試用機では不快感を感じることはなかった。メカニカルな感触ではなく、ぐっとゴムを押し込むような印象だが、疲れは感じにくい。打鍵音が小さめであるのも、静かなところで使う機会が多い人にはプラスだろう。キーレイアウトも自然で、特に問題は感じない。
また、ちょっとしたことだが、内蔵ドライブや無線LANの状況を知らせるLEDの作りも、なかなか凝っている。電源を入れてみると、左から右へ、まるでナイト2000のように順番に光る。ロゴ裏のライトも、電源が入った時のみ点灯するようになっている。もちろん、それに特別な意味はなく、どうというものでもないのだが、ちょっとうれしくなる瞬間だ。
起動時のLED点灯の様子。こういう芸の細かさはユーザーの「満足感」をくすぐってくれる
実用面でいえば、電源状態を示すLEDが3色になっていて分かりやすい。例えばフル充電時は青、バッテリー駆動中はオレンジ、バッテリーが切れかけている時は赤と表示が切り替わる。
LEDに限らず、LOOX Rの開発チームはインジケーターの装飾にこだわりがあるようだ。LOOX Rには、モバイルノートでは標準装備となりつつある、加速度センサーによるHDDの保護機能が備わっている。この保護機能のインジケーター「Shock Sensor Utility」も、下の画面のようにやたらとかっこいい画面になっている。単に見た目だけでなく、細かな設定変更もできるようになっているあたりは、開発スタッフのセンスの良さが現れていると言えそうだ。

この連載の記事
-
第116回
PC
「VAIO Duo 13」—革新は形だけじゃない! 変形ハイエンドモバイルに込めた思い -
第115回
PC
ソニーの本気—Haswell世代でVAIOはどう変わったか? -
第114回
PC
渾身の「dynabook KIRA V832」はどう生まれたのか? -
第113回
PC
HPの合体タブレット「ENVY x2」は、大容量プロモデルで真価を発揮! -
第112回
PC
ソニー“3度目の正直”、「Xperia Tablet Z」の完成度を探る -
第111回
PC
15インチでモバイル! 「LaVie X」の薄さに秘められた魅力 -
第110回
PC
フルHD版「XPS 13」はお買い得ウルトラブック!? -
第109回
デジタル
ThinkPad Tablet 2は「Windows 8タブレット」の決定打か? -
第108回
デジタル
今後のPCは?成長市場はどこ? レノボ2013年の戦略を聞く -
第107回
PC
Windows 8とiPadがもたらす変化 2012年のモバイルPC総集編 -
第106回
PC
Clover Trailの実力は? Windows 8版ARROWS Tabをチェック - この連載の一覧へ