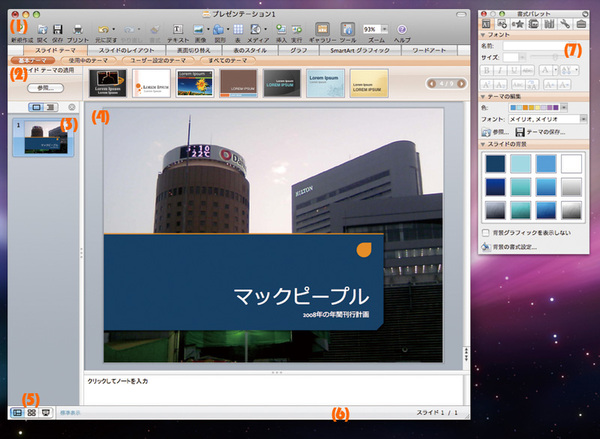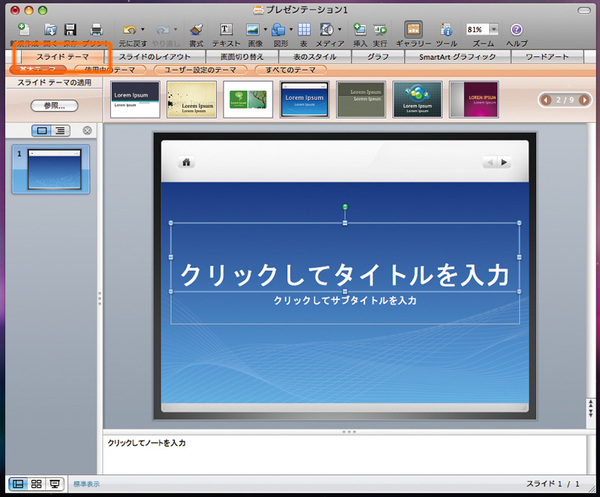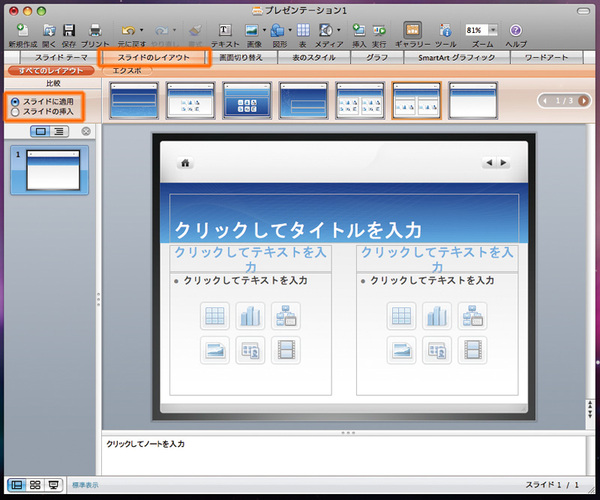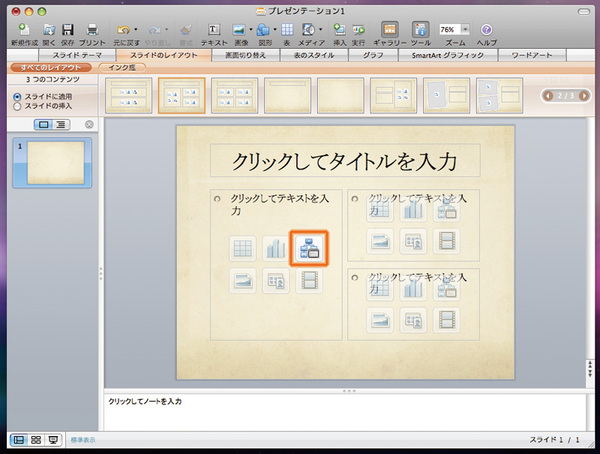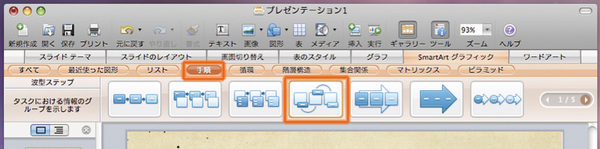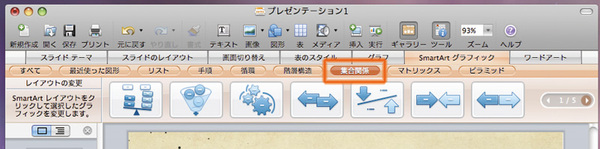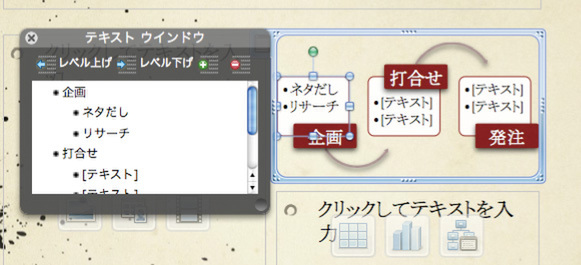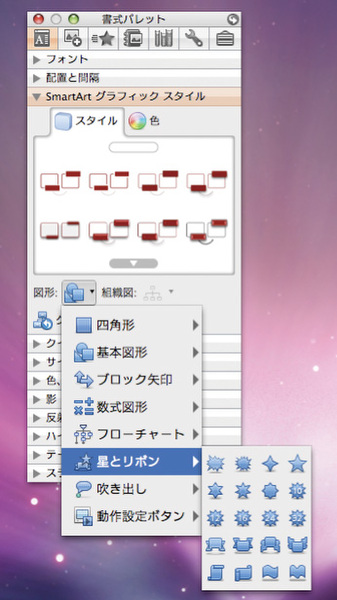(「前編」から続く)
「Office 2008超基本ガイド(前編)」で紹介したWord/Excelに引き続き、ここではPowerPoint/Entourage/Project Galleryの新機能を説明していく。
CONTENTS:
- 1. ラインアップ
- 2. Wordの新機能
- 3. Excelの新機能
- ▶4. PowerPointの新機能
- 5. Entourageの新機能
- 6. Project Galleryの新機能
- 7. Wordの互換性
- 8. Excelの互換性
- 9. PowerPointの互換性
- 10. Entourageの互換性
4. PowerPointの新機能
プレゼンテーションソフトのPowerPointも、WordやExcelと同様にエレメンツギャラリーを搭載し、直感的に扱いやすいインターフェースに刷新された。SmartArtによって、ワンクリックでさまざまな模式図を挿入できる機能は、作成にかかる手間と時間を大きく節約してくれる。そのため、プレゼンテーションの中身にもっと時間をかけられるのだ。
インターフェース
| (1) ツールバー | 新規書類の作成や保存などの基本操作から、テキストボックスや画像、表などの挿入を行うボタンを用意。ツールパレットもここから呼び出す |
|---|---|
| (2) エレメンツギャラリー | ここからテンプレートを利用できる。「スライドテーマ」や、トランジションの適用を行う「画面切り替え」などのタブに分かれている |
| (3) スライド一覧 | 編集中の書類に含まれるスライドを一覧表示。上部のボタンで記入したテキストをアウトライン表示するモードにも切り替えられる |
| (4) プレゼンテーションウィンドウ | 編集中のプレゼンテーションを表示する。下部の「ノートペイン」には、実際にプレゼンを行う際に発表者が確認可能なメモを記入しておける |
| (5) 表示モードボタン | 表示モードを切り替えるボタン。デフォルトの編集モードである「標準表示」のほかに、「スライド一覧表示」「スライドショー」がある |
| (6) ステータスバー | 右隅にプレゼンテーションに含まれるスライドの合計枚数と、現在プレゼンテーションウィンドウで編集中のスライドの番号が表示される |
| (7) ツールパレット | 選択中のオブジェクトに対して、書式や色の変更といった操作を行える。編集作業によって表示される内容が切り替わる |
デザイン要素はすべてお任せ
模式図の挿入もワンクリック
エレメンツギャラリー上で「SmartArt グラフィック」タブが選ばれる。「リスト」「手順」「階層構造」「集合関係」など、7つのカテゴリーに分類されたテンプレートが用意されている。「手順」の4番目のテンプレートをクリックで挿入してみた
(次ページに続く)