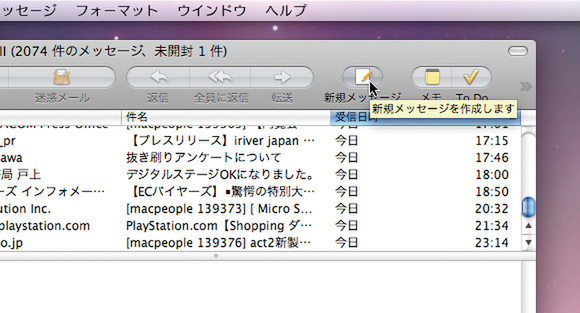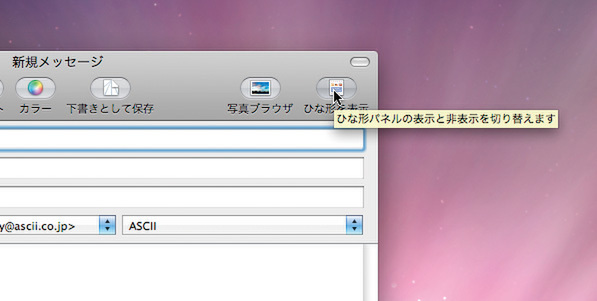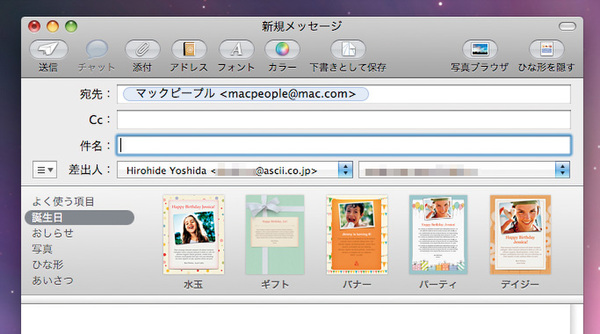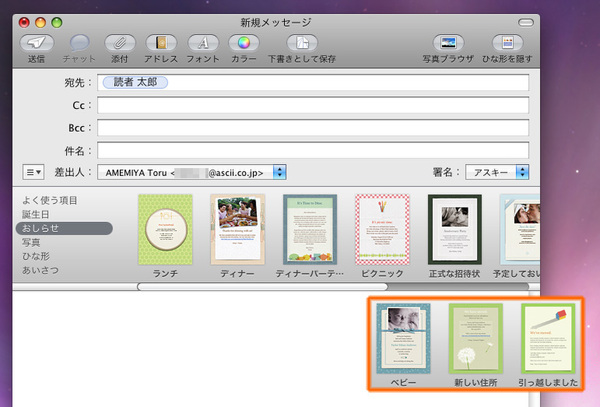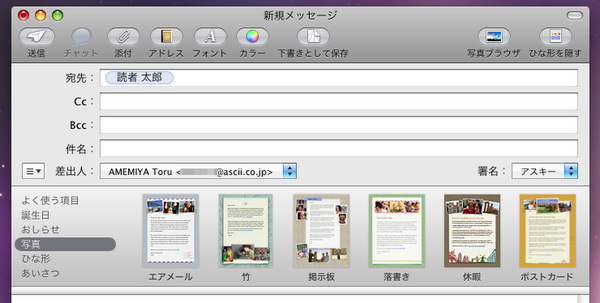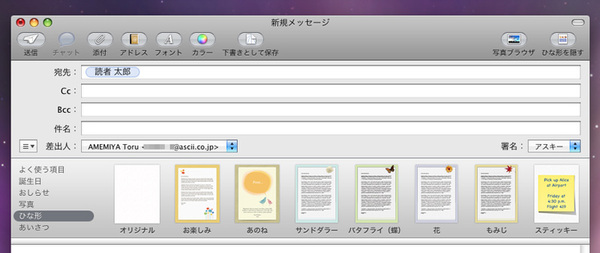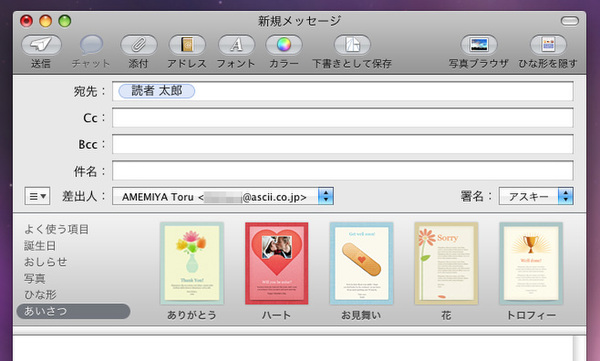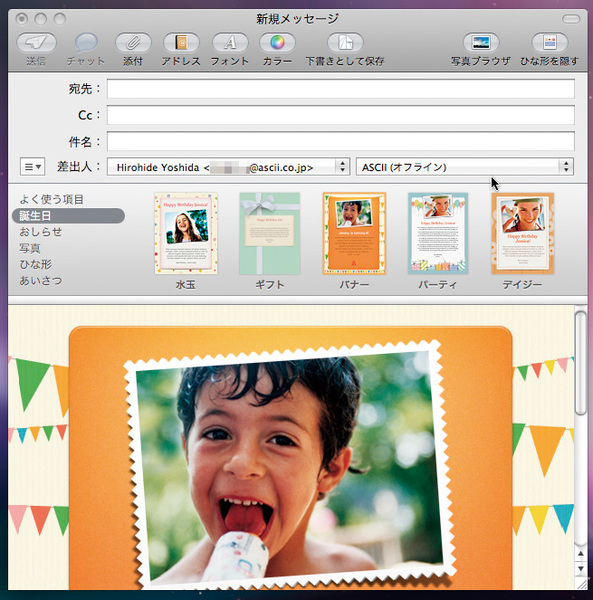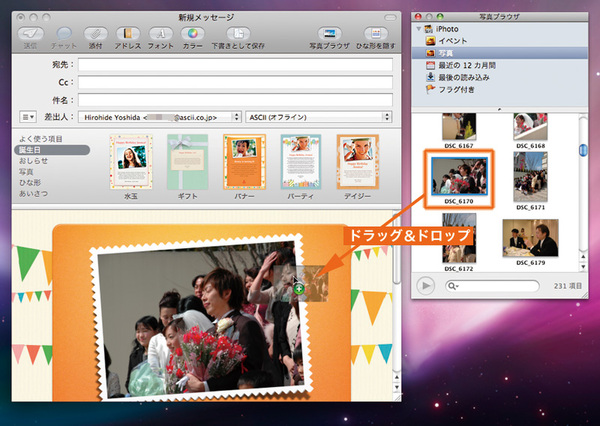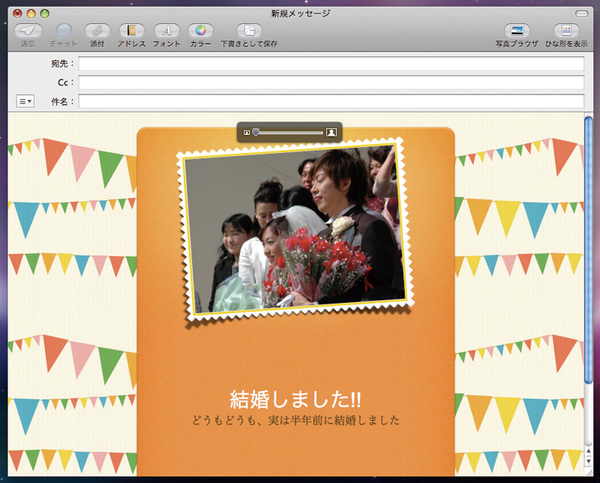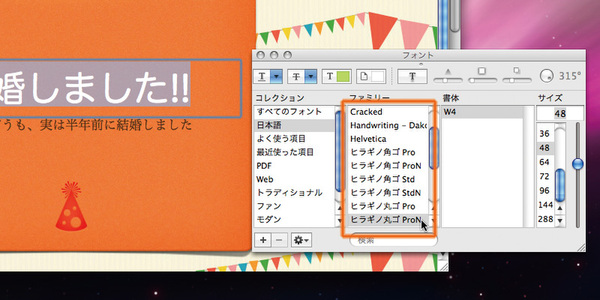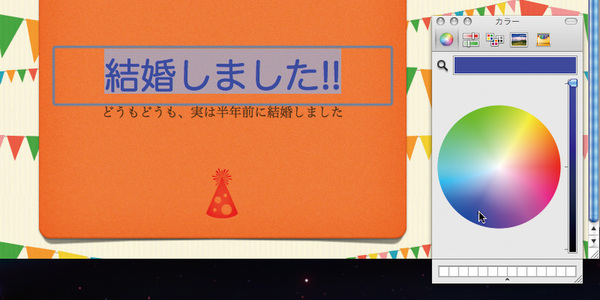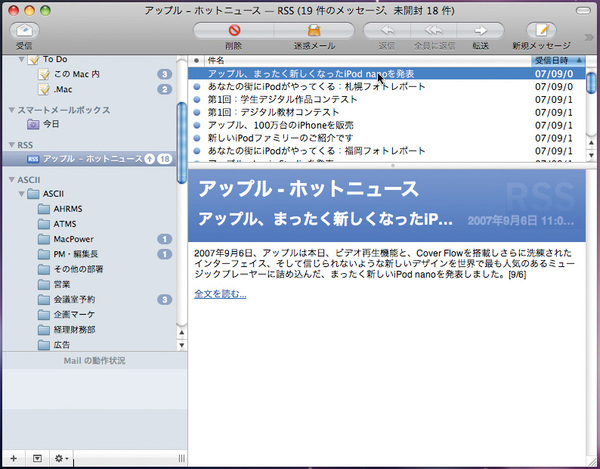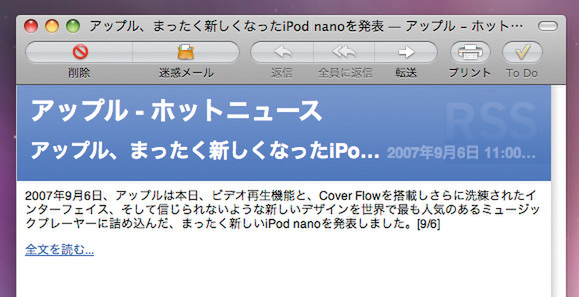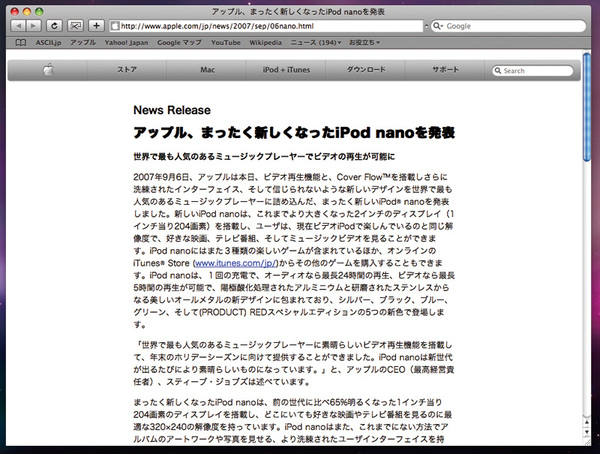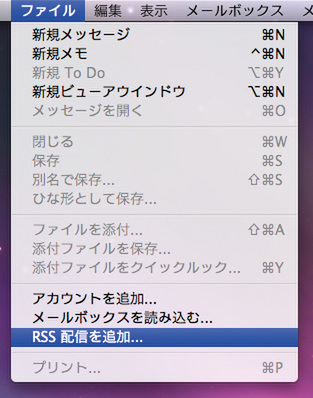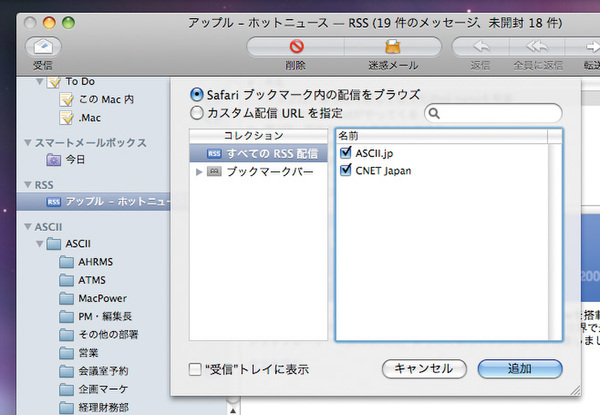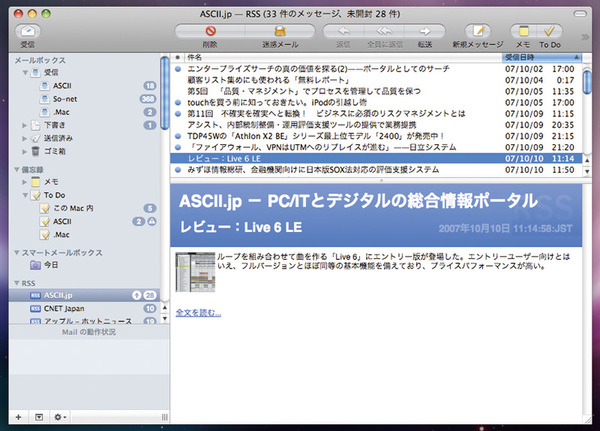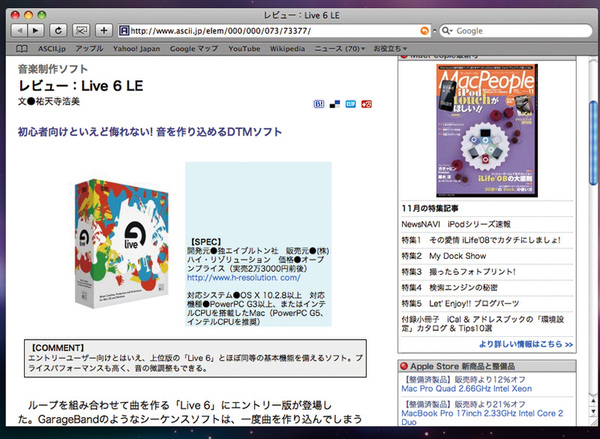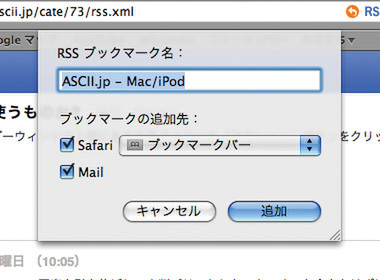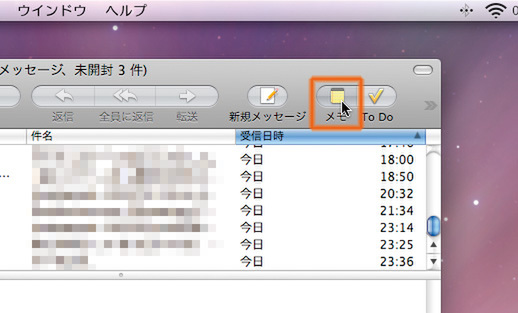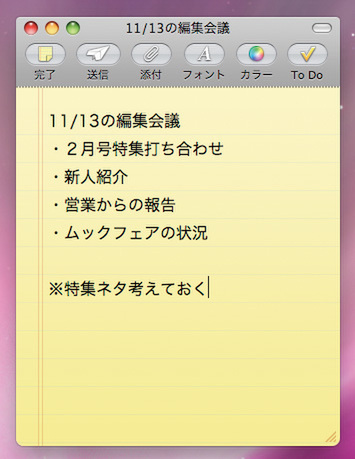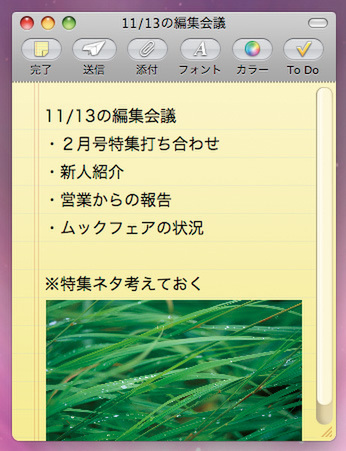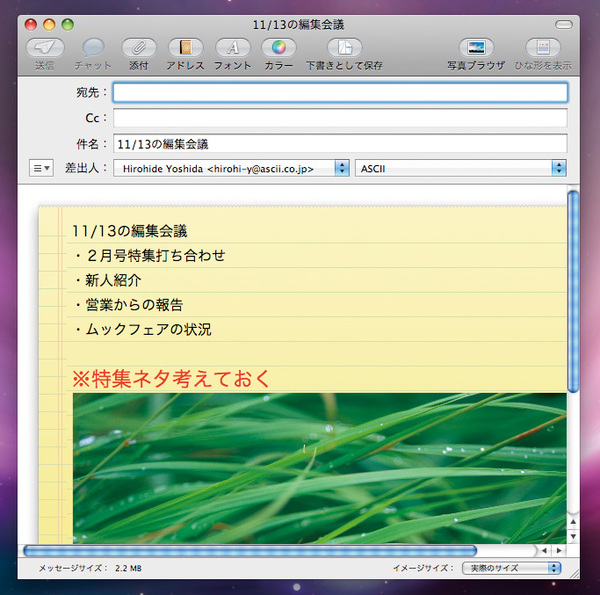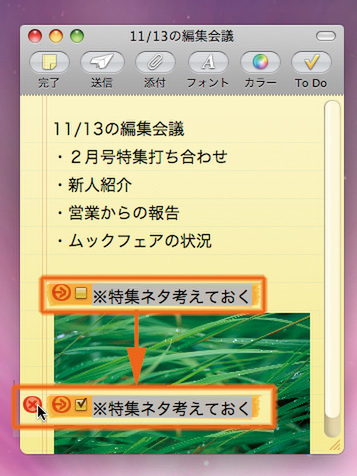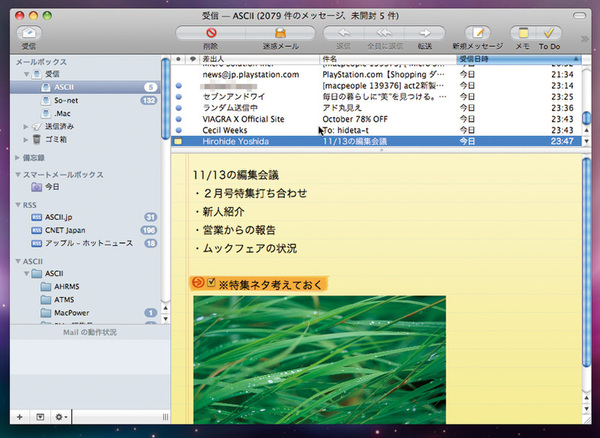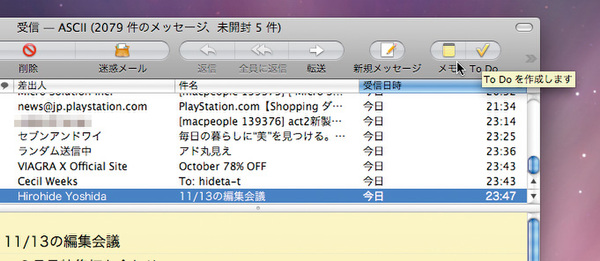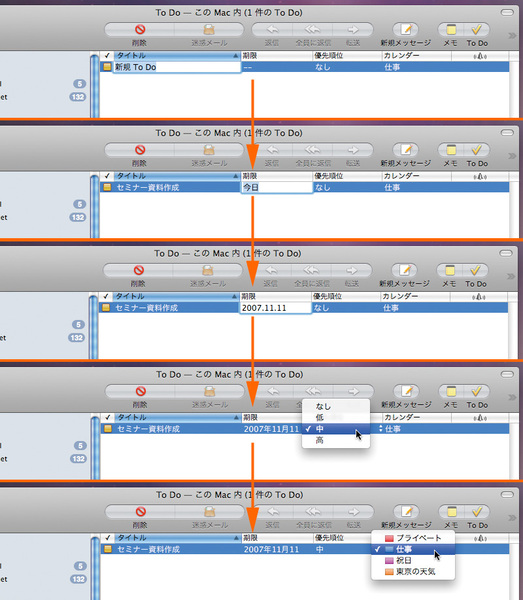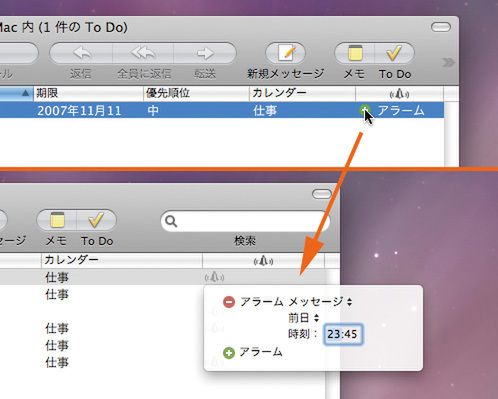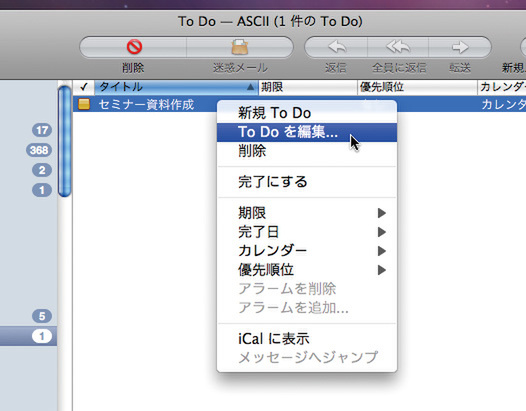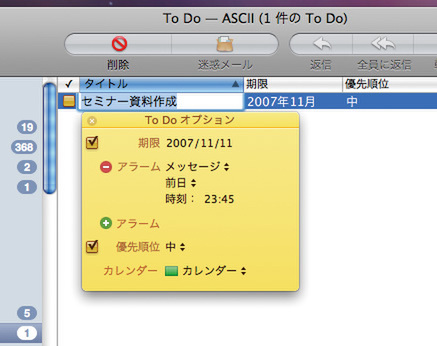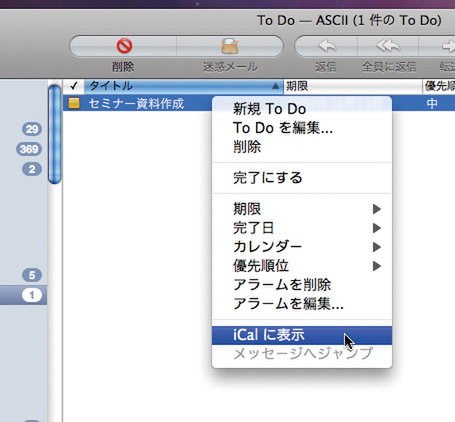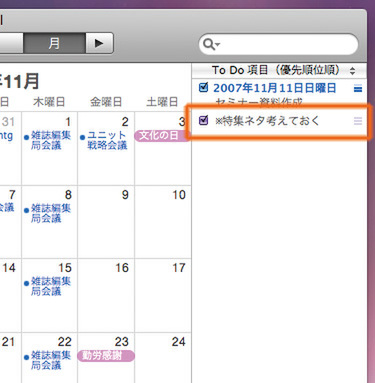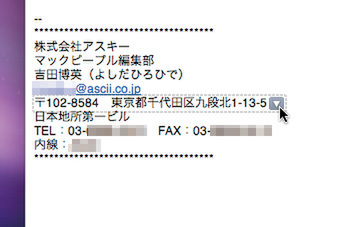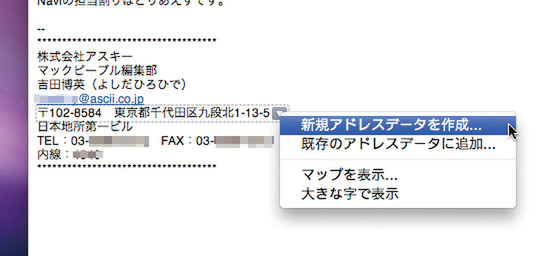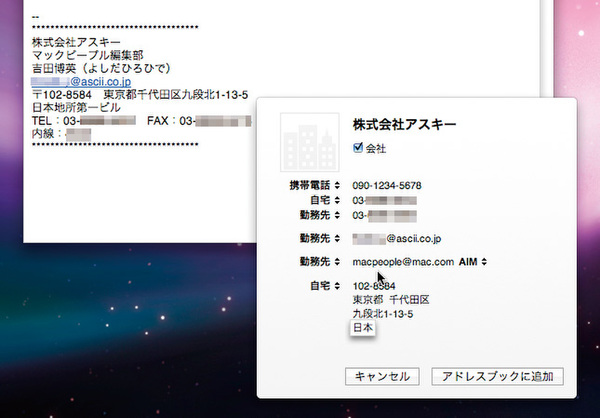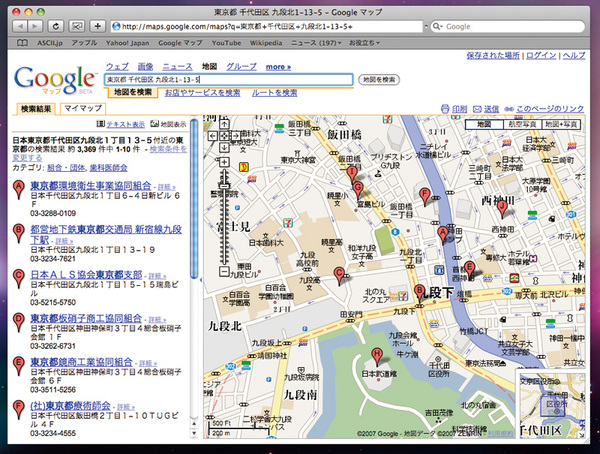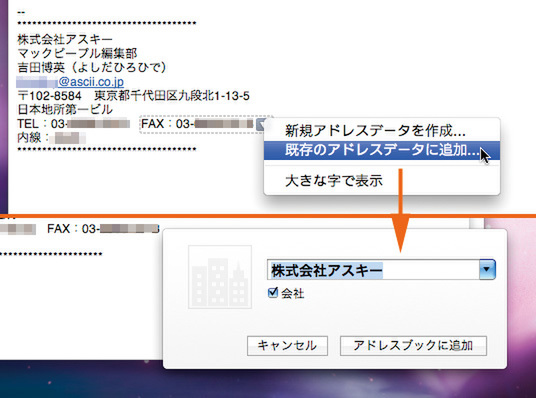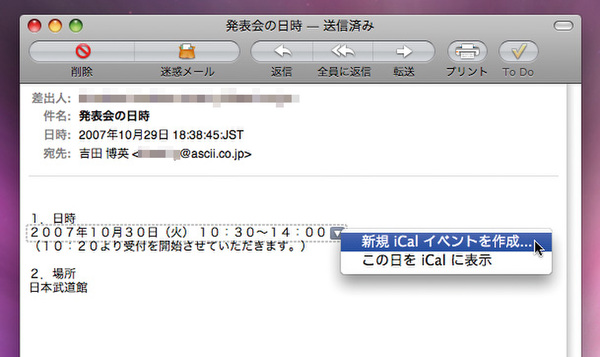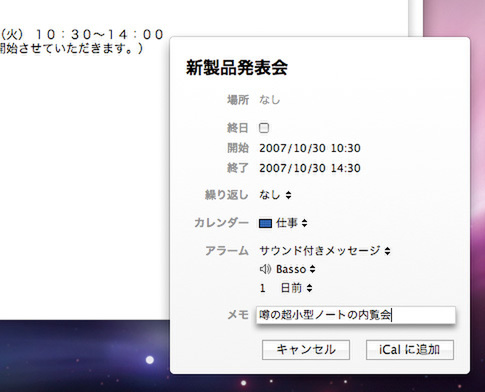5. Mail
Leopardの「Mail」は、多数のテンプレートの搭載により編集機能に磨きがかかっただけでなく、電子メールクライアントソフトの枠を超え、スケジュールの管理にも使える万能ツールに進化した。RSSリーダー機能も搭載しており、ニュース記事をメール感覚で管理できるのも魅力だ。
テンプレートを活用する
(1) 新規メールを作成する
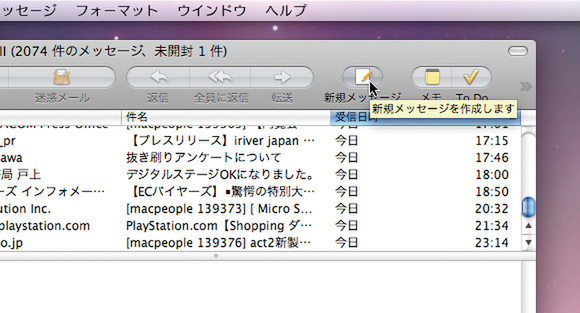
「ファイル」メニューもしくはウィンドウ上部のツールバーから「新規メッセージ」を選んで、メッセージ編集ウィンドウを呼び出す
(2) テンプレートを呼び出す
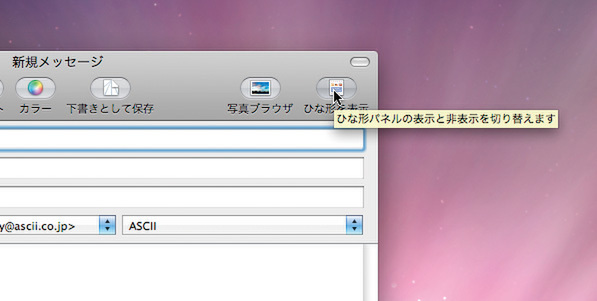
メッセージ編集ウィンドウの右端にある「ひな形を表示」をクリック
(3) 「誕生日」のテンプレート
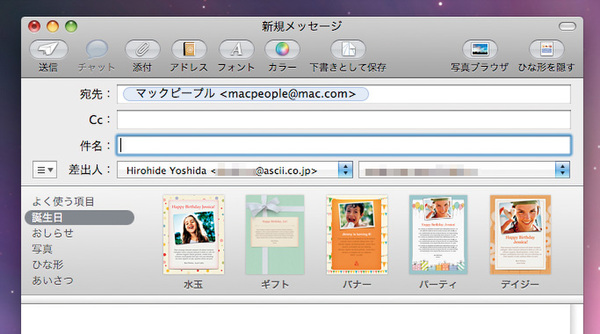
「宛先」や「CC」などのヘッダー編集エリアの下にテンプレートが表示される。「誕生日」は、水玉、ギフト、バナー、パーティー、デイジーの5種類のテンプレートがある
(4) 「おしらせ」のテンプレート
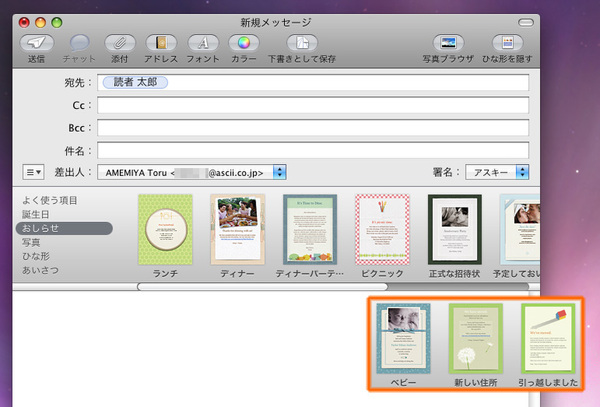
「おしらせ」は、ランチ、ディナー、ディナーパーティー、ピクニック、正式な招待状、予定しておいてね、ベビー、新しい住所、引っ越しました──の計9種類のテンプレートがある
(5) 「写真」のテンプレート
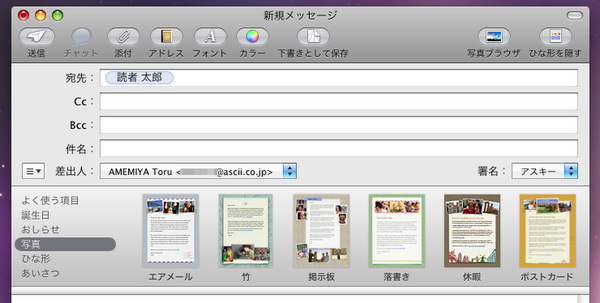
「写真」は、エアメール、竹、掲示板、落書き、休暇、ポストカード──の計6種類だ
(6) 「ひな形」のテンプレート
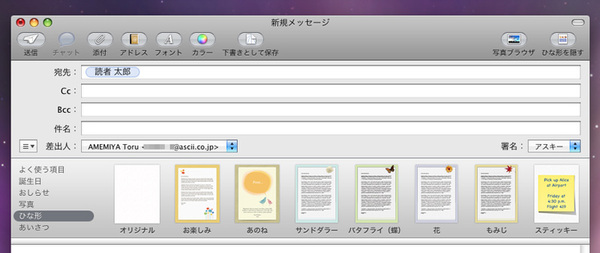
「ひな形」は、オリジナル、お楽しみ、あのね、サンドダラー、バタフライ(蝶)、花、もみじ、ステッキーズ──の計8種類のテンプレートがある
(7) 「あいさつ」のテンプレート
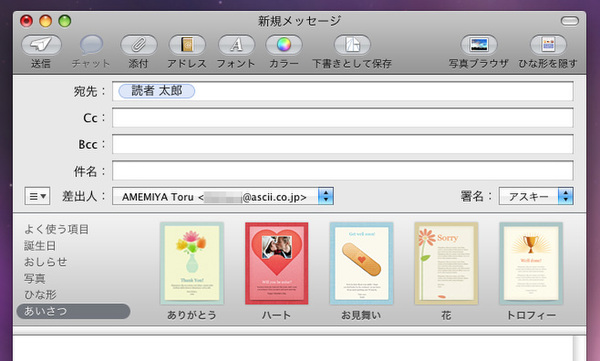
「あいさつ」には、ありがとう、ハート、お見舞い、花、トロフィー──の5種類のテンプレートがある
(8) テンプレートを編集する
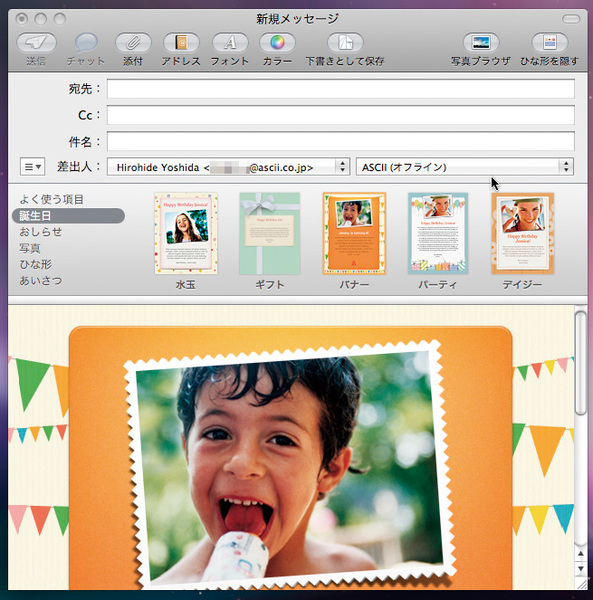
テンプレートをダブルクリックすると、下部のメッセージ編集ウィンドウにコピーされる
(9) 写真を入れる
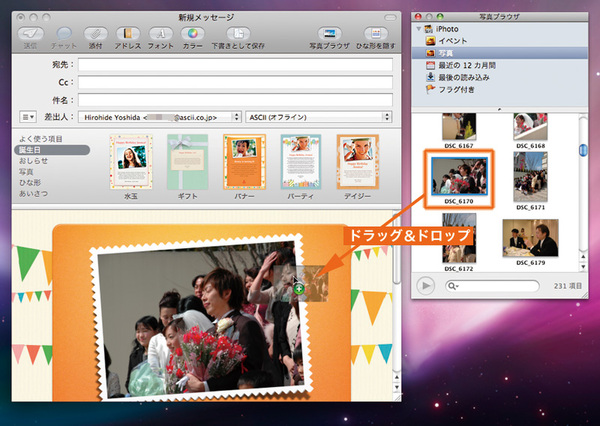
「ウィンドウ」メニューから「写真ブラウザ」を選んで、iPhotoのアルバムを呼び出し、ドラッグ&ドロップで配置する
(10) 写真を調整する
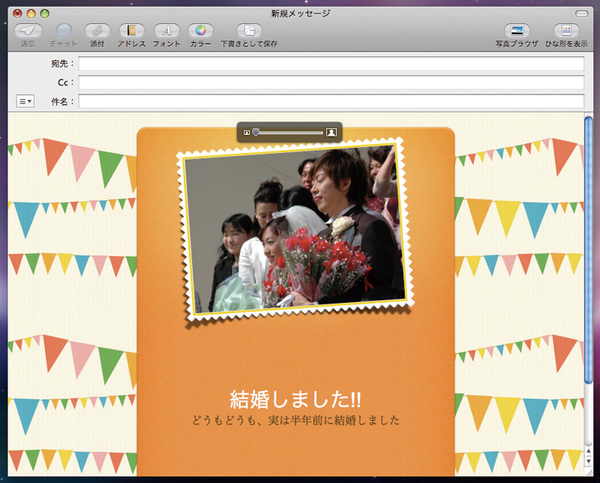
ドラッグ&ドロップした写真をダブルクリックすると、上部のスライダーで写真を拡大/縮小できる
(11) フォントサイズを変更する

「フォーマット」メニューから「フォントパネルを表示」を呼び出せば、フォントサイズを調整できる
(12) フォントを変更する
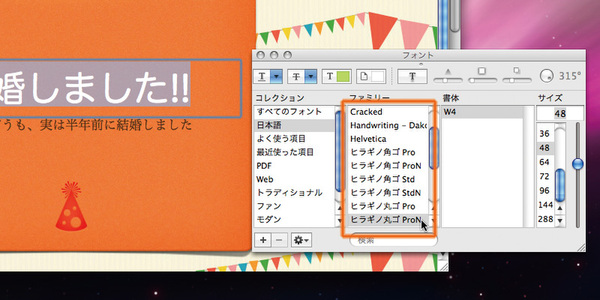
「フォントパネル」では、フォント自体の変更も可能だ
(13) 文字色を変更する
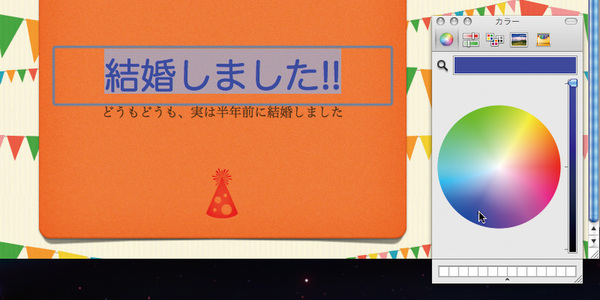
「フォーマット」メニューから「カラーパネルを表示」を呼び出せば、文字色を調整できる
RSSリーダー機能を使う
(1) アップル・ホットニュースを読む
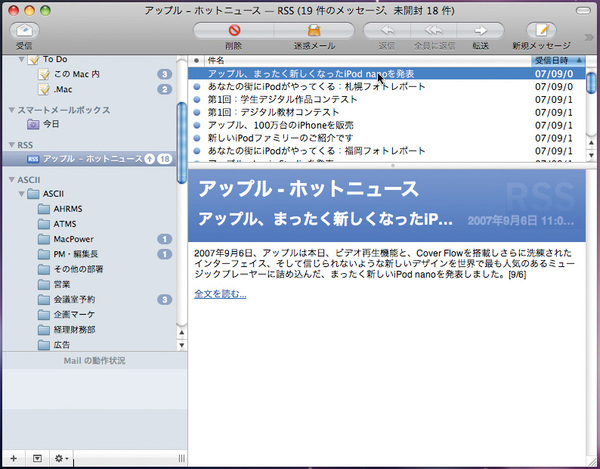
まずは最初から登録されている「アップル・ホットニュース」を開いてみよう
(2) 記事をウィンドウで開く
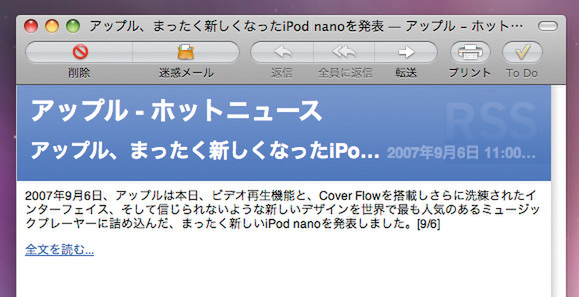
電子メールのメッセージと同様にリストをダブルクリックすれば、別ウィンドウで記事を開ける
(3) ウェブサイトにアクセス
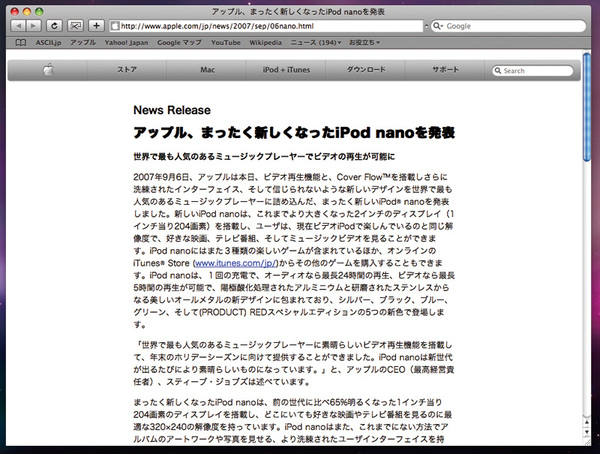
「全文を読む」をクリックすれば、ウェブブラウザーが起動して、該当のウェブページが開く
(4) RSSフィードを追加
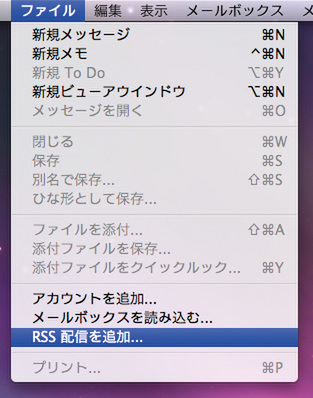
RSSフィードを追加したい場合は、「ファイル」メニューから「RSS配信を追加」を選ぶ
(5) Safariのブックマークを参照
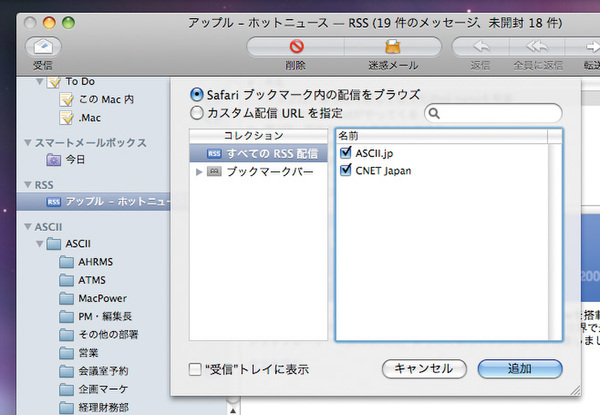
RSSフィードを手入力するのは手間だが、Safariで登録済みのものなら参照して取り込める
(6) 「ASCII.jp」のRSSフィードを受信
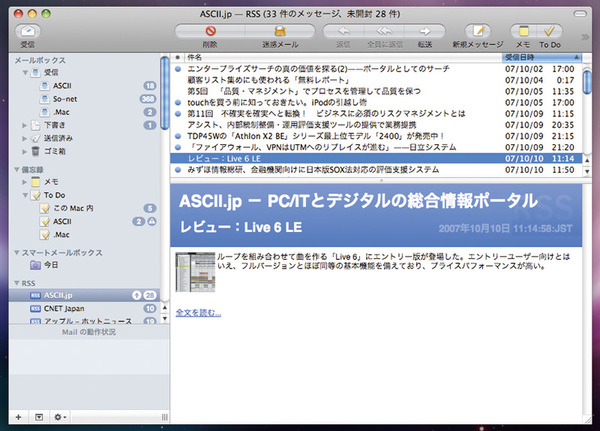
RSSフィードは、サイト側が指定した書式で配信される。画像付きや長文で受け取れるRSSもある
(7) SafariでRSSを登録する
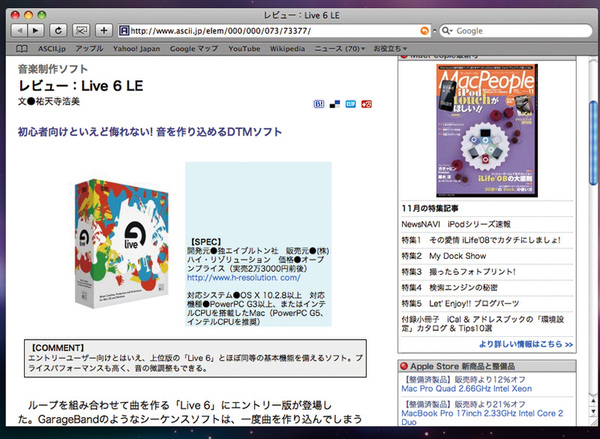
RSSのリンクは見つけにくいので登録作業にはSafariを使うのがお勧めだ
(8) SafariあらMailに登録
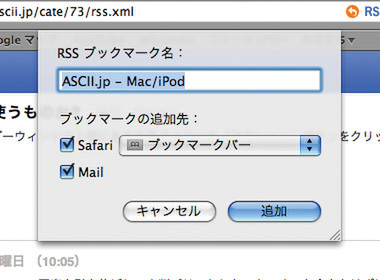
LeopardのSafariでは、RSSのブックマークと同時にMailにRSSを追加することができる
メモ機能を使う
(1) メモを作成する
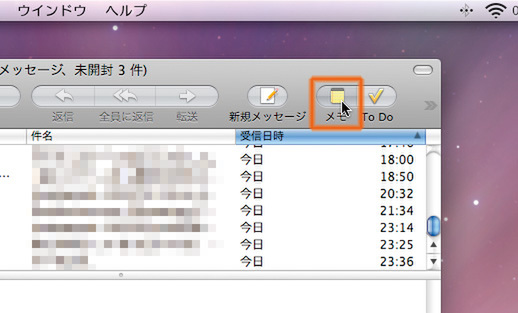
「ファイル」メニューから「新規メモ」、もしくはツールバーからを「メモ」を選ぶ
(2) メモを編集する
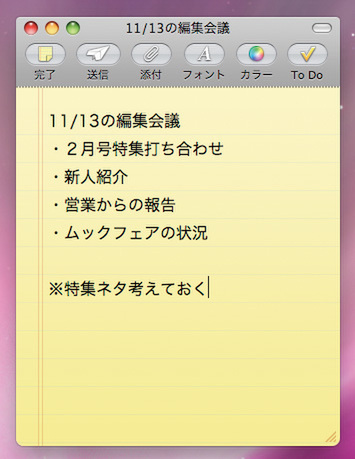
メモの扱い方はスティッキーズに似ている。ウィンドウサイズなどはマウスのドラッグ操作で拡大/縮小が可能だ
(3) メモに画像をはり付ける
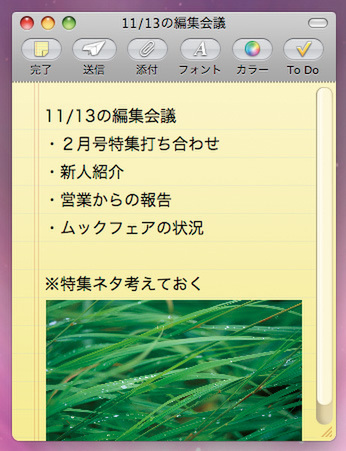
スティッキーズと同様に、ドラッグ&ドロップで画像をはり付けることも可能だ
(4) メモの文字サイズを調整する

「フォントパネル」を呼び出せば、文字サイズやフォントの調整もOK
(5) メモの文字色を調整する

もちろん「カラーパネル」で文字色の変更も可能だ
(6) メモを送信する
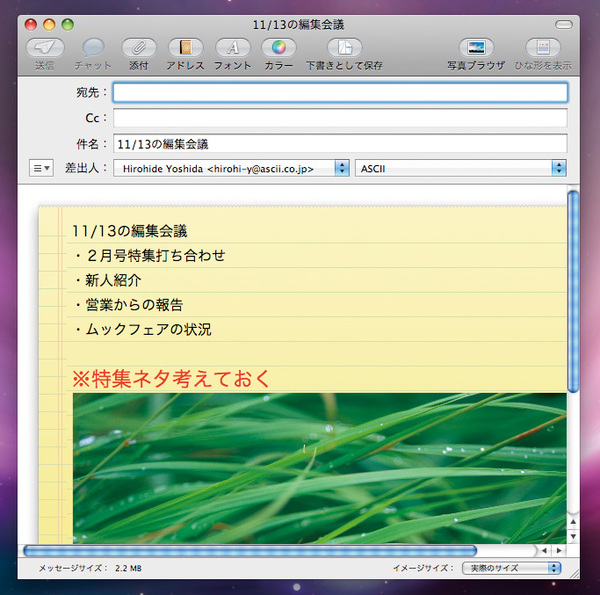
メモ編集画面の上部にある「送信」をクリックすると、メモがはり付けられた状態で新規メッセージウィンドウに開く
(7) To Do項目に入れる
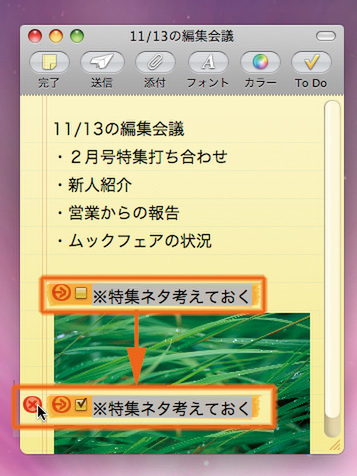
「To Do」をクリックするとメモをTo Do項目に追加できる。メモの内容が完了した場合はチェックを付ければいい。削除する場合は、チェックマークの左側をクリックして「×」マークを出す
(8) メモを登録
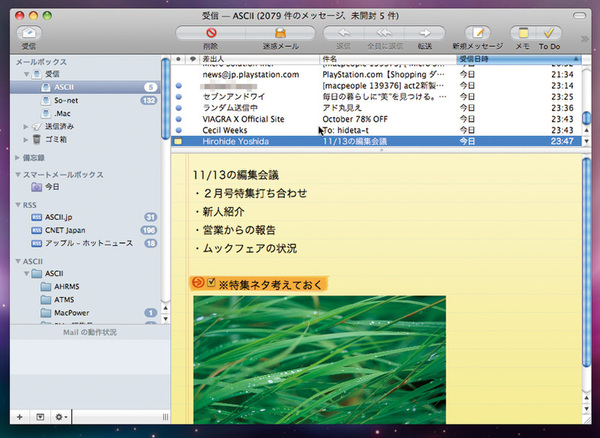
「完了」をクリックすれば、メッセージの一覧ウィンドウにメモが挿入される
To Do機能を使う
(1) To Doを作成する
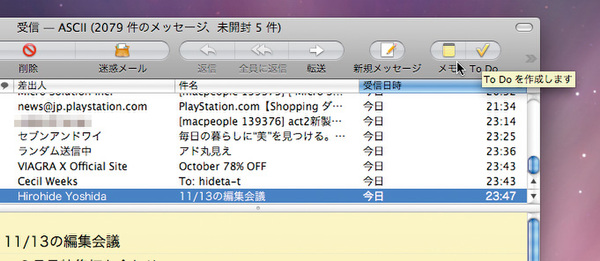
「ファイル」メニューの「新規To Do」、もしくはツールバーの「To Do」を選ぶ
(2) タイトルや期限などを入力
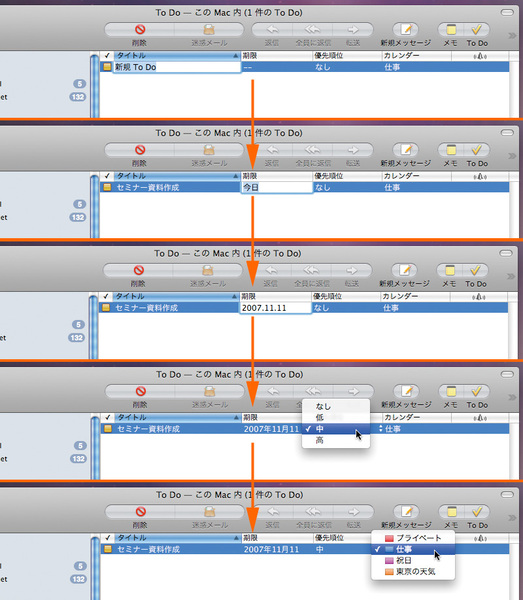
To Doのタイトルや期限、優先順位、カレンダーを順番に編集していく
(3) アラームを有効にする
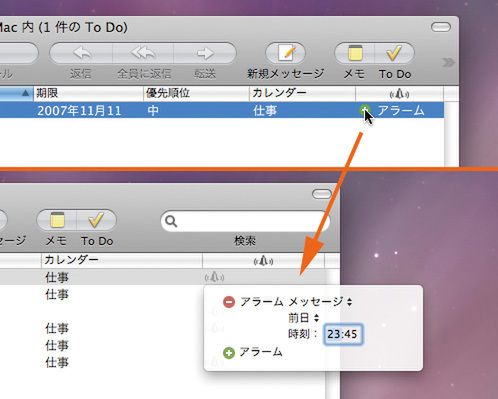
To Doリストの右端にあるベルをクリックすると、アラームを設定できる
(4) To Doの編集(i)
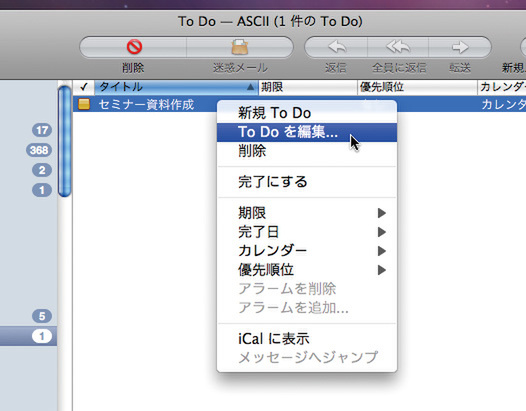
作成したTo Doを編集したい場合は、右クリックでコンテクストメニューを呼び出そう
(5) To Doの編集(ii)
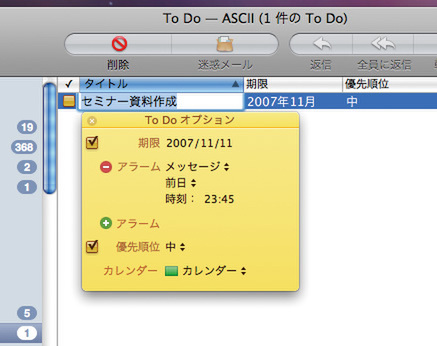
タイトルはリストウィンドウ、それ以外は黄色いウィンドウで編集できる
(6) iCalに受け渡す
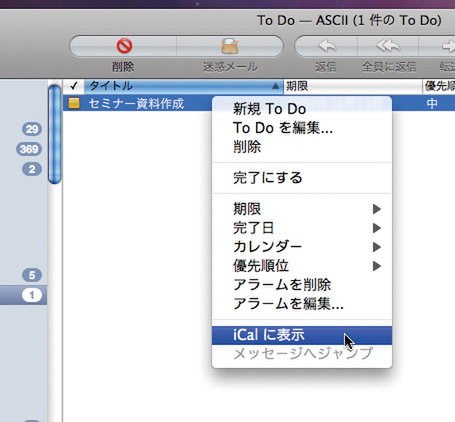
作成したTo Doを右クリックして「iCalに表示」を選ぶ
(7) iCalでTo Doを確認
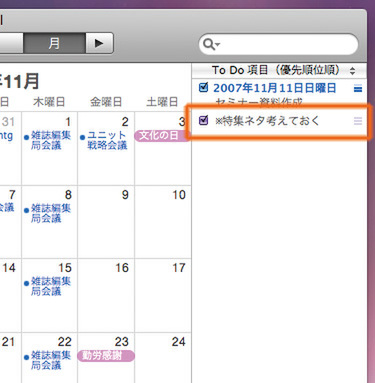
作成したTo Doを右クリックして「iCalに表示」を選ぶ
住所や予定を自動登録する
(1) 住所部分を選択
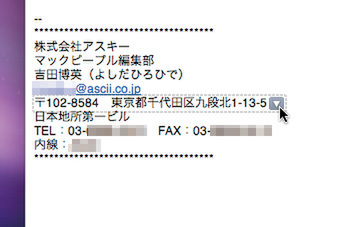
メッセージ内に記載されている住所部分にマウスカーソルを合わせると、「▼」マークが表示される
(2) マークをクリックしてアドレス作成
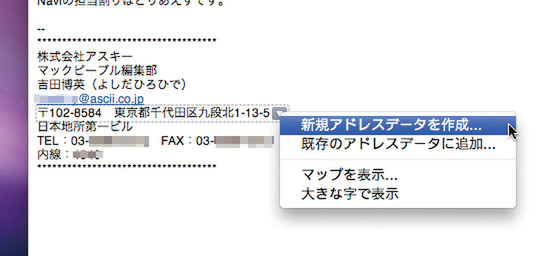
クリックすると現れるメニューから「新規アドレスデータを作成」を選ぶ
(3) アドレスブックに追加
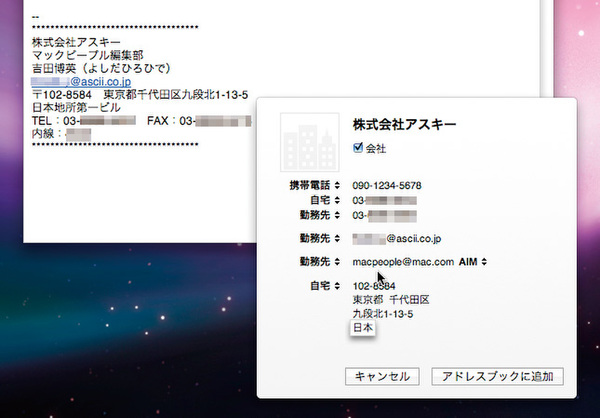
選択した住所と、メールの送信者名とメールアドレスが入力されたデータが出来上がる。「アドレスブックに追加」をクリックすると、そのデータをアドレスブックに登録できる
(4) Googleマップで表示
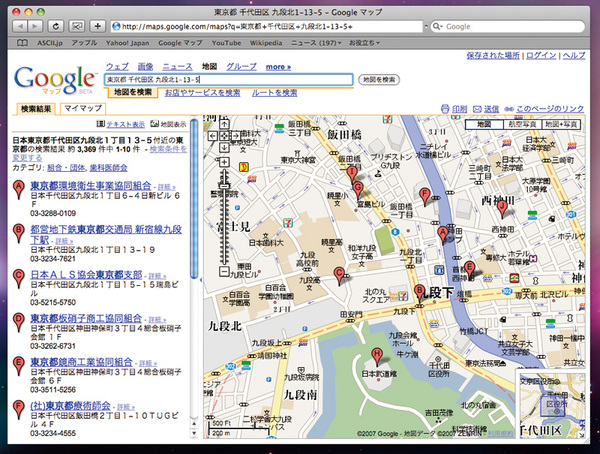
(2)で「マップで表示」を選ぶと、ウェブブラウザーが起動して該当する住所の周辺地図がGoogleマップで表示される
(5) 電話/FAX番号を追加
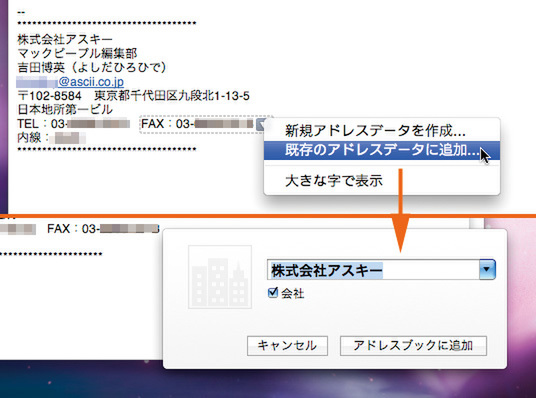
電話やFAXの番号なども自動認識できるため、追加しておくといい
(6) 住所を拡大表示

「大きな字で表示」を選ぶと画面の横幅いっぱいに住所が表示される
(7) イベントを自動作成(i)
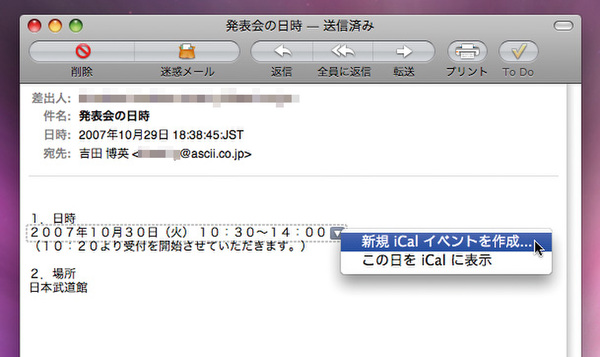
メッセージ内の日時の部分をクリックして「新規iCalイベントを作成」を選ぶ
(8) イベントを自動作成(ii)
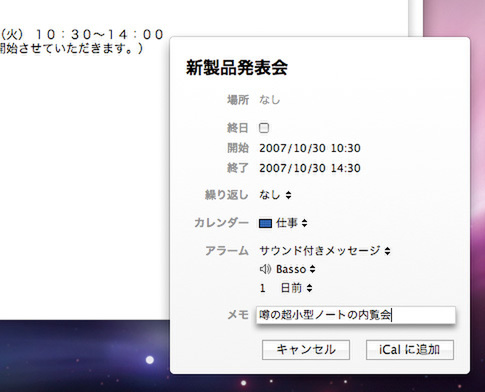
メールの日付とメッセージの時間を基にイベントが作成されるので、適宜編集して「iCalに追加」をクリック
(次ページに続く)