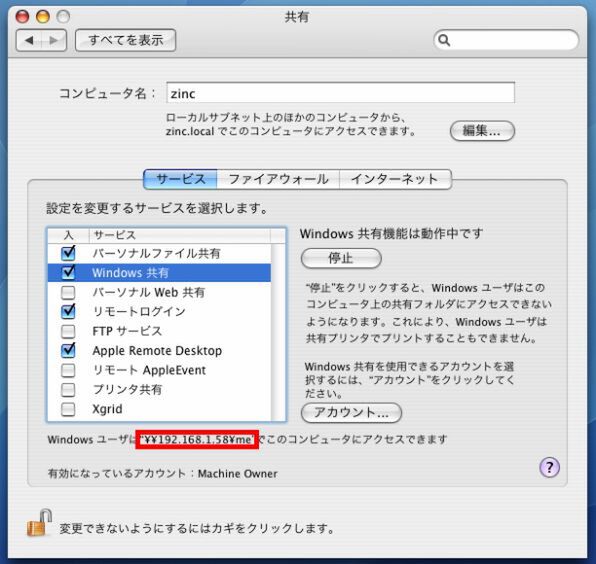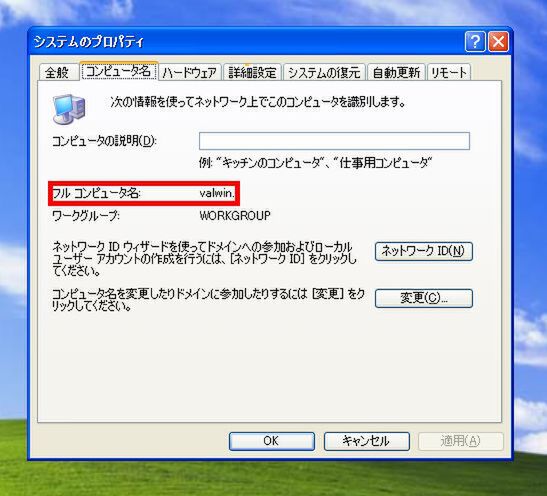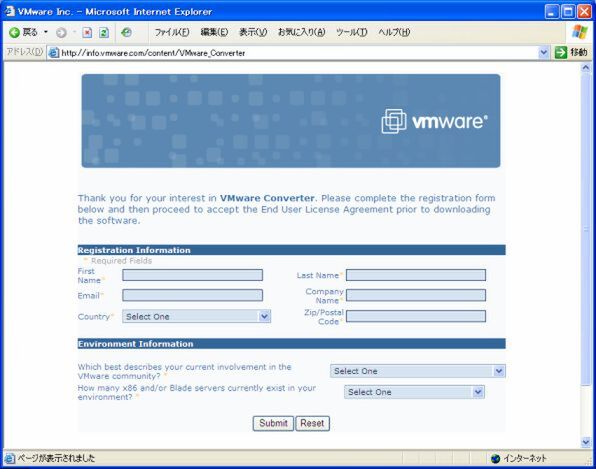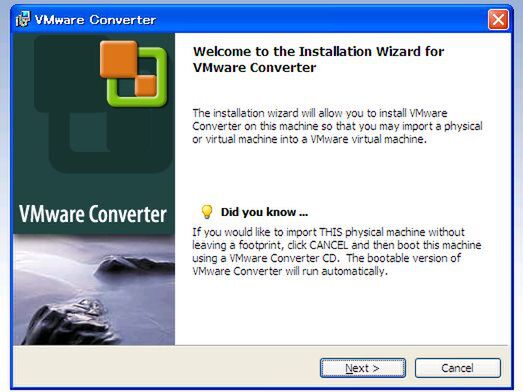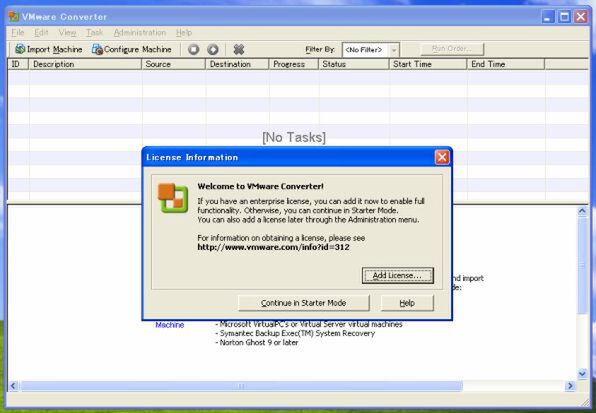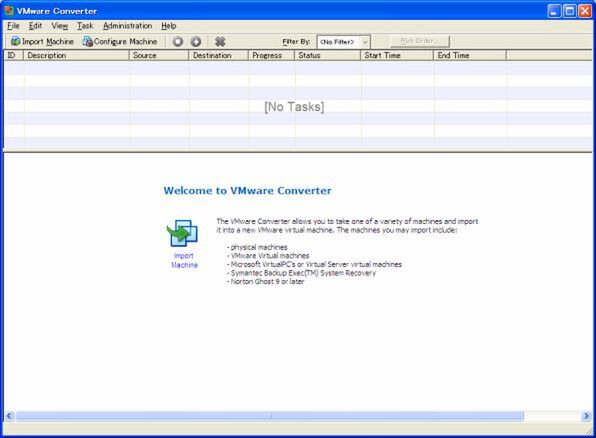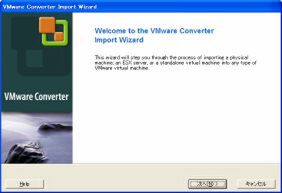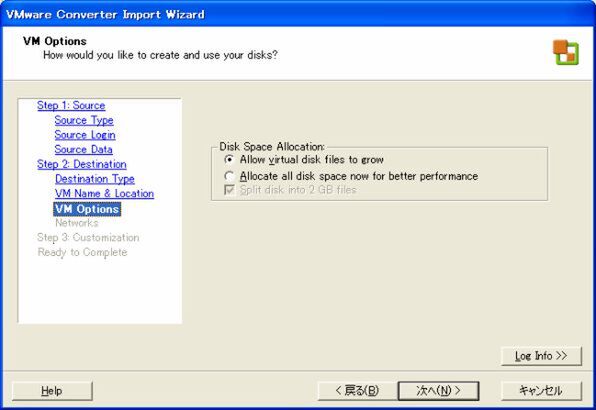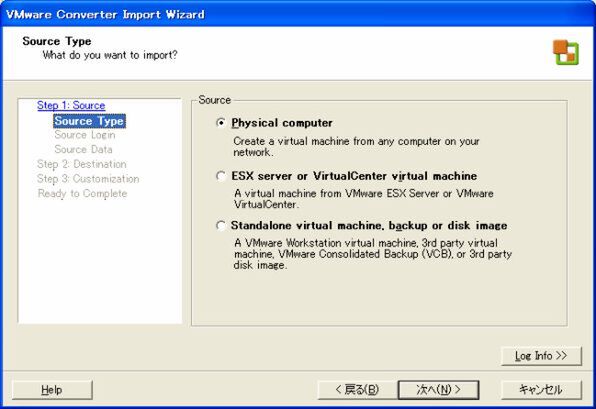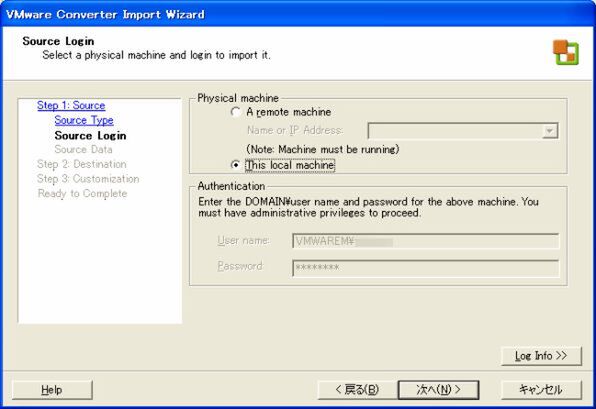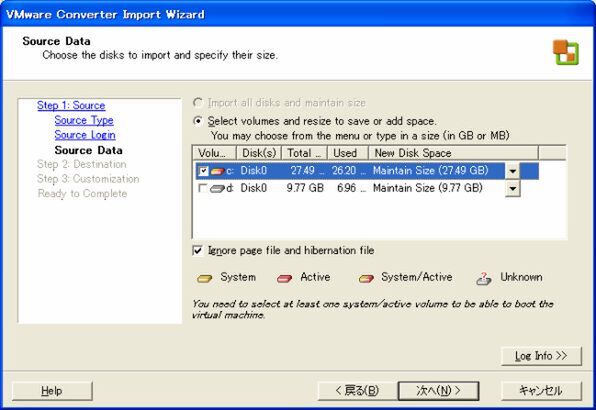「VMware Converter」を使ってみよう
手元のWindowsを仮想マシンに変換! 「VMware」ラクラクお引っ越し術
2007年11月28日 18時30分更新
文● 白屋麻
1.移行先のMacのファイル共有をオン
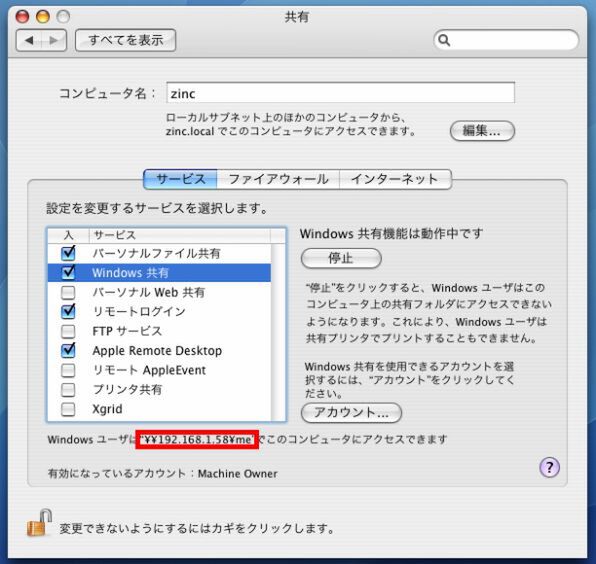
移行先のMacに「VMware Fusion」をインストールし、SMBによるファイル共有を有効にする。Mac OS X 10.4の場合は、「システム環境設定」の「共有パネル」→「サービス」にある「Windows共有」をオンにして、IPアドレス(囲み)をメモする
【ヒント】Leopardでのファイル共有
Leopardでは、「システム環境設定」の「共有」パネルでファイル共有を有効にし、同時にファイル共有の項目の「オプション」から、「SMBを使用してファイルやフォルダーを共有」にチェックを入れればいい。
なおLeopard からは任意のフォルダーを共有フォルダーとして提供することが可能となった。移行に際しては、ホームの「書類」フォルダーにある「Virtual Machines」フォルダーを一時的に共有フォルダーにしておくと便利だ。Macのマシン名や共有するフォルダー名は英語(ASCII)だけにして、日本語が含まれないように注意しよう。
2.コンピュータの名前を確認
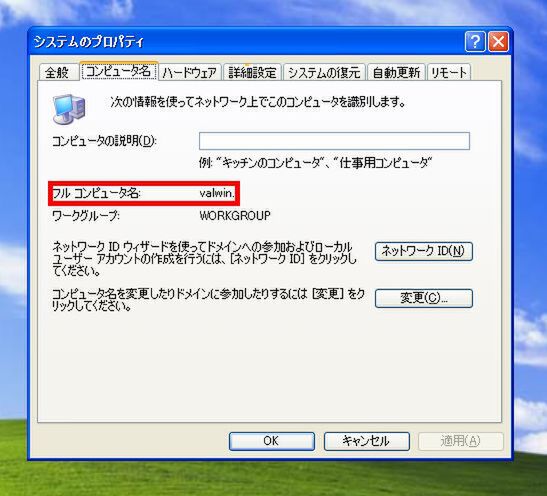
Converterは日本語Windowsにも対応しているが、マシン名や仮想マシンを書き出すフォルダーまでのパスは英語(ASCII)でなければならない。移行元のパソコンで、システムのプロパティ画面の「コンピュータ名」タブを開き、「フル コンピュータ名」が英語になっているかどうかを確認しよう
3.Converterをダウンロード
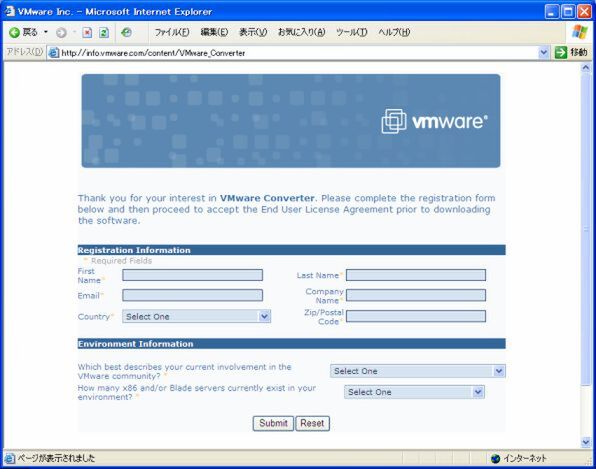
Converterの最新版であるバージョン3.0.2は、VMwareのウェブサイトで配布されている。名前や住所などの必要項目を入力すると、ダウンロードページにアクセスしてソフトを入手できる
※Converterのダウンロードページ
4.Converterをインストール
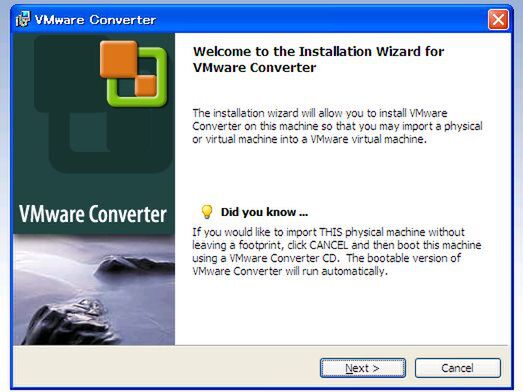
Converterは、普通のWindowsアプリケーションと同様にインストーラーで組み込む。英語でいくつかの選択があるが、そのまま「Next」ボタンを押し続けても問題はない
【ヒント】セキュリティーソフトと不要なサービスを停止
セキュリティーソフトによっては、Converterの操作をウィルスと誤認する可能性がある。マシンへの負荷を軽くして作業時間を短くする意味でも、Converterを使う前に停止しておいたほうが無難だろう。
アンチウィルソフト以外でも、移行作業を短くするために、できるだけアプリケーションや不要なサービスは終了しておくべきだが、下記リストのWindows標準サービスはConverterが利用するので停止してはいけない。

Windows XPでは、「コントロールパネル」パネルの「管理ツール」→「コンピュータの管理」でサービスの状態を確認できる
- Workstation
- Server
- TCP/IP NetBIOS Helper
- Volume Shadow Copy
5.Converterを起動する
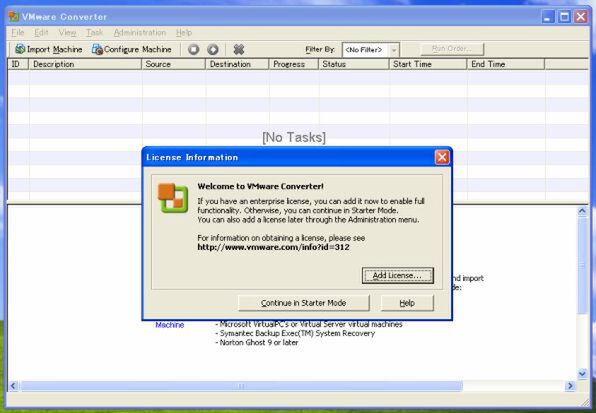
Converterを最初に起動すると、ライセンスの入力を促すパネルが表示されるが、気にせず中央下の「Continue in Starter Mode」をクリックしよう。ちなみにライセンスの入力は、有償のEnterprise版の使う場合に行なう
6.Import Wizard画面を開く
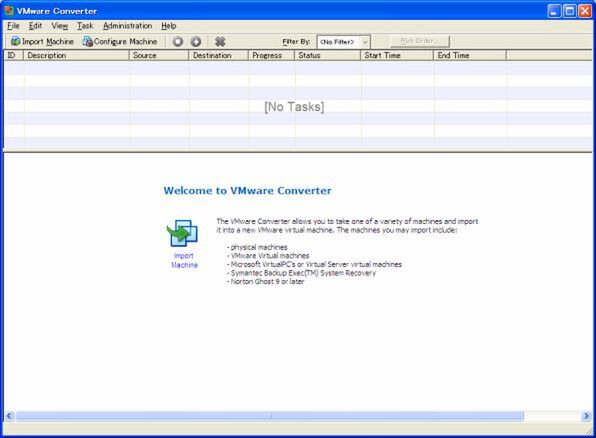
Converterのメインウィンドウが現われたら、左上の「Import Machine」ボタンをクリックして、「Import Wizard」パネルを表示する
7.移行元の設定
Import Wizardの前半(「Step 1」)は、移行元に関する設定を行なう。最初に現われるスタート画面と、次に表示される移行元に関する設定手順の画面は「次へ」ボタンを押して飛ばしていい
8.「Physical computer」を選択
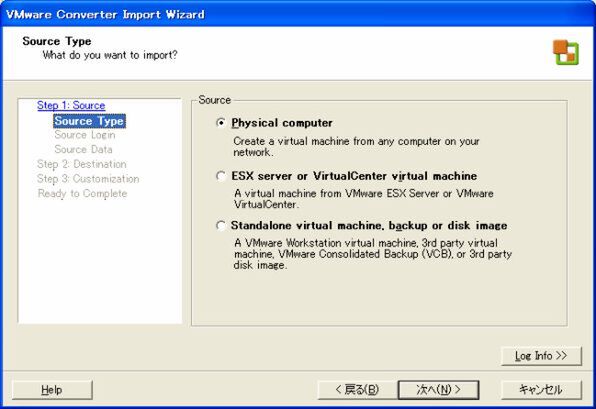
3画面目が現われたら、一番上の「Physical computer」を選択。ちなみにConverterは、物理的なPC以外に、VMware ESX Serverに登録されている仮想マシンやディスク上の仮想マシンのイメージからも移行できるが、その場合に下2つの選択肢を使う
9.「This local machine」を指定
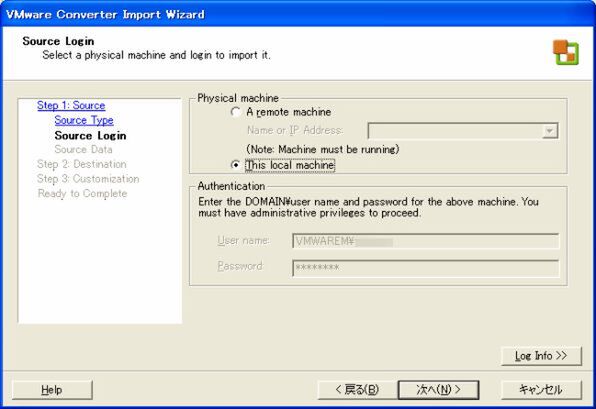
物理マシンへのアクセス方法を設定する4画面目では、まず「Physical machine」欄で「This local machine」を指定。「Authentication」欄がグレーアウトしたら「次へ」をクリックすると、権限のチェックやOS情報の取得が行なわれる。少々時間がかかるので待とう
10.移行するボリュームを指定
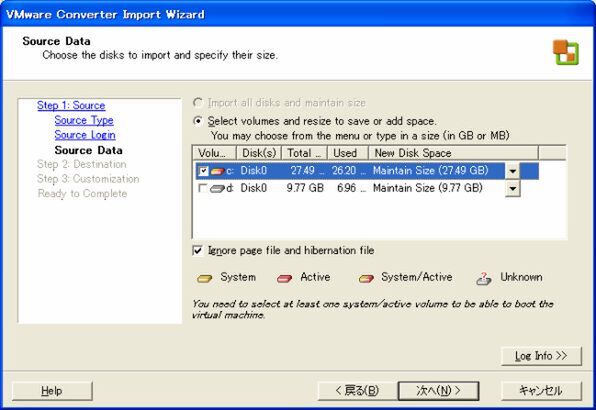
5画面目では、PCに接続されているボリュームの一覧が表示される。移行したいボリュームにチェックを入れて「次へ」を押そう。ちなみに仮想マシンの最大ディスクサイズを変更したいときは、「New Disk Space」項目のプルダウンメニューで拡大/縮小できる
(次ページに続く)