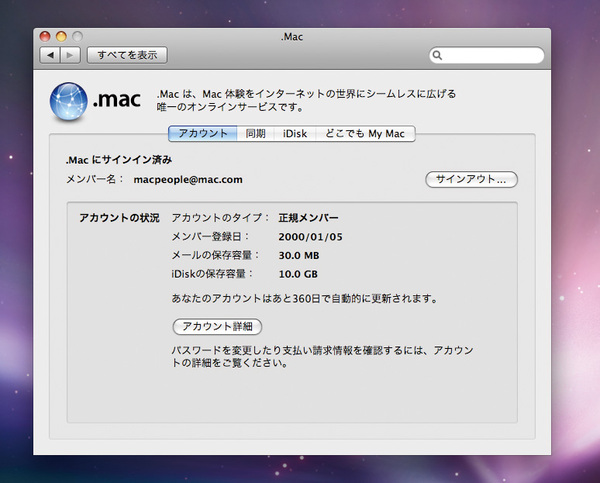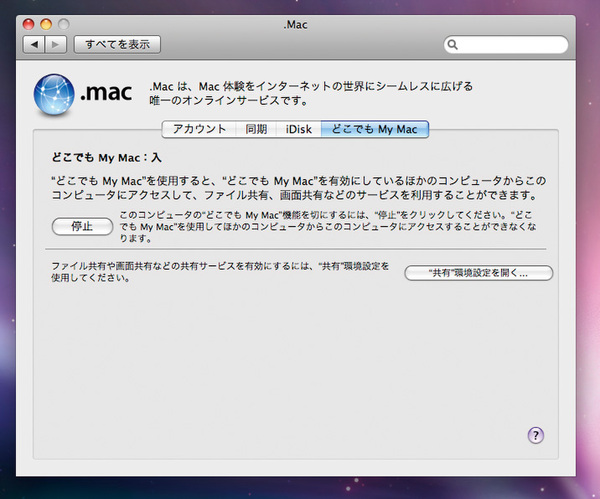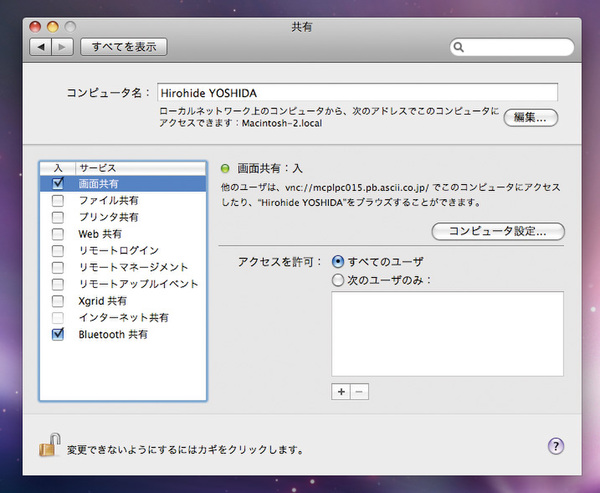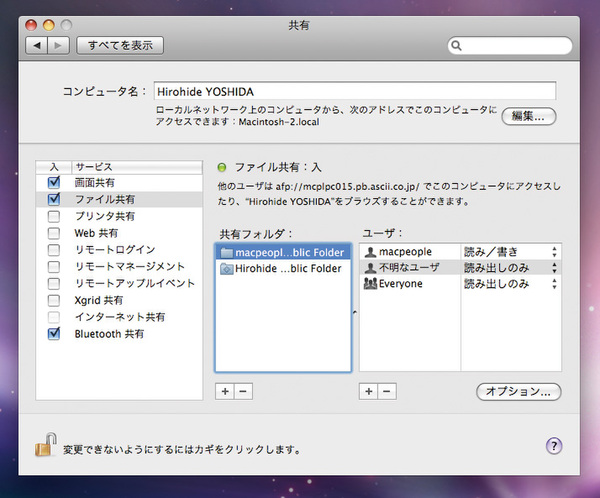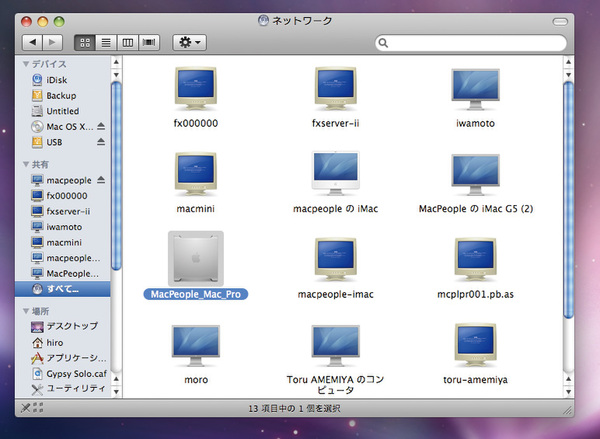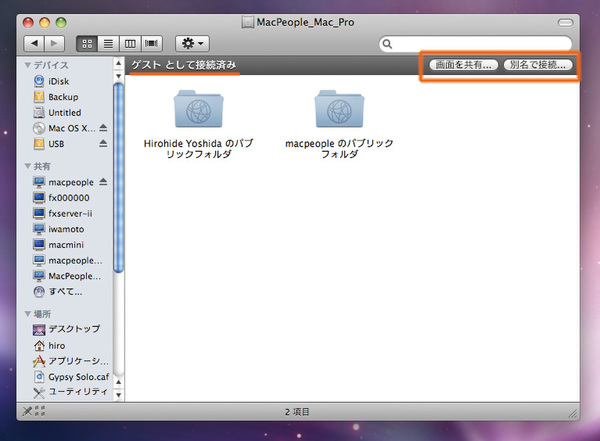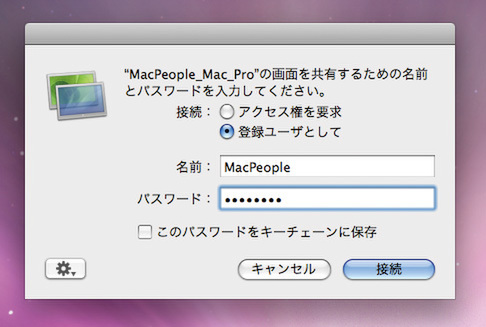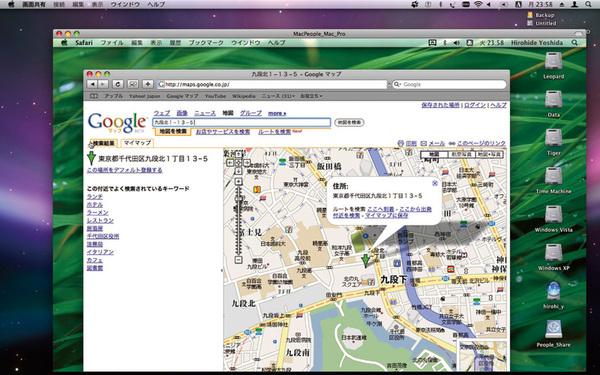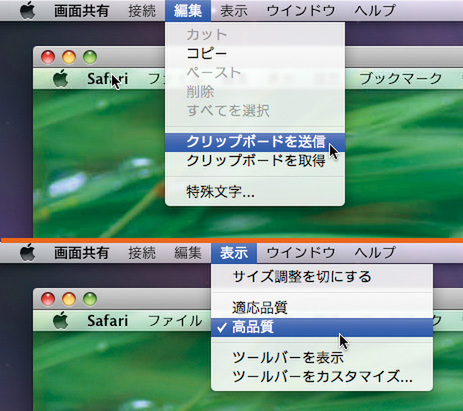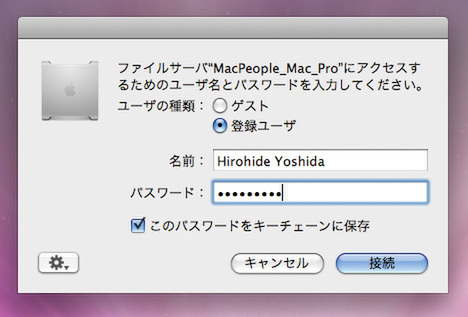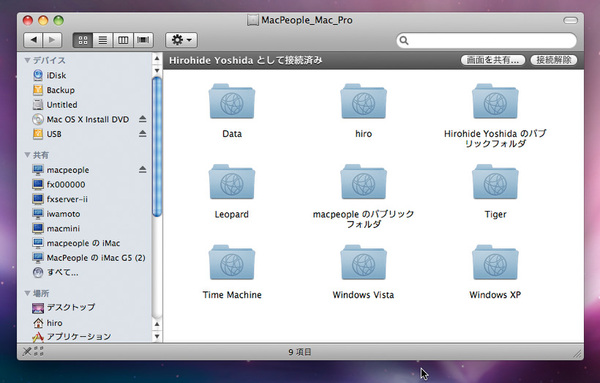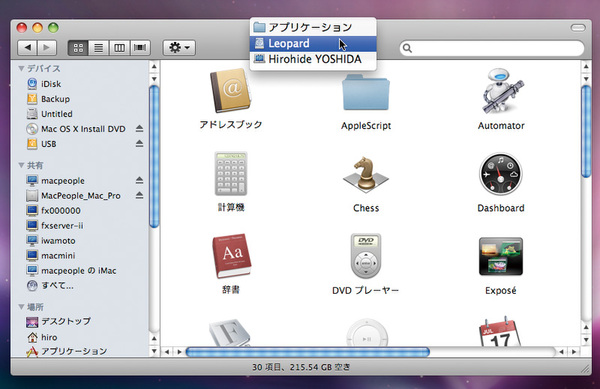6. どこでもMy Mac
インターネットを経由した遠隔操作は、古くからあるアイデア。アップルは「Apple Remote Desktop」という製品を販売しているほか、Tigerには同ソフトからのマシンの操作を可能にするクライアントソフトが組み込まれていた。Leopardには、こうした機能をさらに使いやすく進化させた「どこでもMy Mac」がある。
「どこでもMy Mac」を設定する
(1) .Macのアカウントを取得
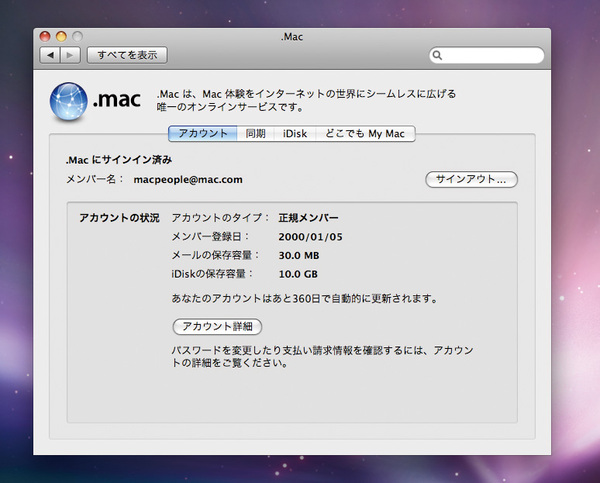
インターネット経由の「どこでもMy Mac」は、アップルが展開するウェブサービス「.Mac」のインフラを使用する。.Macは年額9800円で加入でき、また60日間の体験加入も可能だ。なお2008年1月21日までの期間中に、Mac本体と.Macを同時に購入すると3000円のキャッシュバックを受けられる
(2) 「どこでもMy Mac」サービスを開始
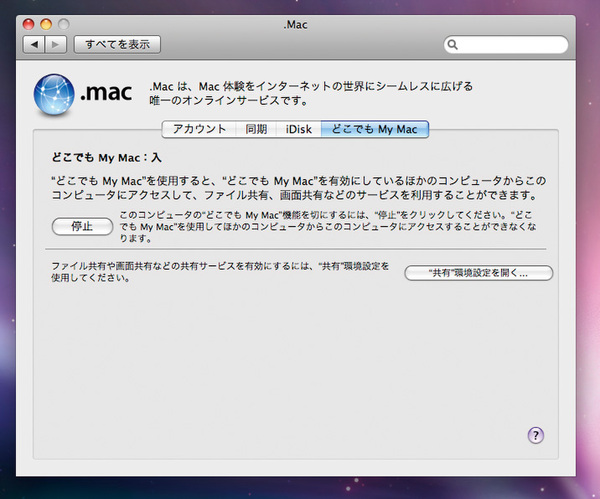
「システム環境設定」にある「.Mac」パネルにある「どこでもMy Mac」タブで、まずはサービスを開始させよう
(3) 「画面共有」を有効にする
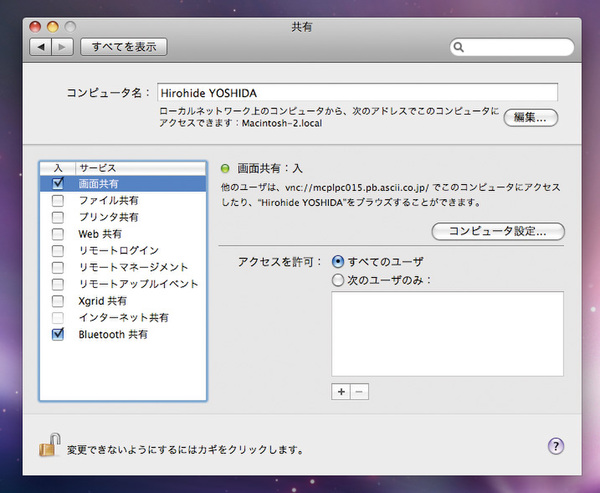
ネットワーク経由で操作される側の画面を共有したい場合は、「共有」パネルであらかじめ設定を済ませておく必要がある
(4) ファイル共有を有効にする
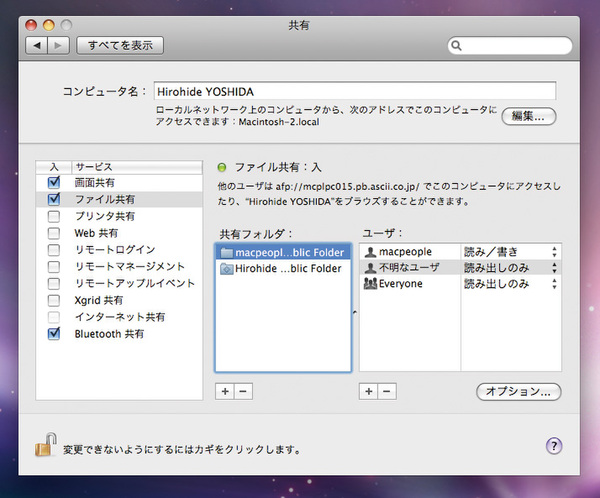
フォルダーを共有したい場合は、「ファイル共有」のチェックを有効にする
(5) 接続するマシンをブラウズ
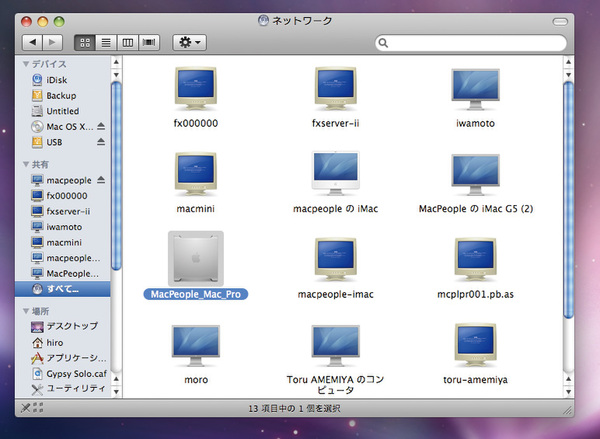
Finderウィンドウの左側に並ぶ「共有」欄から、画面を共有したいマシンを選ぶ
(6) マシンにログインする
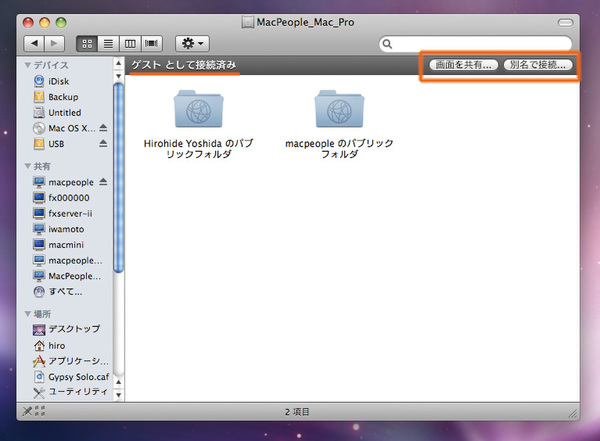
(5)で共有を許可しているマシンを開くと、図のようにゲストユーザーがアクセスできる「パブリック」フォルダーが見える
「どこでもMy Mac」を使う
(1) 「画面を共有」でログイン
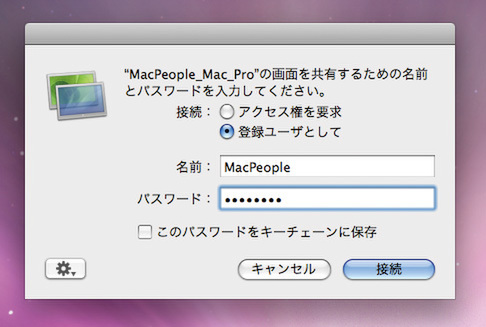
設定の(6)のウィンドウで「画面の共有」ボタンをクリックすると、図のログイン画面が現れるので、ユーザー名とパスワードを入力
(2) ネットワーク越しの画面共有が実現
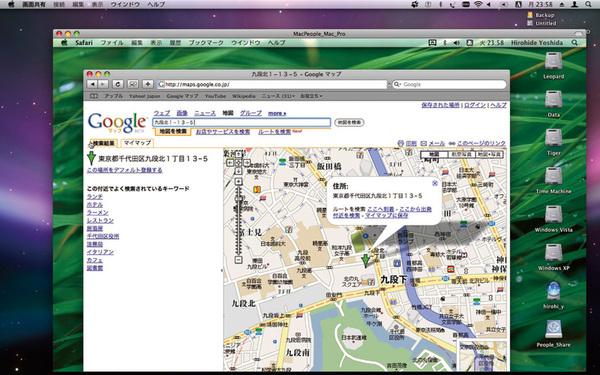
接続先(操作される側)のデスクトップがウィンドウとして現れる
(3) クリップボードの同期/高画質モード
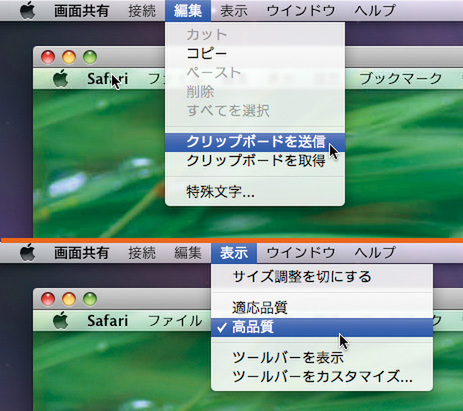
共有した画面とは、クリップボードのやり取りが可能。ネットワークの帯域に余裕があれば「高品質」モードでの表示も可能だ
(4) 「ファイル共有」で接続
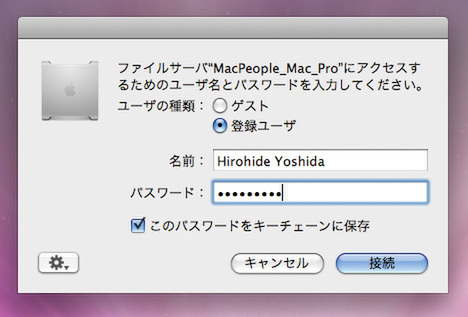
前項の手順(6)の画面で、「別名で接続」をクリックすると、図のログイン画面が現れ、ファイル共有のみが可能になる
(5) 接続先の全フォルダーが見える
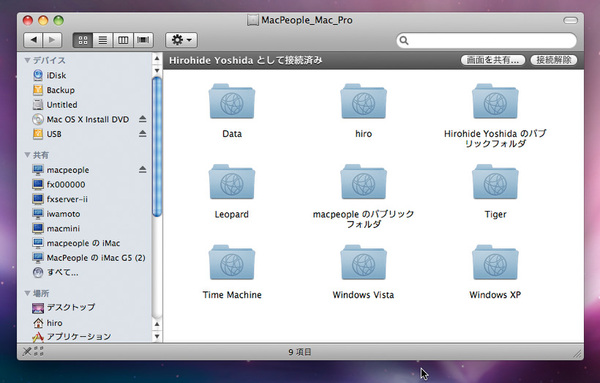
Leopardでは「ホーム」全体はもちろん「システム」など、マウントする場所を自由に設定できる。もちろん、接続先のすべてのボリュームにアクセスすることも可能だ
(6) 自由にブラウズ可能
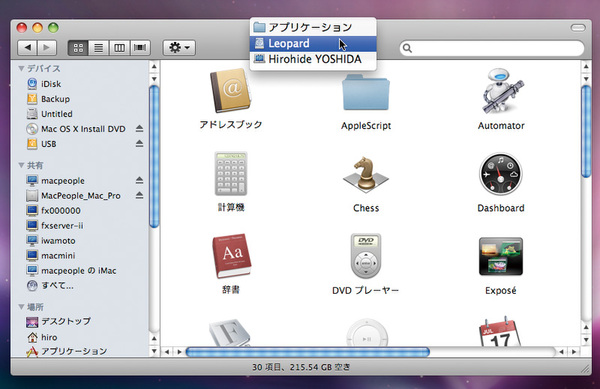
図は接続先(操作されている側)のMacの「アプリケーション」フォルダーをブラウズしているところ。ソフトをダブルクリックした場合は、接続元で起動する
(次ページに続く)