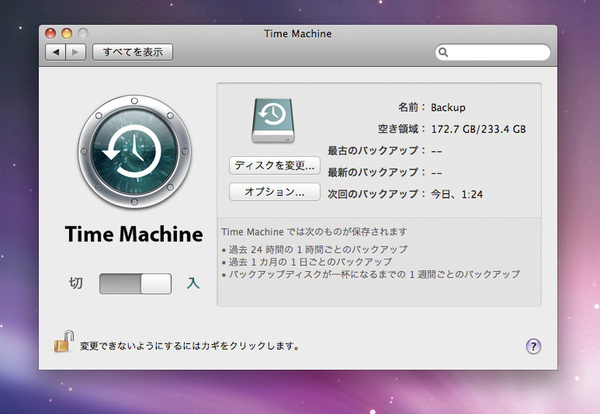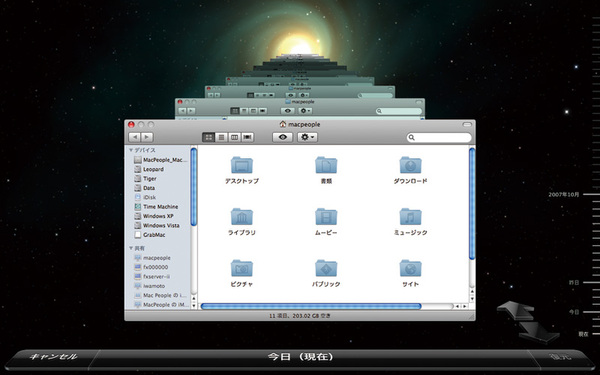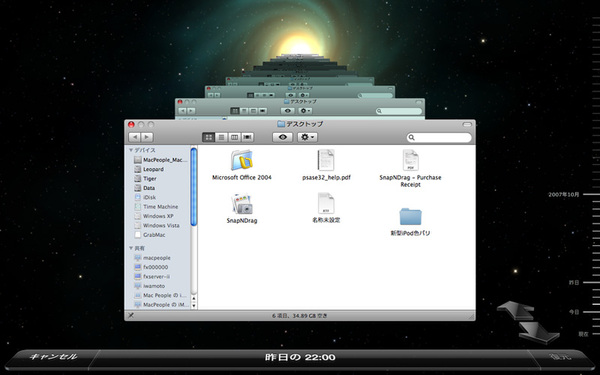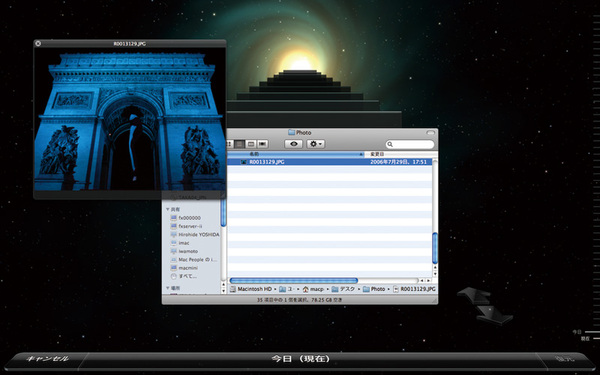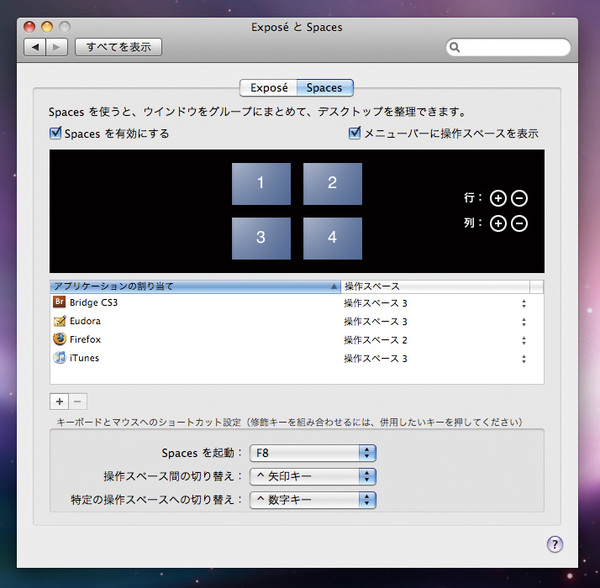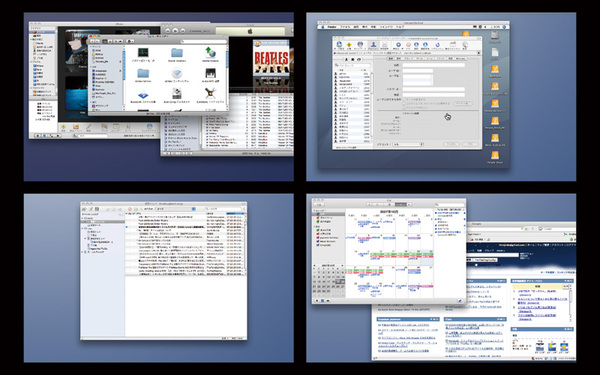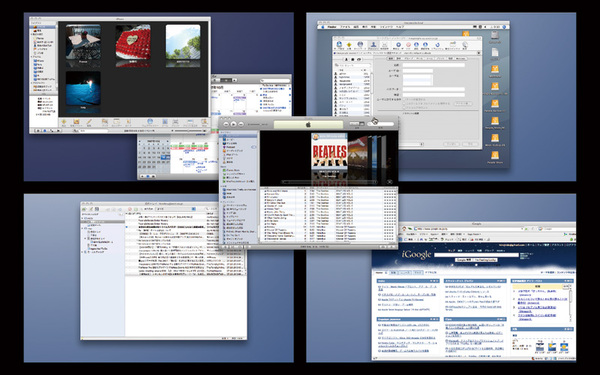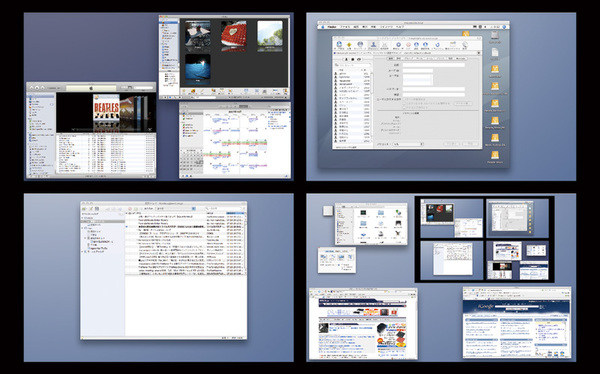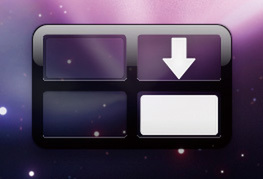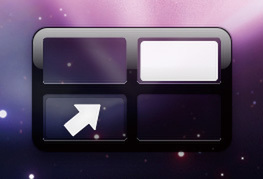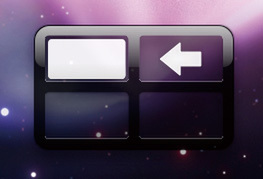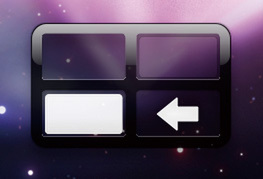4. Time Machine
ハードディスクは、軸受けの摩耗やモーターの劣化などで、いずれは寿命が尽きる。しかし実際は、ユーザーのラフな使い方が原因で寿命よりも先に壊れることがほとんどだ。とはいえ、バックアップの習慣はなかなか身につかない。そこでアップルは、「Time Machine」と呼ばれるシームレスなバックアップ機能をLeopardに搭載した。
(1) バックアップ先を選ぶ
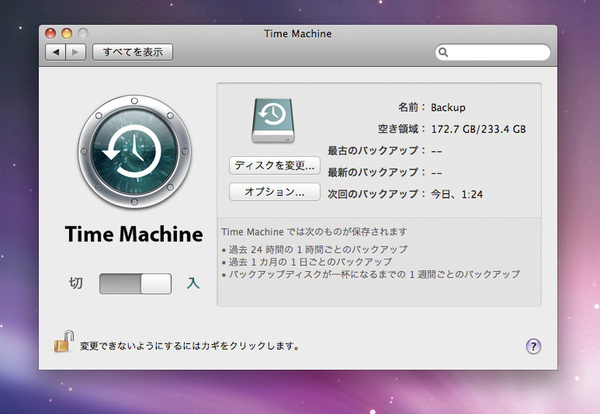
起動ディスクを丸ごとバックアップするなら、最低でも同容量のハードディスクが必要だ。「システム環境設定」の「Time Machine」パネルで、機能のオン/オフやバックアップ先のを設定できる
(2) Time Machineを起動

Dockに登録されているTime Machineのアイコンをクリックすると、図のように通常の画面からTime Machineのインターフェースにアニメーションしながら切り替わる
(3) 削除ファイルをブラウズ(i)
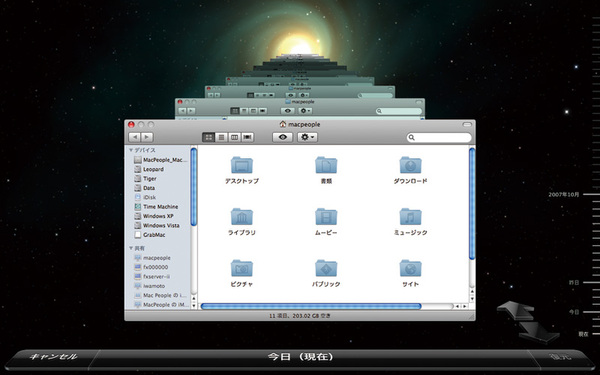
Finderウィンドウを操作して、目的のファイルを探すTime Machineのインターフェース。奥にあるフォルダーをクリックしたり、ウィンドウ右側にある矢印やインジケーターを使って日付を遡っていく
(4) 削除ファイルをブラウズ(ii)
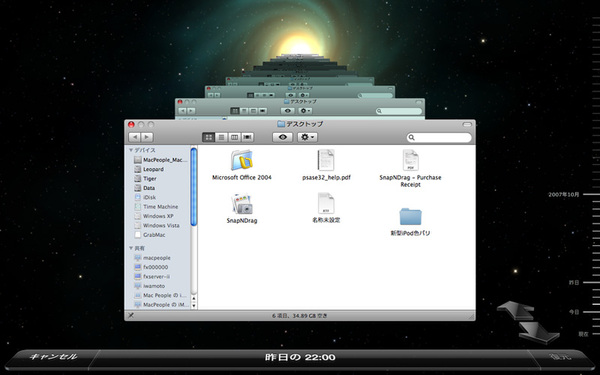
ファイルを取り戻すには、ファイルを選択して右下の「復元」ボタンをクリックするだけだ
(5) ファイルをプレビュー
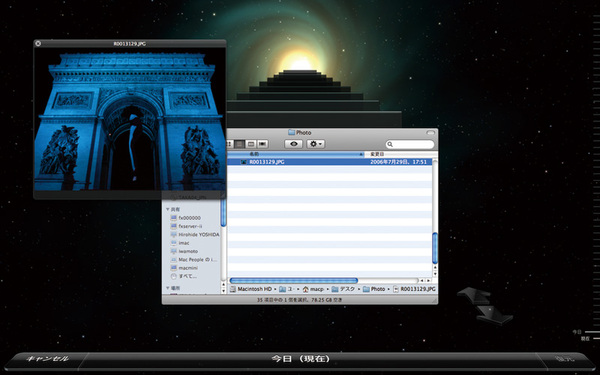
削除したファイルの内容は、前のページで紹介したQuick Lookを使って復元前にチェックできる
(6) バックアップを指示

DockにあるTime Machineのアイコンを右クリックすれば、即座のバックアップ作成を指示できる
5. Spaces
複数の仮想デスクトップ環境を切り替えて使う──このアイデアは、古くからUNIXのXウィンドウシステムが採用しており、Mac OS Xでもさまざまなオンラインウェアで実現可能だった。Leopardでの搭載はモダンOSでは最後発とも言えるが、そこはアップル。直感的に操作できる工夫が「Spaces」には凝らされているのだ。
(1) Spacesを設定する
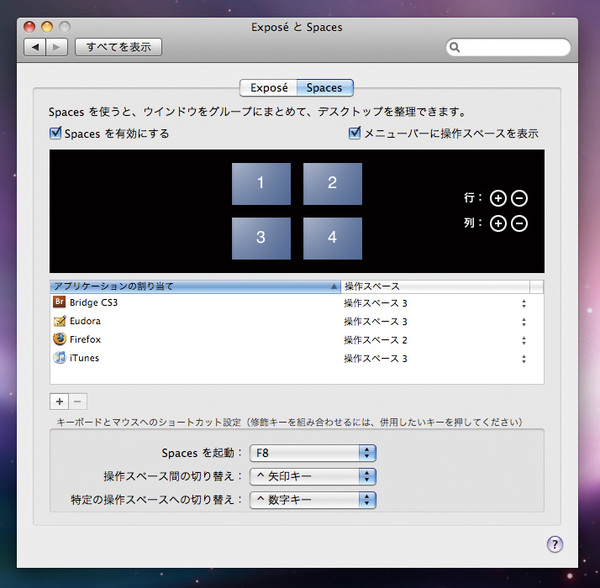
「システム環境設定」にある「ExposéとSpaces」で、仮想デスクトップの数や各デスクトップに割り当てるソフトを登録できる。すべての仮想デスクトップに同じソフトを割り当てることも可能だ
(2) 「F8」キーで俯瞰表示
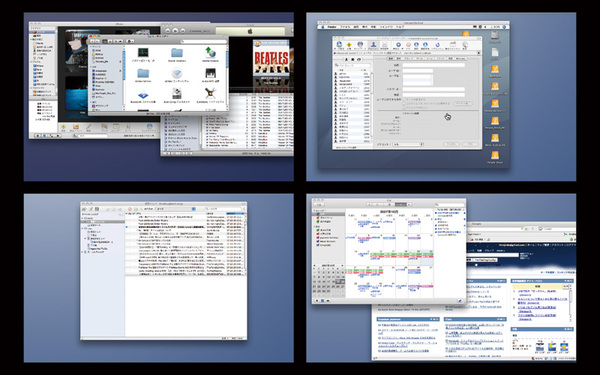
標準設定では、「F8」キーを押すとすべての仮想デスクトップが1画面に縮小表示される
(3) ウィンドウを移動する
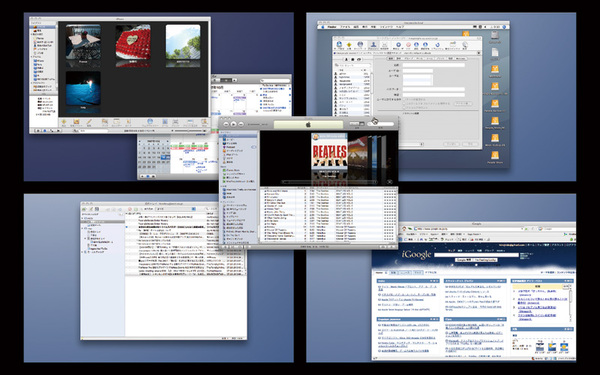
縮小表示のまま、ウィンドウを別の仮想デスクトップへマウスのドラッグ操作で移動できる
(4) Exposéと併用
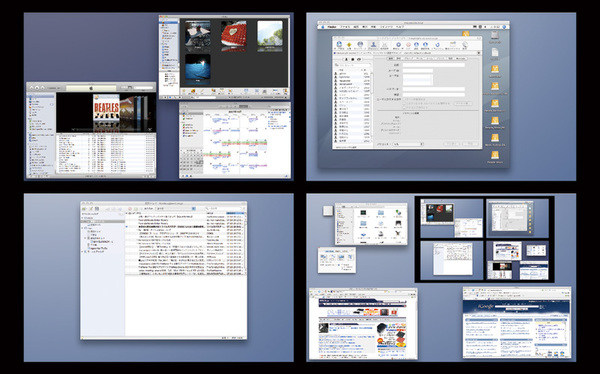
縮小表示の状態でExposéを発動させると(標準では「F9」キー)、さらにウィンドウを縮小表示して一覧できる
(5) ショートカットで移動
各仮想デスクトップへは、「control」キーと矢印キーの組み合わせで瞬時に切り替えられる
(次ページに続く)