(株)ワコムの『Bamboo』は、Windows Vistaの新しい機能である“ペン入力”を最大限に活用すべく登場したペンタブレットだ。Windows Vista(Home Basicを除く)と組み合わせることでその性能をフルに発揮するというが、実際に使ってみた感想をレポートしたい。
まず最初に言っておくと、筆者はペンタブレットを使った経験がない。マウスとキーボードで事足りていたし、これといって不自由も感じなかったからだ。仕事先のデザイナーがまるで鉛筆やボールペンを扱うように慣れた手つきで操っていたのを見たことはあるが、果たして自分に使いこなせるかどうか……。
しかし、Bambooはグラフィック用途ではない、一般のパソコンユーザー向けのペンタブレットということなので、試してみることにした。まずはパソコンにつないでみるところからスタートだ。

|
|---|
| ペンタブレット初心者がワコムのBambooでデビュー。この写真のように、パソコンの正面に置くのが初心者にはお勧めの使い方だ |
とりあえずBambooにつないだUSBケーブルをパソコンに接続してみる。タブレットの表面にあるブルーのLEDが光ってかっこいい。そしてタブレットのドライバーをインストール。このインストールも2〜3分くらいで済んでしまうので、特に手間取ることもない。これで準備完了だ。

|

|

| ||
|---|---|---|---|---|
| Bambooのドライバをインストールするところ。ペンの持ち方や操作方法などもしっかり表示される | ||||
Windows Vistaの画面を開くと、左端のほうに“手書き文字入力パネル”を引き出すタブが出てくる。これを利用すれば、キーボードを使わずに手書きでテキスト入力ができるらしい。

|
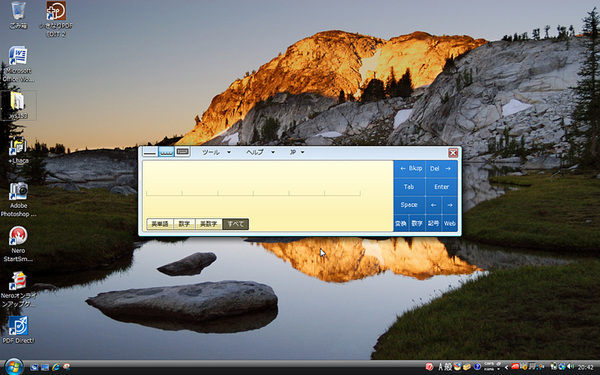
| |
|---|---|---|
| 左図の画面左端の囲み部分に出ているのが手書き入力パネルだ。クリックすると、右図のように中央に移動する | ||
ペンは適度な太さがあり、とても自然な持ち味。Bambooは入力エリアの四隅とパソコンのディスプレーの四隅が対応しており(ペンモード)、ペンを入力エリアの中央に置けば、パソコン画面上でもポインタが中央。右上に置けば、右上、というように対応する。
マウスは操作しているうちにマウスパッドからはみ出してしまうこともあるが、Bambooにはそれがない。手の移動量が少ないので、慣れるとこちらの方が便利に感じる。
左クリックはペンでタブレットを軽く1度たたく動作。ダブルクリックならタブレット上で2回。これはノートパソコンのタッチパッドにも似ている。タブレット上にペンを押しつけたまま動かせばドラッグだ。
右クリックはペンの親指が当たる部分に設けられた2つのサイドスイッチ(デフォルトでは上側)が相当。ちなみに下側のサイドスイッチは“スクロール/移動”モードが割り当てられている。これならマウスを使わずに、パソコンの操作がすべてできる。
ペンは表面に施されたつや消しの加工のおかげで触り心地が抜群にいい。サイドスイッチも親指で操作しやすい位置にある
まるで紙の書き心地! パソコンで手書きメモは簡単だった
ペンタブレットの本領といえば、やはり文字を書いたり、イラストを描いたりするということ。そこで『Windows Journal』を使ってみることにした。Windows JournalはWindows Vistaに標準で付属するアプリケーションで、紙と鉛筆を使ったメモ帳のように使える。Bambooに慣れるにはちょうどいい。
画面は本物のルーズリーフのようなデザインで、アナログなイメージだ。タブレット上を動くペンと画面上のポインタの追従性は良好で、かなり手書きの感覚に近かった。それに、Bambooの入力エリアが適度にザラザラしているためか、実際の紙に書いているかのような軽快な音がして気持ちがよかった。

|

| |
|---|---|---|
| 慣れていないものの、それなりに文字を書けた。これなら何とか読めるだろう。調子に乗ってアンダーラインも引いてみた | ||
Windows Journalでは文字の太さや色を変えたり、蛍光ペンのようなアンダーラインを引くこともできる。“選択ツール”で文字を囲むと、文字がオブジェクトに早変わり。これでページ内の表示位置を変えたり、ほかのアプリケーションで使えるようになる。さらに、あとから手書き文字をテキストに変換することも可能。これは思ったよりも多機能だ。
まだ慣れていないので思うように文字が書けない場合は、当然文字を消すことになるが、まさか“BackSpace”キーや“Delete”キーで削除するわけではない。文字の削除はペンのテールスイッチを消しゴムのように利用する。どこまでもアナログ感覚である。

|

| |
|---|---|---|
| “選択ツール”で文字をドラッグして囲むと、このように手書き文字をオブジェクト化することができる | ||

|

| |
|---|---|---|
| ペンを上下逆に持ち替えれば消しゴムに。消したい箇所にポインタをあてて、ペンを操作すれば文字を消せる | ||
修正指示も楽! 仕事を効率化するデジタルインク
続いてはMicrosoft Officeとの組み合わせ。Office 2007では、Bambooを接続するとファイルの上に直接手書き文字や図形を書き込める“デジタルインク”機能が使えるとのこと。
Word、Excel、PowerPoint、Outlookといったアプリケーションで手書きできるというのは、とても便利そうだ。一体どんな機能なのか、早速、Word 2007を起動してみることにした。
メニューから“校閲”の項目を選ぶと、一番右端に“インクの開始”という項目が出てきた。クリックすると、Windows Journalのときと似た手書き文字のためのツールバーが表示される。
違うのは、Wordのファイルだということ。つまり、テキストで打ち込まれている文章の上から直接書くことができるのだ。ペン先の質も“ボールペン”、“フェルトペン”、“蛍光ペン”から選択可能。もちろん、色や太さも変えられる。
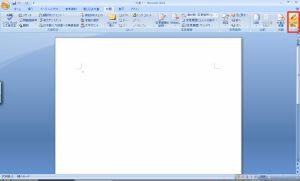
|
|---|
| 画面の右上にある囲み部分が“インクの開始”。実はペンタブレットがパソコンにつながっていないときは、この表示は現れない |
Windows Journalはメモ帳みたいな印象だったが、テキストの上から手書き文字が入力できるのもすごい便利。
こういう仕事をしていると、テキストに赤入れをして修正の指示などを出したりするのだが、今までは結構煩雑な作業を要求されていた。テキストをプリンタで出力し、そこに赤字を入れてFAXで送り返す。出力した紙でデスクが散らかってしまうといった具合だ。画像の場合はPhotoshopの上からマウスで線がガタガタになりながら修正の指示を出すなんてこともあった。
Bambooでデジタルインク機能を使えば、こうした作業が一気に軽減される。手書き文字だから、テキストに比べると「修正の指示ですよ」ということが相手に伝わりやすいし、色付けすることもできる。ペン先は個人的には筆圧が調整できる“ボールペン”を推したい。メリハリの利いた文字が書けるだけでなく、文字で微妙な感情まで表せそうな気がする……。

|
|---|
| ご覧の通り、赤字で簡単に修正を入れることができた。相手の人がWindows Vista以外のパソコンでも、ファイル閲覧の際にオブジェクトとして表示されるので安心だ |
手書き文字でテキスト入力! 手書き文字認識
デジタルインクの次は、Bambooを使ってウェブブラウズを試してみた。まずはインターネットの基本、検索だ。検索ワードの入力に、キーボードではなくてペンを使ってみる。
Windows Vistaなら、書いた文字をテキスト変換する“手書き文字認識”機能も備わっている。画面左端にある手書き文字入力パネルのタブを軽くクリックすると、ウィンドウが中央へと移動。なるほど、ここに文字を入れるわけだ。
試しに“地図”と入力。まだ慣れていないので字がかなりへたくそになってしまったが、それでもきちんと認識してくれた。変換は入力スピードにもよるが、だいたい1文字入力するごとに行なわれている。もし、文字認識がうまくいかなくても候補を表示してくれるし、消しゴムツールで消してから再び書き直すこともできる。
手書き文字の認識には学習機能を持ったエンジンが搭載してあり、書けば書くほどその人のクセをつかみ、的中率がアップしていく。なお、手書き文字入力パネルへの文字入力は、長文を書くよりもウェブの検索ワードなどの短い文章を書く場合に特に適しているように思われた。
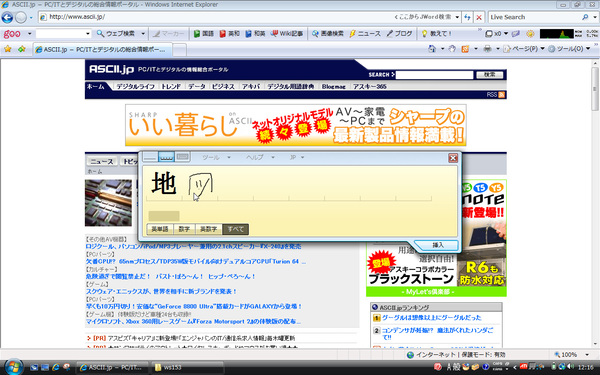
|
|---|
| 文字を書いているところ。書いたそばから次々とテキストに変換されていく。右下にある“挿入”をクリックすると、実際に貼り付けられる |
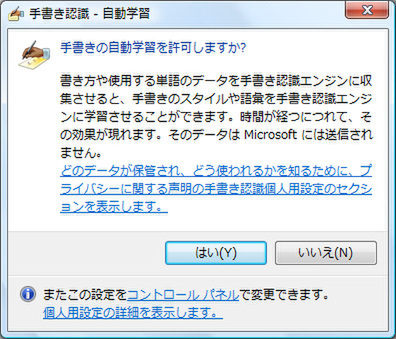
|
ドライバをインストールすると表示される手書き認識の自動学習の設定画面。初心者は“はい”をクリックしておいたほうが得策 |
ペンで囲んで画面切り取り!
続いて、“スニッピング・ツール”も利用してみることにした。これは画面上のいろいろなものを切り取って、画像として貼り付けられる機能だ。
例えば、ウェブブラウザーで地図を表示させているときに、Windows Vistaのアクセサリからスニッピング・ツールを選択。すると画面全体がトレーシングペーパーをかけたような半透明になり、好きな部分を選択して切り抜けるのだ。Bambooを使えば複雑な形でも直感的に切り抜き可能。マウスではこうはいかないだろう。
切り抜いた画像にはさらに手書き文字を入力することができ、飲み会の案内などを出す時に便利そう。ウェブで表示される地図って、意外と厳密な場所がわからなかったりして、ついプリントアウト後に手書きで“ココ”なんて印を入れていたものだが、これならすべてパソコン上で行なえそうだ。
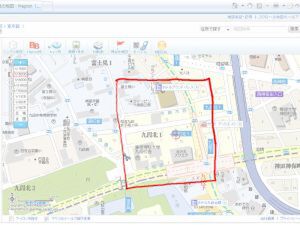
|
|---|
| スニッピング・ツールを起動すると、一度半透明になる。Windowsのアクセサリの中に入っているが、ランチャーやファンクションキーを割り当てておくと便利 |

|
|---|
| 切り取ったあとの活用もきちんとできるのがスニッピング・ツールのいいところ。手書き文字を入れて伝えたいことを強調できる |
便利なタッチホイール&ファンクションキー
ところで、Bambooは文字の入力エリアの上にタッチホイールと4つのファンクションキーを備えているが、ウェブブラウズにおいてはこれが最大限に威力を発揮した。
例えばタッチホイールでは、表示中のウェブ画面の大きさを変えて、文字も簡単に大きくできる。Windows Vistaになってから、Internet Explorerの文字がデフォルトでは小さすぎると思っていたので、この機能はとても嬉しかった。いちいち“文字の大きさ”の項目をいじらなくていいし、元のサイズに戻す時も楽チン。ペンを持ちながら人差し指(中指でもいいかも)で操作ができるのだ。
ファンクションキーの上側2つは、ウェブブラウザーの“戻る”と“進む”に相当。画面上でなく、Bambooで操作ができるので、効率よくウェブブラウズを行なえた。
Windows Vistaでは、さらにペンによる“フリック”機能もサポート。ペンをタブレット上でたたくだけでなく、軽く払う動作を加えることで、さまざまな機能を操作できるのだ。
ウェブブラウズにおいては、上下にドラッグさせる機能がとりわけ便利。使い慣れるとマウスのホイール以上のパワーを発揮してくれそうだ。コピー&ペーストや削除などの動作も行なえる。ペン1本でこれだけの操作に対応しているとは驚きだ。
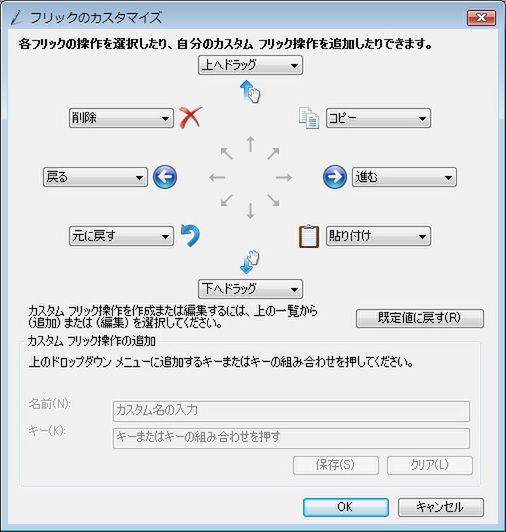
|
コントロールパネル上にあるフリック機能のカスタマイズ画面。8方向に細かくいろいろな動作を設定できる |
というわけで、使いこなしに関しては筆者がまだまだというレベルだが、Bambooは初心者でも楽しく便利に使えるというのは間違いない。
入力サイズもA6ワイドで、Windows Vistaで主流となっているワイドディスプレーにもしっかり対応。ペンとタブレット、それにUSBケーブルまですっきり持ち運べるキャリングバッグなども付属するし、これで9000円程度なら文句なしに買いだ。
提供:ワコム


































