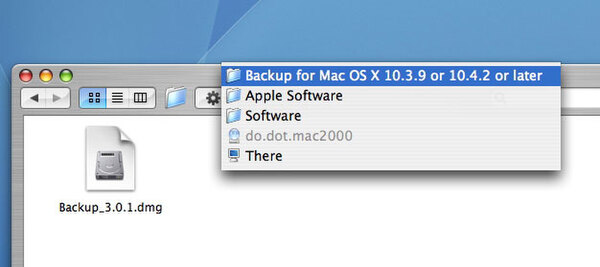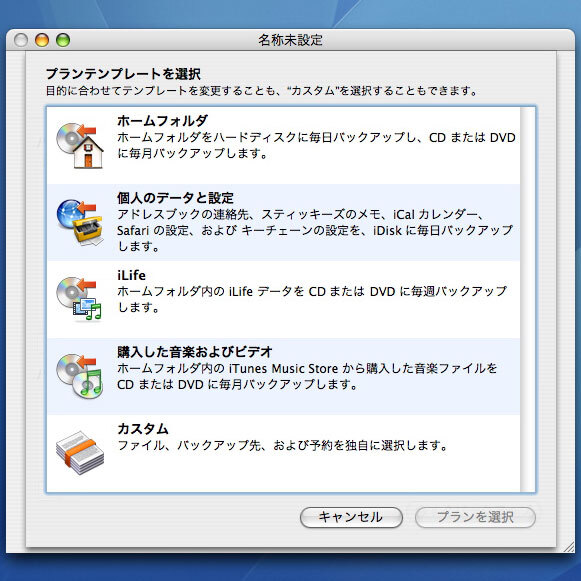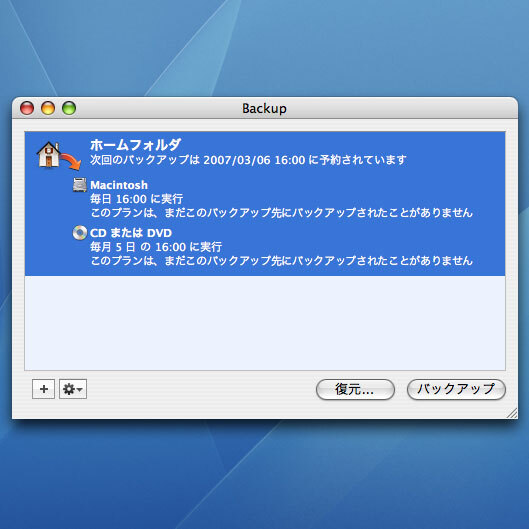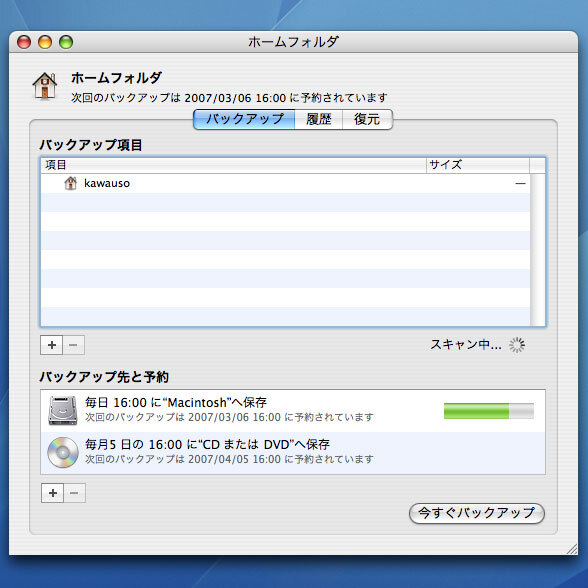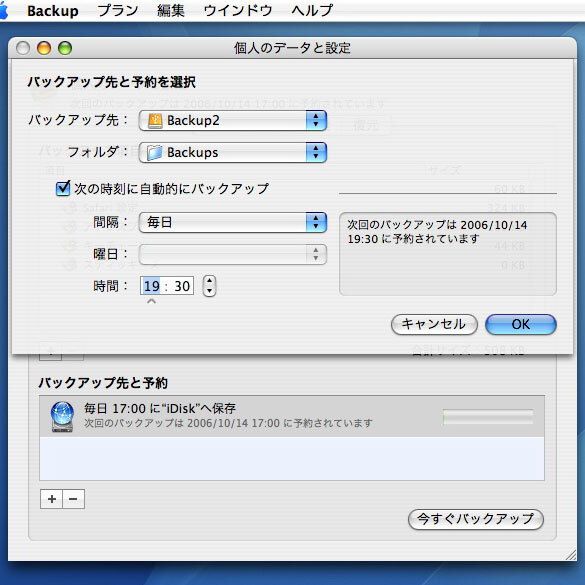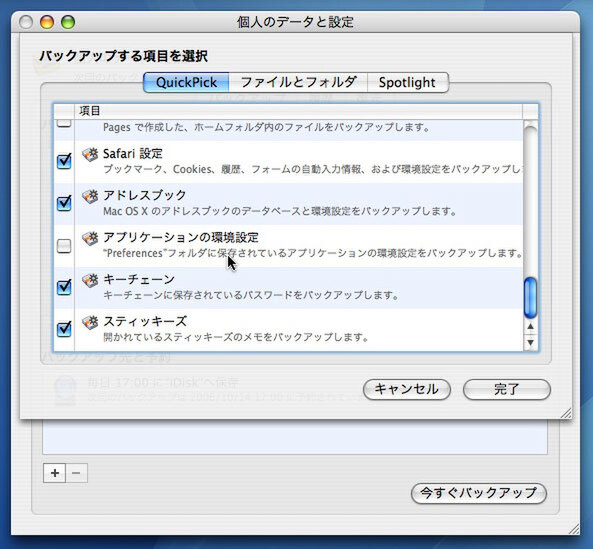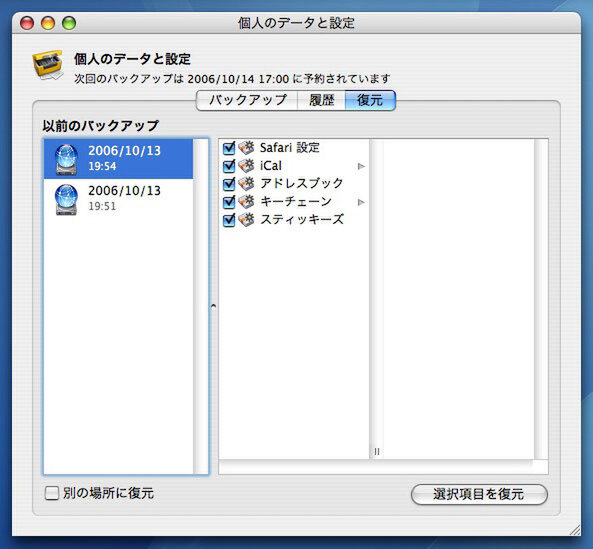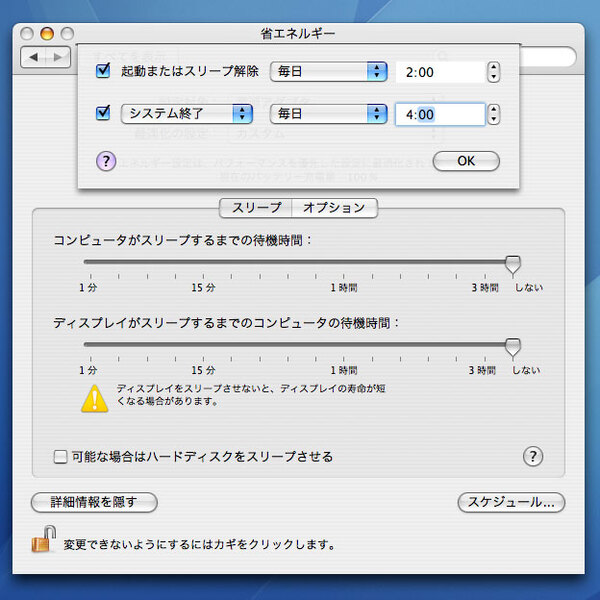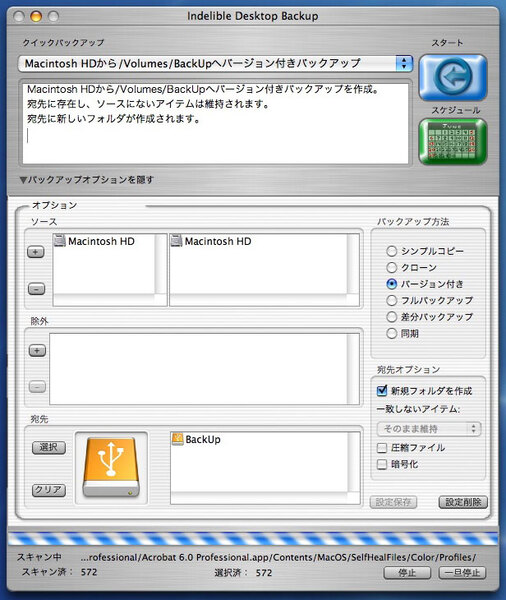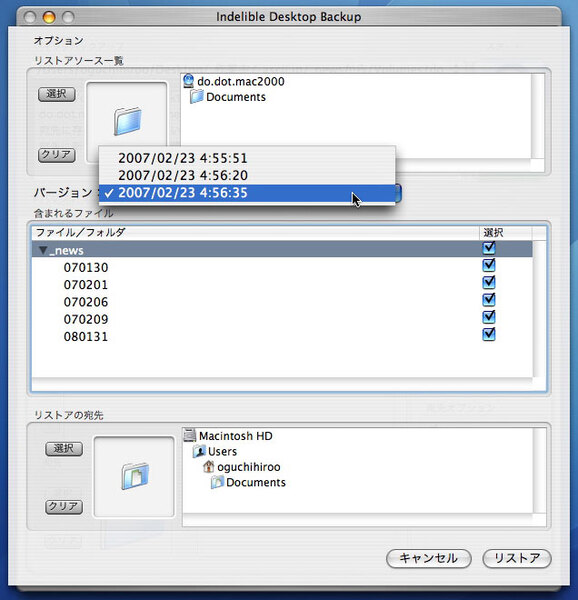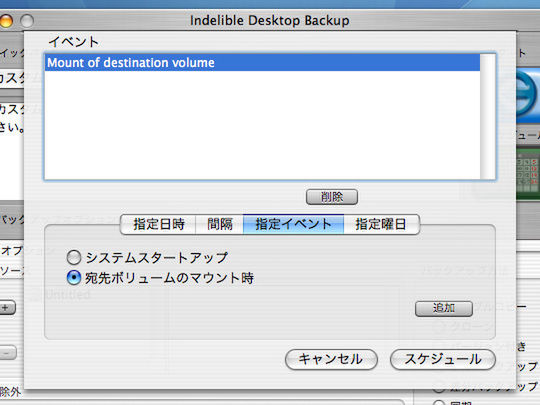2.アップル純正の『BackUp』でバックアップ
(ソフト:Backup バックアップ先:外付けHDD、CD/DVD、iDisk)その名前の通りの機能を持つアップル純正ソフトで、.Macに加入するとiDiskから入手できる。面倒な設定を極力排除したのが特徴だ。
例えばバックアップするファイル/フォルダーは、主要なものをまとめた“プランテンプレート”から選ぶだけ。自分でゼロから保存するファイル/フォルダーを指定したり、各プランを叩き台に追加/削除することも可能だ。
プランを決めたら、あとはバックアップ先や保存スケジュールを変更すれば準備完了。Macの起動中に決められた時間がくると、ダイアログが開いて自動的にバックアップが始まる。
保存したデータをMacに復元するときは、直前の状態だけでなく、過去にバックアップしてきた中から特定のタイミングを選び、さかのぼってデータを復元できる。
深夜にバックアップを実行
Backupでバックアップ作業をスタートさせるためには、Macを起動しておく必要がある。指定した時間にMacがスリープ/終了していた場合は、次にスリープ解除/起動したときにコピーが始まるという仕組みだ。
Macを使っていない深夜にバックアップを実行したいときは基本的に起動しっぱなしになるが、ムダに電気を使いたくないと考える人もいるだろう。そこで役立つのがMac OS Xの“スケジュール”機能。バックアップが始まる5分くらい前にMacが起動するように設定しておけば、電気代もバッチリ節約できる。
3.市販ソフトで定期バックアップ
(ソフト:Indelible Desktop Backup バックアップ先:外付けHDD)Mac OS X用のサードパーティー製バックアップソフトはいくつかあるが、中でもお勧めなのはシンプルで扱いやすいインターフェースを備え、比較的安価な米アイギーク社の『Indelible Desktop Backup(インデリブル デスクトップ バックアップ)』だ。価格はパッケージ版が7560円、ダウンロード版が5250円となっている。
Backupにない機能として注目なのは、バックアップ先に指定した外付けHDDがマウントされたら、自動でコピー作業を始めるように設定できるという点。ノート型Macを持ち運んで使っている人の場合、常時、外付けHDDを接続しておくのは難しいが、この機能を利用すれば、都合のいいときにHDDをつなぐだけでバックアップを始められる。
ほかにもシステムが入ったボリュームの複製、差分バックアップ、バックアップファイルの圧縮、暗号化といった機能も備えている。