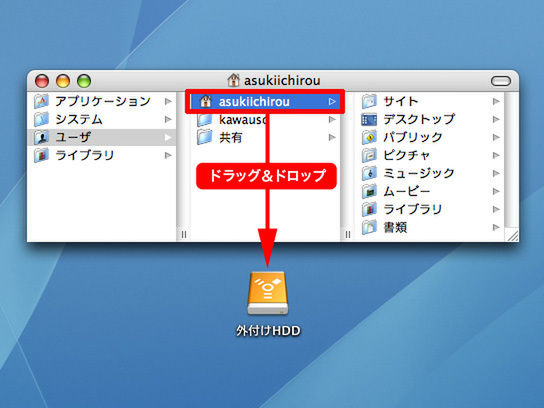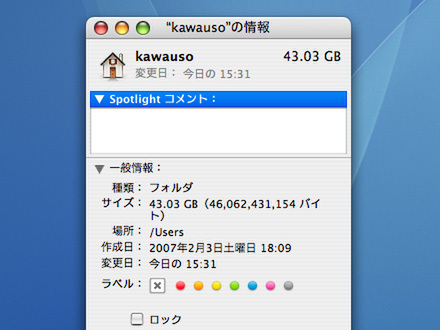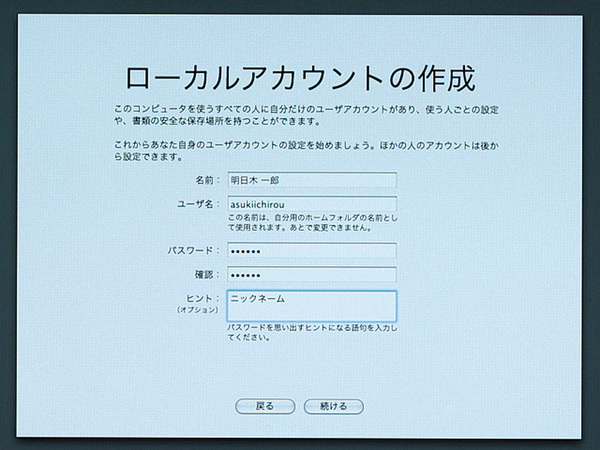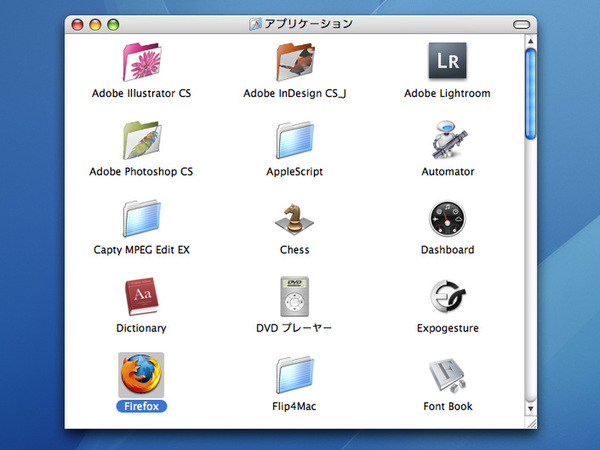1.“ホーム”フォルダーのバックアップ
何かのトラブル解決のためにMacを初期化するなら、内蔵HDDをいったんまっさらにするため、現在の環境にあるデータをいったんどこかに移して、戻す必要がある。
例えば『Safari』のブックマークや『Mail』のメッセージ、『iTunes』の音楽、『iPhoto』の写真などは、新たな環境に引き継ぎたいデータだろう。
バックアップというと難しい印象を受けるが、ポイントさえ覚えればそう複雑な作業ではない。上記のユーザーが作ったファイルは、基本的に“ホーム”フォルダー内に保存されているため、バックアップは、外付けHDDにこの“ホーム”をコピーするだけでOKだ。
新旧環境でユーザー名を合わせる
Tigerを再インストールした後、この“ホーム”フォルダーを内蔵HDDに戻すことになるが、その作業で気をつけたいのが、必ず新旧の環境でユーザー名を統一するということ。これを間違えると、アクセス権の関係でファイルが開けなくなることもある。
【ポイント】アプリケーションも再インストールが理想
以上ではユーザーが作成/保存した書類やコンテンツを前提に話を進めてきたが、アプリケーションを引き継ぎたいという人もいるだろう。
アプリケーションのうち、ドラッグ&ドロップで組み込んだものであれば、そのソフト自体を直接バックアップし、戻してもいい。オンラインウェアなどでは、このタイプに該当する場合が多い。
ただし、オンラインウェアや周辺機器のドライバーなどは最新版が公開されている可能性もあるため、OSの再インストールを機にこちらもダウンロードし直すという手もある。
一方、『Adobe Photoshop』のようなインストーラーを使って組み込むアプリケーションでは、関連ファイルがHDDのあちこちに点在しているので、CDなどからインストールし直したほうが早い。