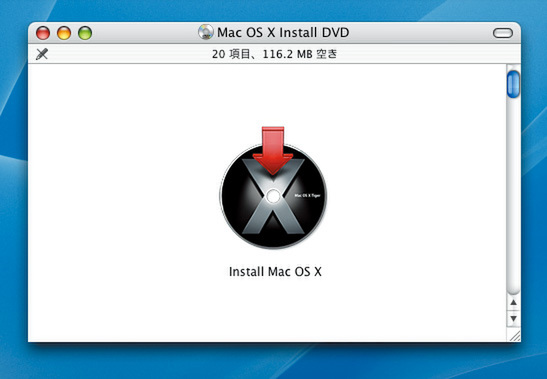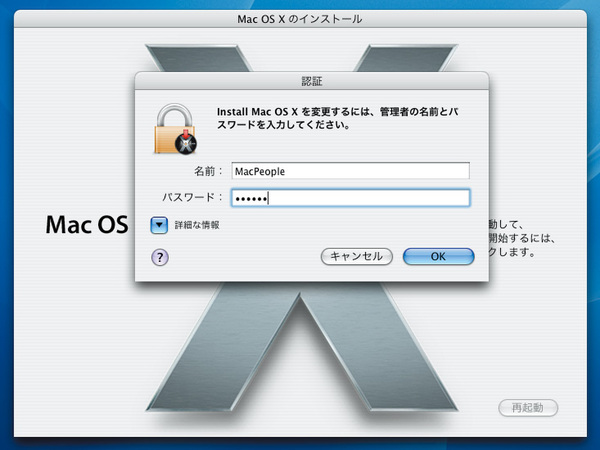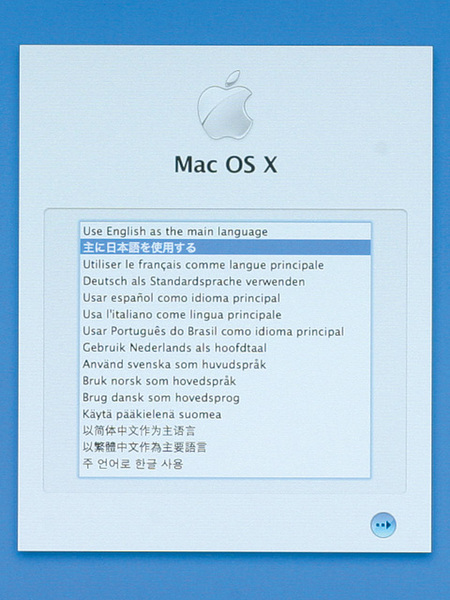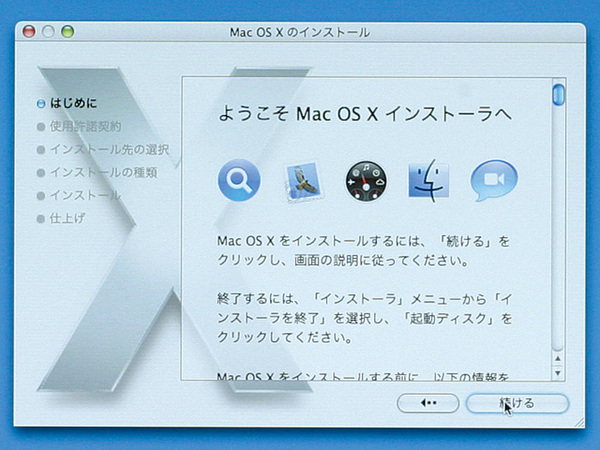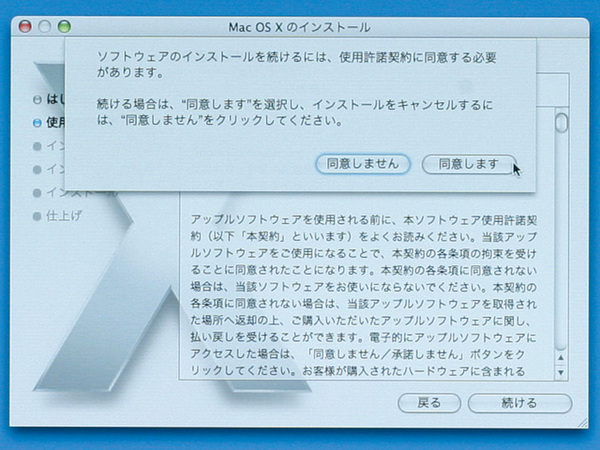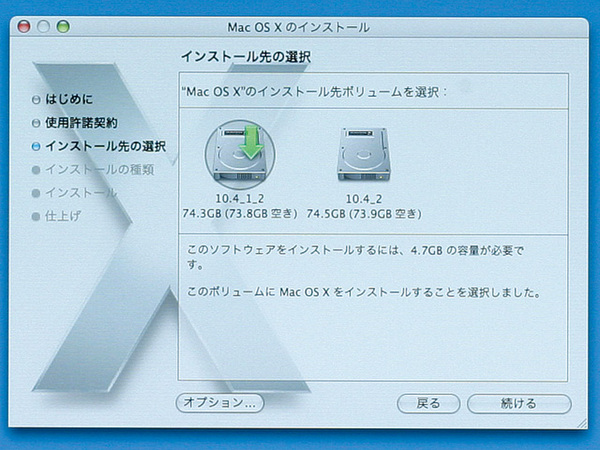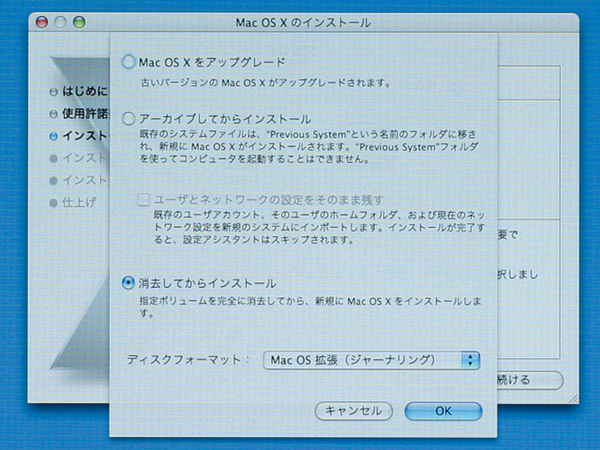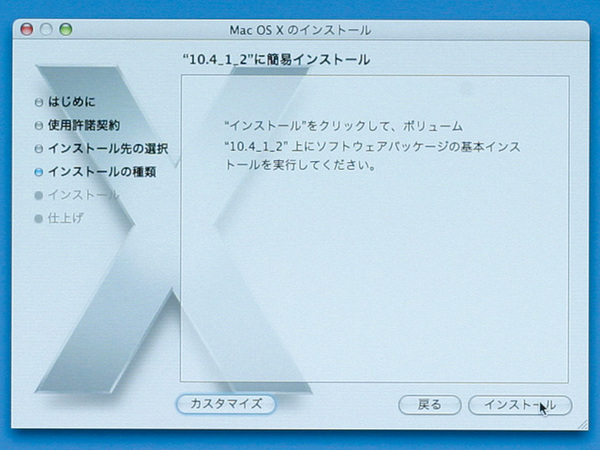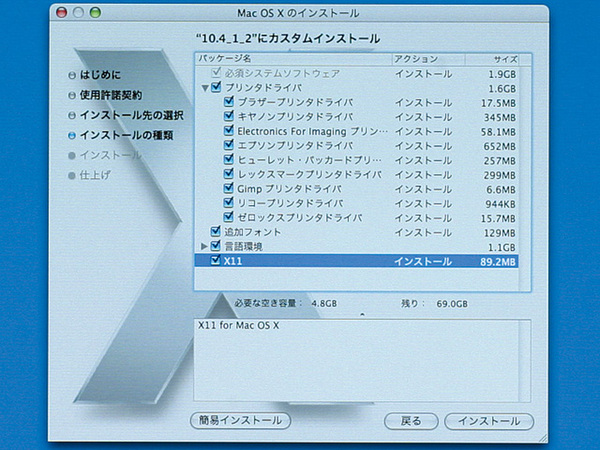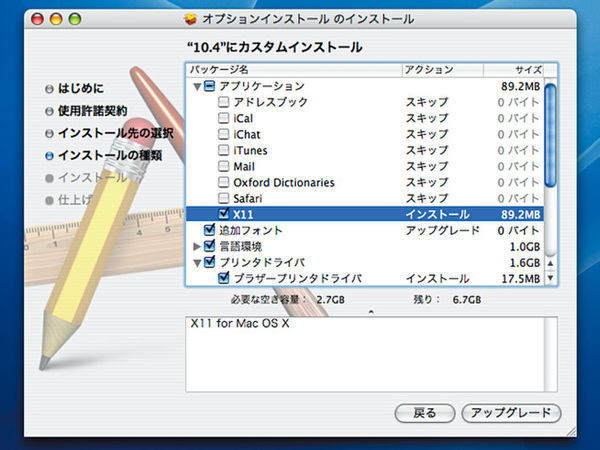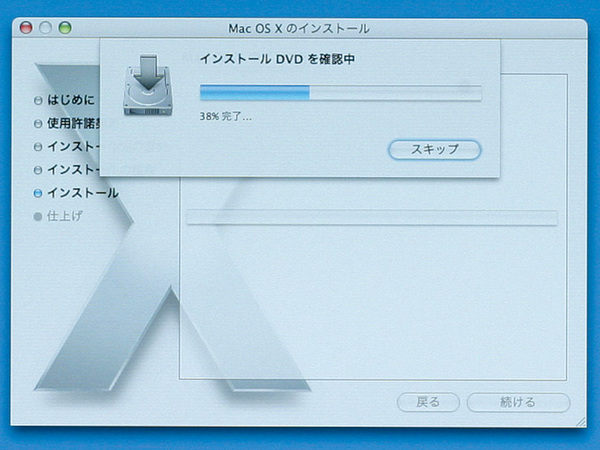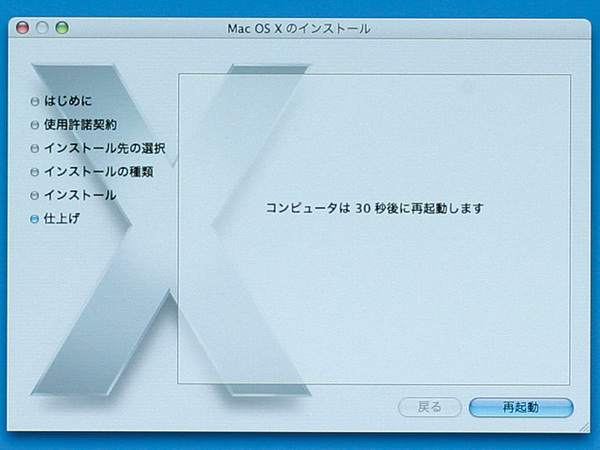2.OS Xの再インストール
インストールDVDをセット
Macを再起動
メニューを表示する言語を選ぶ
“はじめに”画面を読む
使用許諾契約を読む
インストール先のボリュームを選ぶ
【ポイント】上書きは避けて初期化を実行
Tigerのインストール時には、既存のデータをどう処理するかを4種類の方法から選択できる。それぞれにメリット/デメリットはあるとはいえ、トラブル解消のために再インストールするなら、“消去(初期化)してからインストール”がオススメだ。
“消去してから〜”では、システムやソフトの不具合以外に、HDDの断片化やボリューム情報の不整合も解消するので、最もクリーンな状態でTigerを使えるようになる。
| 項目名 | 処理内容 |
|---|---|
| Mac OS Xをアップデート | データの移動や消去を行なわずに、システム関連のファイルを上書きする |
| アーカイブしてからインストール | 現在のシステムと“ホーム”を、“Previous Systems”フォルダーに保存して、新規にシステムを組み込む。“アプリケーション”は引き継がれる |
| アーカイブしてからインストール(ユーザとネットワークの設定をそのまま残す) | 旧システムを“Previous Systems”に移動。新規にシステムを組み込み、ユーザーアカウントの情報やネットワークの設定、“ホーム”および“アプリケーション”を引き継ぐ |
| 消去してからインストール | HDD上の全データを消去して、システムを新規に組み込む。パーティション分割されている場合は、そのパーティション上のみ消去、インストールを実行する |
インストールの指示画面
【ポイント】“カスタマイズ”でOS Xをダイエット!!
パッケージ版のTigerの場合、インストール時に標準で選ばれている“簡易インストール”は、実に4.7GBもの容量を要する。最近のMacに付属するインストールDVDには、iLifeの各アプリケーションなども含まれているため、標準のまま組み込むと、10GBを超えるディスク容量が必要だ。
音楽や写真、ビデオといったデジタルコンテンツをMacで一元管理していると、次第に内蔵HDDの空き容量が少なくなってくる。できればHDDの空き領域は、最初から少しでも多く確保しておきたいものものだ。
そこである程度Macの使い方に慣れてきたら、この“カスタマイズ”画面で必要なファイルだけを選んで、自分の使い方にあった構成でファイルをインストールしてみよう。最小構成にすれば、約2GBと半分以下の容量にまで減る。
例えばプリンタードライバーには複数の会社のものが含まれているが、手持ちの機種のドライバーのみを別途インストールした方が最小限で済む。中国語や北欧の言語環境といったファイルも、多くのユーザーにとって関係ないだろう。
また、UNIXコマンドツールを使う際に必要な“BSDサブシステム”や、“スピーチ”機能で必要な“追加スピーチボイス”など、特定の使い方をしなければ削除して構わないファイルも多数ある。
インテルMacの標準インストール項目
| 項目 | 容量 | 補足 |
|---|---|---|
| 必須システムソフトウェア | 2.4GB | 必ずインストールされる |
| プリンタドライバ | 2.1GB | キヤノン製ドライバー(253MB)、エプソン製ドライバー(731MB)など |
| 追加フォント | 129MB | |
| 言語環境 | 1GB | 日本語のみ必須(79.9MB) |
| バンドルソフトウェア | 9.9GB | 『iDVD』(1.8GB)、『GarageBand』(2.7GB)、『iWork '06体験版』(2.1GB)など |
Tigerパッケージ版のインストール項目
| 項目 | 容量 | 補足 |
|---|---|---|
| 必須システムソフトウェア | 1.9GB | 必ずインストールされる |
| プリンタドライバ | 1.6GB | |
| 追加フォント | 129MB | |
| X11 | 89.2MB | 簡易インストールではオフ |
| 言語環境 | 1.1GB | 日本語のみ必須(81.2MB) |
Tigerのインストールを実行
ディスクの入れ替え
OS Xのインストール終了