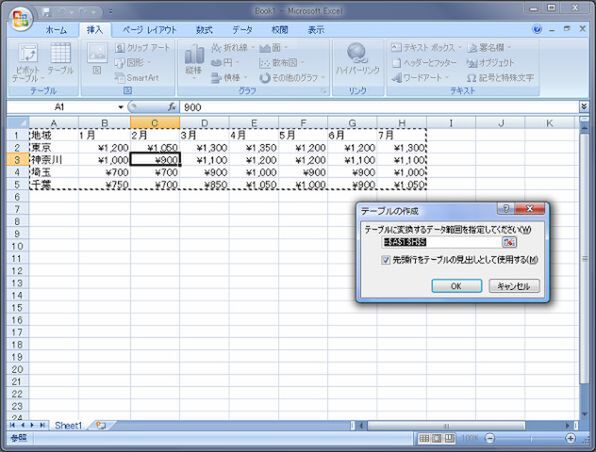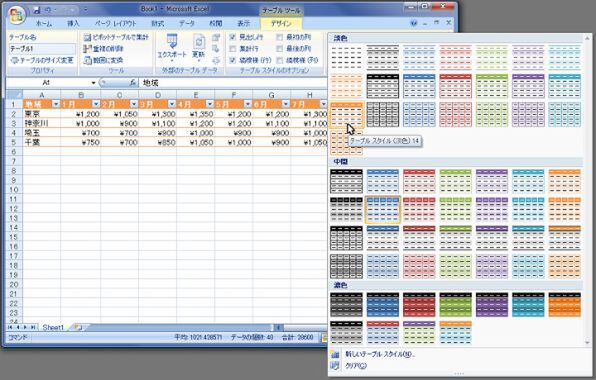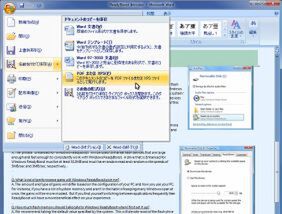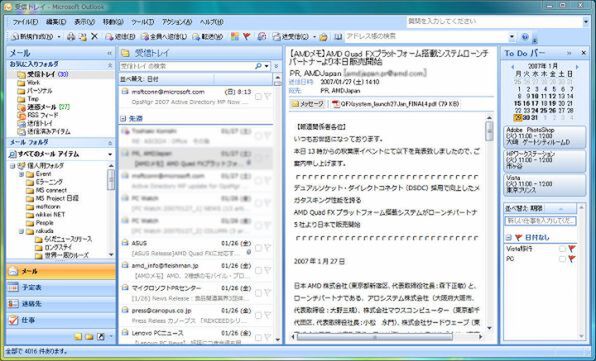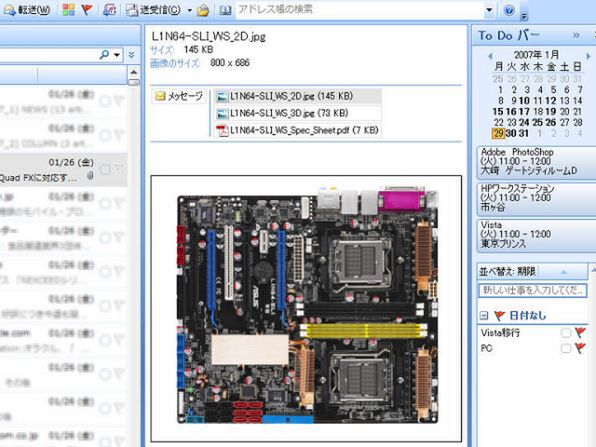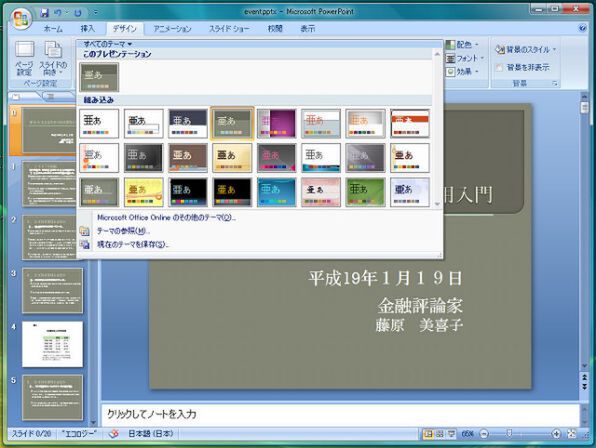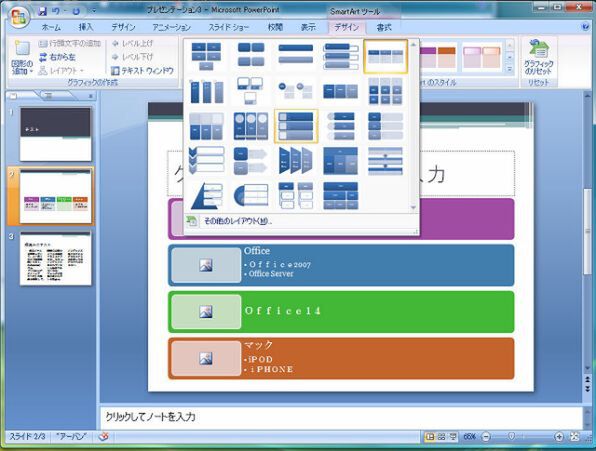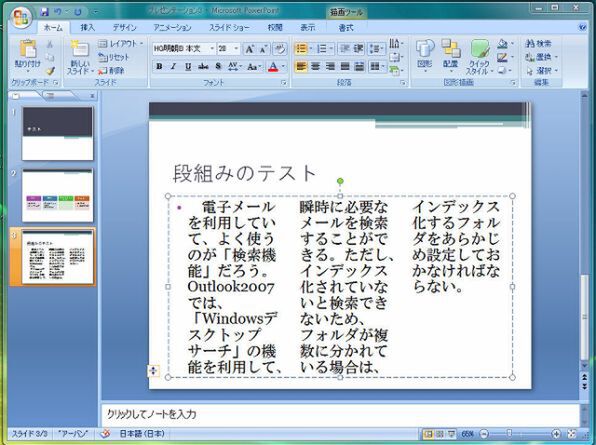その7:Excel 2007の特徴
新しいExcel 2007だが、表計算ソフトとしての機能はExcel 2003とほぼ同じだ。関数の数なども、以前のバージョンと変わらない。1シートあたりのセル数は、従来の1024倍に拡大された。非常に大きなシートを作っても、1枚のシートにまとめられる。
リボンやSmartArtを除いたExcel 2007特有の機能としては、“条件付き書式”機能が追加された。セル内のデータを元に、色や画像を付加してデータの重みや変化を分かりやすく表現する。例えば売上データを図示する場合、前月と比べて売上がアップしているかどうか、数字だけでは分かりにくい。そこで条件付き書式を利用すれば、前月からの変化をアイコンで表したり、色のグラデーションで示したりできる。
表計算ソフトで頻繁に使う“テーブル”を作成する機能も、非常に使いやすくなっている。Excel 2007では、明示的に範囲指定しなくても、選択されているセルを基準に、自動的にテープルの範囲を認識して、色の付いたテーブルを作成できる。配色パターンはライブプレビューを使って選べる。
その8:Word 2007の特徴
Word 2007では、ワープロソフト自体の機能はほとんど変化していない。新しい機能としては、作成した文書をPDFファイルやXPSファイルで保存できるようになった点が挙げられる。マイクロソフトが無償提供しているプラグインをダウンロードして組み込む必要があるが、Word文書を手軽にPDF化できるのは便利だ。ちなみにXPSとは、マイクロソフトが開発した印刷フォーマットで、PDFと同じような電子ドキュメントフォーマットである。現在はキヤノン(株)や米ゼロックス社などが、XPSをサポートしたプリンタを開発している。
また、WordだけでなくExcelやPowerPointにも含まれる機能だが、“ドキュメント検査”と呼ばれる新機能も注目だ。この機能を使えば、文書中に含まれるユーザー名や変更履歴などのデータを簡単に削除できる。ドキュメント検査を使って不要データを削除する習慣を付ければ、外部に文書データを配布しても、“付属した機密情報が漏洩して問題になる”などという失敗もなくなるだろう。
その9:Outlook 2007の特徴
Outlook 2007の画面は、一見するとそれほど変更されていないようだが、右側に“Todoバー”が追加され、4列表示に変わっている。両サイドのバーは、不要なら折りたためる。またメイン画面では使われていないが、、メール作成画面ではリボンUIが使用されている。そのほかにRSSリーダー機能も標準でサポートしている。
もうひとつ便利になった点としては、添付ファイルをOutlookのプレビュー画面上で簡単に表示できる点が挙げられる。標準でサポートされているのは、テキストファイルやWord、Excel、PowerPoint、Jpeg画像など。これらのファイルは専用のビューワ―によって表示される。一方でPDFファイルなどはたとえAdobe Readerがインストールされていても、Outlookに対応するビューワーがリリースされない限り、Outlook上でのプレビューはできない。
Outlook 2007では検索機能も強化された。Vistaと同じ“Windowsデスクトップサーチ”の機能を利用して、従来よりはるかに素早く、必要なメールを検索できるようになった。ただし、“個人用フォルダ”外にフォルダを作成していた場合、そのフォルダをインデックス化するように指定しておく必要がある(ツール→オプション→初期設定タブ→検索オプション→インデックス処理)。
その10:PowerPoint 2007の特徴
大きく改良されたPowerPoint 2007は、Office 2007に共通する数々の新機能によって、“きれいなスライドが簡単に作れるように”なった点が特徴と言える。Office 2007で追加されたテーマ、SmartArt、ワードアートなどは、きれいなスライドを作るのに非常に役立つ。特にSmartArtは、今まで難しかった複雑な図を簡単に作成できる。
また、従来のPowerPointでは段組みが使えず、1画面中の文字数が多くなるとフォントサイズを小さくする必要があったため、わかりにくいスライドになっていた。PowerPoint 2007では段組み設定が可能になったので、文字数の多いスライドでもずいぶんと見やすくデザインできる。