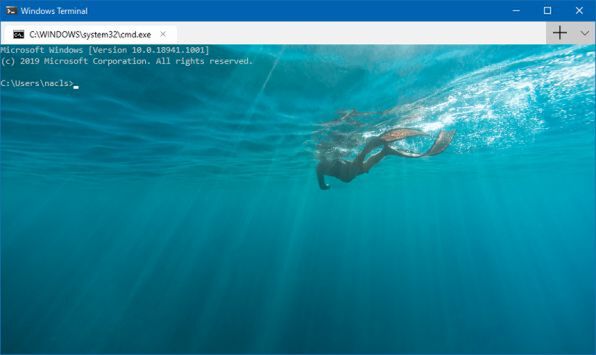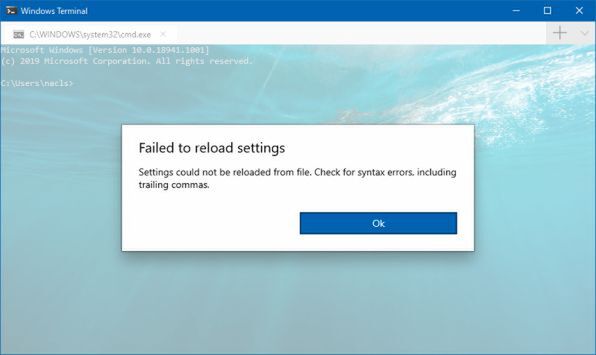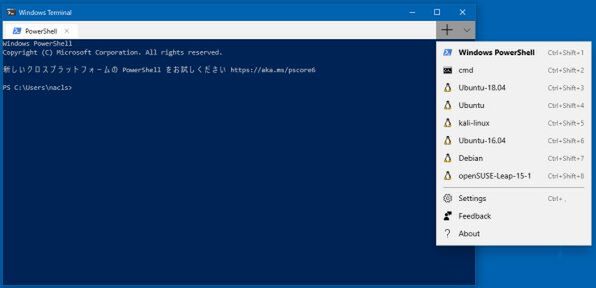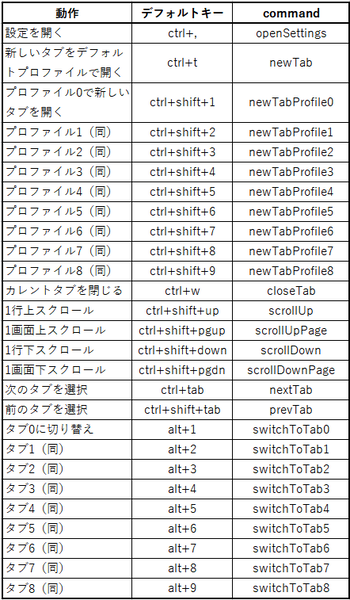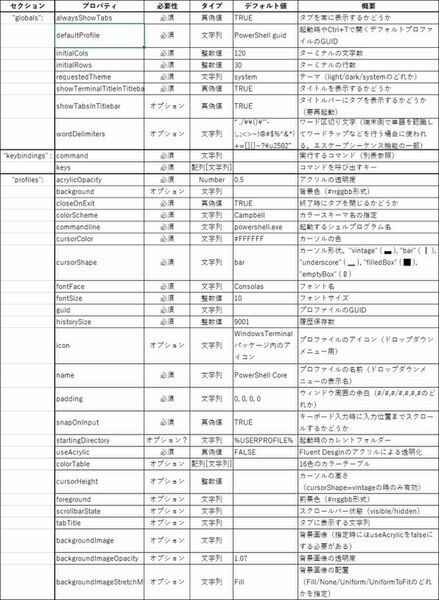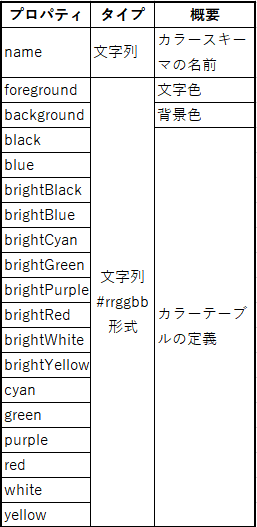Microsoftストアで、Windows Terminalのプレビュー版の配布が開始された。以前取り上げた際はソースコードからビルドしたのだが(「Windows 10に“まとも”に使えるコンソール「Windows Terminal」が登場する」)、その必要はなく試せるようになった。
原稿執筆時点のバージョンは、「0.2.1831.0」である。設定は、あいかわらずJSONファイルを編集するしかないが、メモ帳でJSONファイルが開く程度には、一般向けになっている。というわけで、このプレビュー版を少し調べてみた。
実行ファイルが用意されるようになったが、
落ちたりするので、まだまだ実用的ではないか
見た目などは、以前紹介したソースコード配布版とほとんど変わらないし、CMD.EXEやPowerShell.exeといったWindowsのコマンドインタープリターやWSLなどで十分利用できる機能がある。
ただ、ときどき落ちてしまうこともあるので、実用というレベルには達していない。また設定も、ファイルの記述を間違いエラーになると、エラーであることは通知されるものの、どこがエラーになっているのかは不明である。
このため、設定ファイルを修正する場合、一度に大規模に修正せず、段階的に修正して保存を繰り返すといいだろう。また、ときどきは、設定ファイルを別の場所に保存して、バックアップを取っておくと問題が発生したときに元に戻りやすい。Windows Terminalは、設定ファイルを保存すると、すぐに読み込んで設定を反映させる。この時点でエラーがあれば、すぐにWindows Terminalのウィンドウ内にメッセージボックスが表示される。
なお、Windows Terminalは、インストール時にすでにインストールしてあるWSLディストリビューションを検出して、メニューに登録する機能がある。
なので、WSLで利用するような場合には、先に必要なディストリビューションを導入しておき、最後にWindows Terminalをインストールしたほうがいいだろう。後から登録することも不可能ではないが、すべて手作業になる。
また、タブ操作などのキーボードショートカットが定義されている。設定でカスタマイズが可能だが、標準で定義されているのは、下の表のようなキーだが、設定で割り当てを変更することもできる。
なお、この表にある「command」は、設定ファイル内で動作として指定するコマンド名である(後述)。すべてメニューやマウス操作で可能なので、設定でキーボードショートカットをすべて禁止させることも可能だ。
JSON形式の設定ファイルの概要を見る
現時点のWidnows Terminalは、ファイルを編集して設定するようになっている。最終的にどうなるのかは不明だが、GUIになるにせよ、このままであるにせよ、設定できる項目は、ほとんど変わらないと思われる。
設定ファイルは、JSON形式(JavaScript Object Notation、テキストファイルによるオブジェクトデータ表現形式)を使う。難しいフォーマットではないが、カンマの付け忘れといったミスも起こりやすいので、編集時には注意したい。最後の項目の後ろに何かを追加しようとすると、カンマを入れ忘れることが多いので、先頭や途中に挿入して、最後のカンマを忘れないようにするといいだろう。
設定ファイルは大きく「"globals" :」(以下グローバルとする)、「"profiles" :」(同プロファイル)、「"schemes" :」に分かれていて、それぞれに「"名前":値」を組にした設定項目がある。
グローバルは、Windows Terminal全体の設定項目で、この中にキーボードショートカットの割り当てをしている「"keybindings" :」がある。ここは、たとえば、タイトルバーを表示するかどうか、表示にアクリル(Fluent Designの半透明なウィンドウ背景などに使われているGUIオブジェクト)を使うかどうかなどの指定がある。また、起動時のターミナルの文字数、行数を決めているのもこの部分だ。
キー割り当てに関しては、設定ファイル内に記述があるので、これを参考に書き換えればいいだろう。デフォルト状態では、上記表のcommandがすべて何らかのキーに割り当てられている状態になっている。
プロファイルは、タブを開く場合のコマンドやタブごとの設定などを記述する部分で複数定義できる。自分で何かのコマンドラインプログラム(たとえば、OpenSSHなど)を登録する場合には、このプロファイルの中に{と}で囲われたプログラムごとの設定を新規に作成する必要がある。
「"schemes" :」は、色設定をスキーマとして登録し、Profile中でスキーマ名を指定して色指定をまとめて行うためにある。個々も複数の項目から構成されている。ここは、それほど難しくないのと、あまり操作する可能性が少ないと思われるため、今回は説明を割愛させていただく。
なお、現時点での設定ファイルの項目に関しては、以下のURLに文書(開発中のもの。すべて英語)がある。
●Editing Windows Terminal JSON Settings
https://github.com/microsoft/terminal/blob/master/doc/user-docs/UsingJsonSettings.md
●Profiles.json Documentation
https://github.com/microsoft/terminal/blob/master/doc/cascadia/SettingsSchema.md
Windows Terminalの設定で開くJSONファイルは、毎回、Windows Terminalが内部の設定値を元に生成しているため、項目などを並べ替えても、元に戻ってしまうので、わかりやすく並べるなどの努力は無駄になるのでやらなくてよい。また文法上、JSONには注釈を含めることができない。

この連載の記事
-
第427回
PC
WindowsのPowerShellのプロファイルを設定する -
第426回
PC
WindowsでAndroidスマホをWebカメラにする機能を試した -
第425回
PC
無料で使えるExcelにWord、Microsoft 365のウェブ版を調べた -
第424回
PC
Windowsの基本機能であるクリップボードについてあらためて整理 -
第423回
PC
PowerShellの今を見る 2つあるPowerShellはどっち使えばいい? -
第422回
PC
Windows 11の目玉機能が早くも終了、Windows Subsystem for Android(WSA)を振り返る -
第421回
PC
進化しているPowerToys LANで接続したマシンでキーボード/マウス共有機能などが追加 -
第420回
PC
Windowsプレビュー版に搭載されたsudoを試す -
第419回
PC
Windows Insider Previewが変わって、今秋登場のWindows 11 Ver.24H2の新機能が見えてきた? -
第418回
PC
Windows 11のスマートフォン連携は新機能が追加されるなど、いまだ進化している -
第417回
PC
Windows 11のスマートフォン連携機能をあらためて使ってみる - この連載の一覧へ