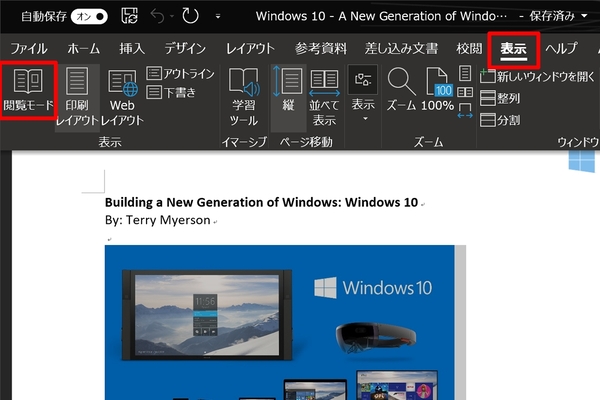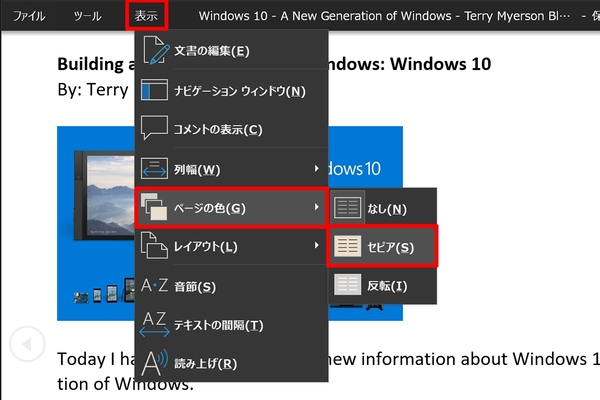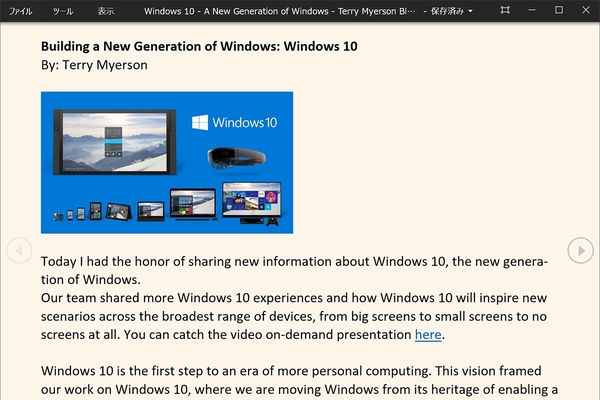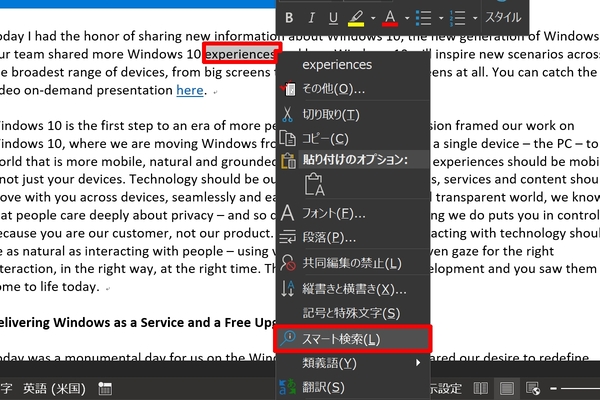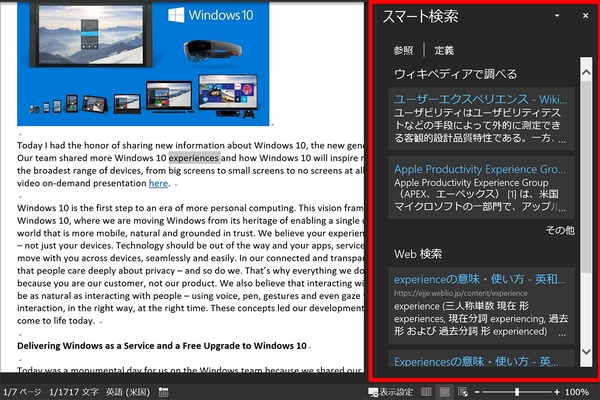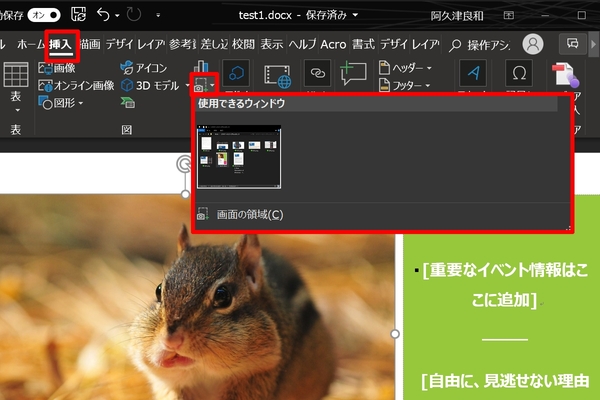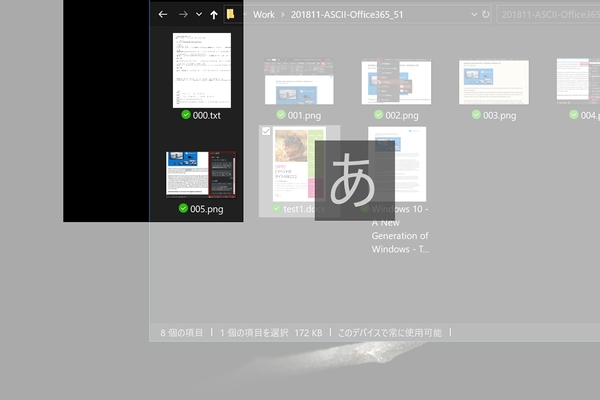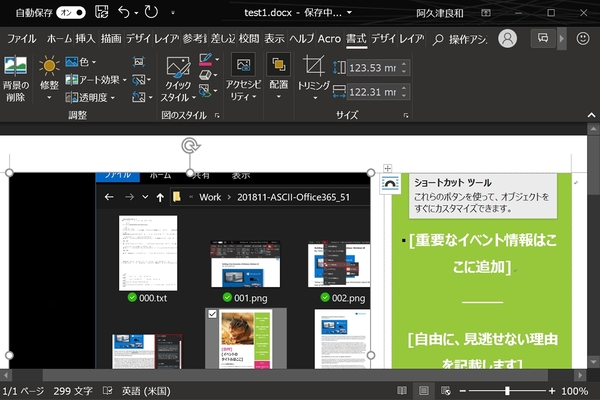本連載は、マイクロソフトのSaaS型デスクトップ&Webアプリケーション「Office 365」について、仕事の生産性を高める便利機能や新機能、チームコラボレーションを促進する使い方などのTipsを紹介する。

Office 365を使いこなして仕事を早く終わらせたい皆様にお届けする本連載。今回はWordの使い勝手を改善するTipsに注目する。
目疲れには閲覧モードのセピア色を
Wordの白地に黒文字の書類を延々と目にすると眼精疲労につながりかねない。そこでお薦めしたいのが「閲覧モード」の背景色変更だ。Wordの表示形式は通常の「印刷レイアウト」の他、Webレイアウトやアウトライン、下書きなどを選択できるのは周知のとおりだが、閲覧モード選択時は背景色を変更できる。
残念ながら背景色の変更は閲覧モードに限定されるため、書類作成時に本機能は使用できない。あくまでもWord文書ファイルを参照する際の一助として本Tipsを活用してほしい。なお、閲覧モードが通常の編集モードに戻るには、上図の<文書の編集>を選択する。
「スマート検索」で文章作成に集中
文章閲覧中にふっと分からない単語に出くわすのは珍しい話ではない。その際に活用したいのが「スマート検索」だ。選択した単語もしくは語句に対して、Wikipediaの記事およびBingのWeb検索結果を示してくれる。
なお、Surfaceシリーズなどタッチ操作が可能なデバイスの場合、単語・語句をダブルタップで選択し、「▼」ボタンをタップすると現れるメニューから<スマート検索>をタップすればよい。スマート検索機能自体は目新しい機能ではないものの、Webブラウザーを起動して検索する必要がないため、文章閲覧や作成に集中できるはずだ。
デスクトップのスクリーンショットを作成
Windows 10のSnapping Tool、最新のバージョン1809では「切り取り領域とスケッチ」でスクリーンショット作成が可能だが、Word単体でデスクトップのスクリーンショットを作成できるのをご存じだろうか。<挿入>タブには多くの画像取り組みソースを示しているが、その中の<スクリーンショットをとる>ボタンを使えば、ウィンドウ単位や任意範囲を取り込める。
社内アプリやイントラネットの使い方などマニュアル作成時は、手順を追いかけながらスクリーンショットを作成できるため、作業もはかどるだろう。ただし、画像サイズはデスクトップのdpiをそのまま反映するため、高dpi環境で文書作成した場合は、必然的にファイルサイズは肥大化する。印刷することを想定してdpiに揃えたい方は別途レタッチソフトを併用しよう。

この連載の記事
-
第100回
Team Leaders
Office 365の更新チャネル名が“また”変更へ -
第99回
Team Leaders
今さら聞けないMicrosoft Teamsの便利な機能 -
第98回
Team Leaders
進化するMicrosoft Teams――2020年4月に追加された新機能を紹介 -
第97回
Team Leaders
SlackからTeamsを呼び出すアドオン、Teamsのカスタム背景画像を試す -
第96回
Team Leaders
WSLでWord文書ファイルをテキスト化する -
第95回
Team Leaders
中堅中小企業向けOffice 365もMicrosoft 365へ -
第94回
Team Leaders
共有メールボックスでOutlookのメール容量を2倍に -
第93回
Team Leaders
見送られたMicrosoft SearchでのBingの強制利用 -
第92回
Team Leaders
外部との仕事がはかどるOneDrive for Businessの「ファイル要求」 -
第91回
Team Leaders
Office 365でシンプルなタイトルバーを復活させる -
第90回
Team Leaders
Excelの新自動化ソリューション「Office Scripts」プレビュー版が登場 - この連載の一覧へ