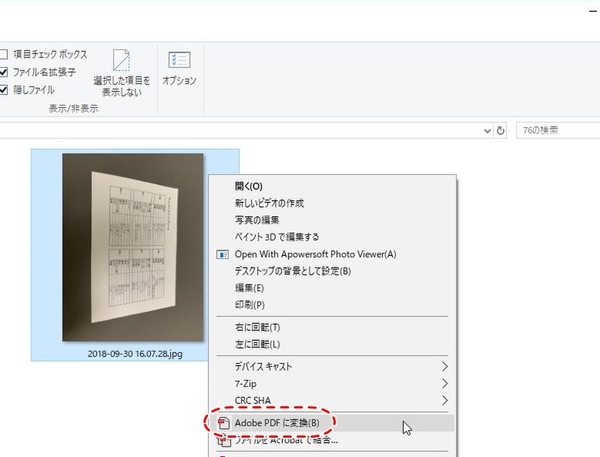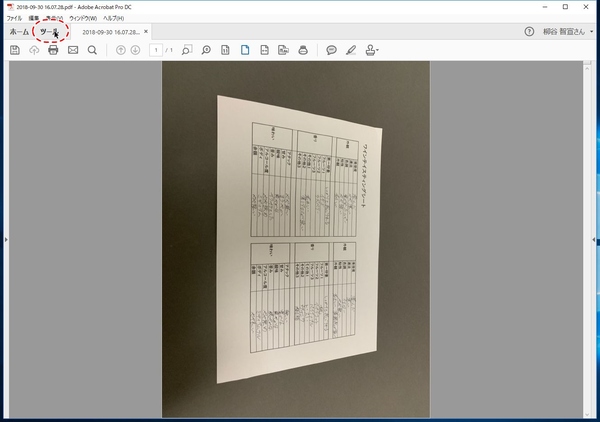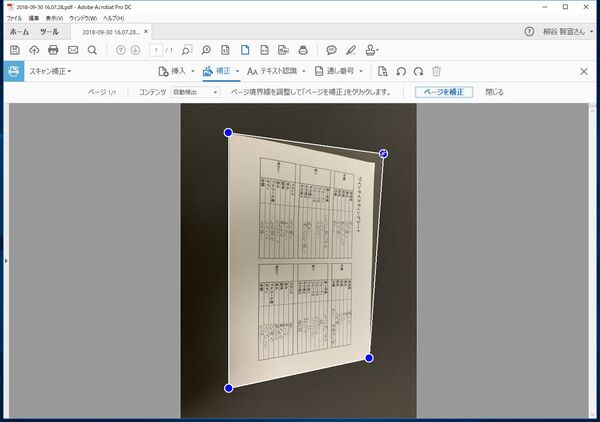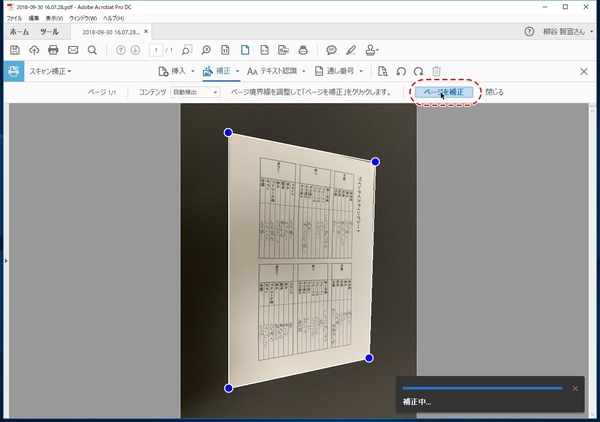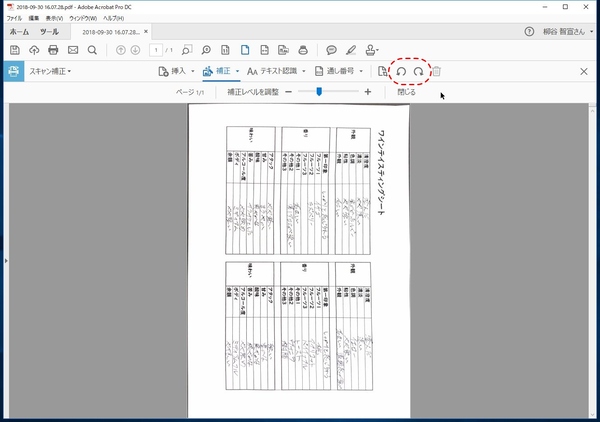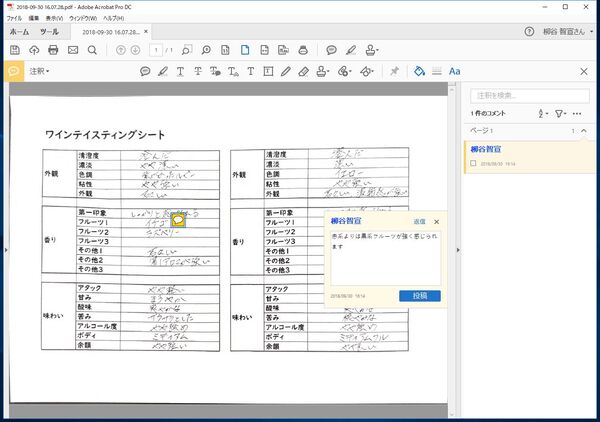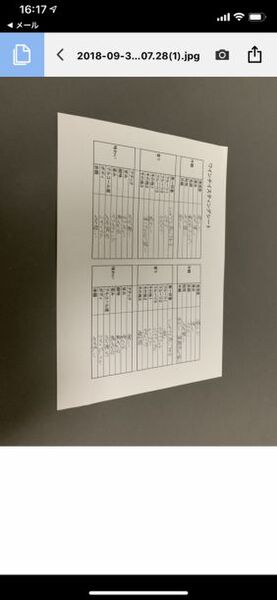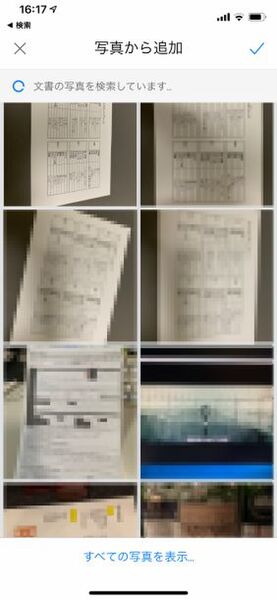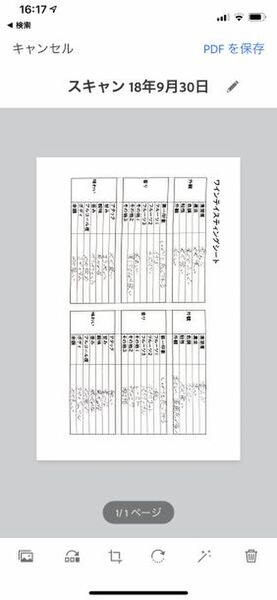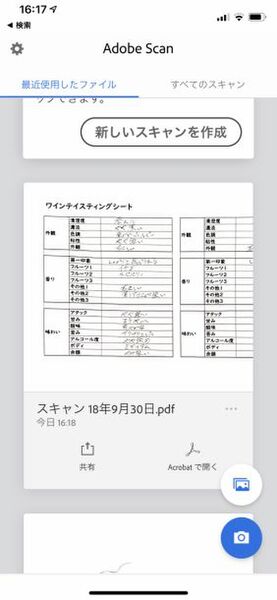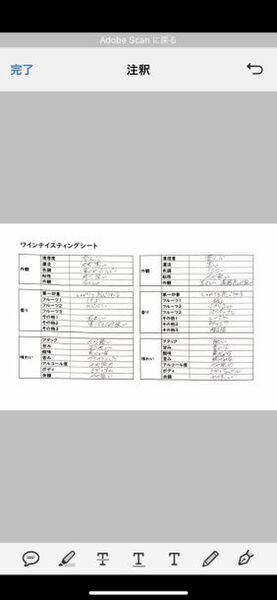本連載は、Adobe Acrobat DCを使いこなすための使い方やTIPSを紹介する。第77回は、画像ファイルで送られてきた書類を見やすくしてレビューしてみる。
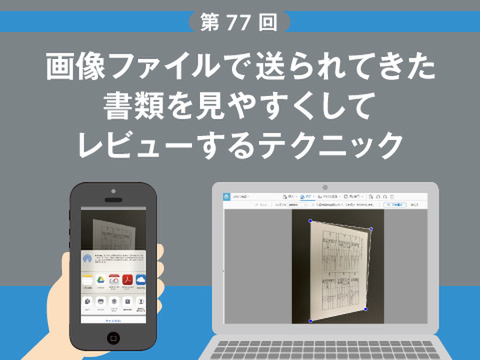
Acrobat DCの画像を補正し見やすくする
紙資料をPDF化するなら、「Adobe Scan」アプリ(「アップデートされた「Adobe Scan」で紙資料をPDFにしてみる」参照)で撮影すると便利。手軽に綺麗にデータ化できるのだ。しかし、メールなどで紙資料を撮影したデータが送られてきた場合は、こちらでレタッチする必要がある。とはいえ、Acrobat DCがあれば、画像編集ソフトなどは不要だ。
まずは、画像ファイルの右クリックメニューから「Adobe PDFに変換」をクリックして、Acrobat DCに読み込む。続けて「ツール」メニューから「スキャン補正」をクリックする。画面が切り替わったら、第2ツールバーの「補正」から「カメラ画像」をクリックすると、自動的に画像内の紙資料が選択される。選択範囲が違っているようなら、四隅の青い丸マークをドラッグして調整する。綺麗に選択できたら「ページを補正」をクリックすればいい。
青い丸マークで囲まれた部分がトリミングされたうえ、台形補正されて綺麗な長方形のデータとしてスキャンされる。色も綺麗になり、スキャナーで取り込んだような見た目になるのだ。画像を回転させるのも、ツールバーのアイコンを1クリックするだけ。後は「注釈」ツールで、コメントを入れたりレビューすればいい。
スマホで画像を受け取った場合、Acrobat ReaderアプリではPDF化はできるもののスキャン補正機能を利用できない。そんな時は、前出の「Adobe Scan」アプリを利用しよう。
紙資料が手元になくても、撮影した写真を読み込んで、同じように自動整形してくれるのだ。アプリを起動すると自動的にカメラモードになるが、左下のサムネイルアイコンをタップ。端末に保存されている画像が表示されるので、読み込めばいい。即、整形される。ほとんどの場合、綺麗に認識されるのでそのまま保存すればいい。
画質が悪かったり、背景色と紙の色が似ている場合など、綺麗に整形できないことがある。そんな時は、「切り抜き」アイコンをタップして、調整しよう。後は「PDFで保存」をタップすれば完了だ。登録されたスキャンの「Acrobatで開く」をタップすれば、Acrobat Readerで綺麗に取り込まれた資料を表示し、注釈を入れることができる。
紙資料のデータを送ってもらう際、いちいちドキュメントスキャナーで取り込んでもらうのは無理だし、そもそも頼みづらい。しかし、スマホで撮って送って、と言うだけなら気軽だ。斜めから撮っても、影が映り込んでいても綺麗にスキャンしたように整形できるのは便利だ。ぜひ、Acrobat DCやAdobe Scanでの整形テクニックは覚えておいてほしい。

この連載の記事
-
第159回
sponsored
図の代替テキストや読み上げ順序を設定してアクセシブルなPDFを作成する -
第158回
sponsored
あなたの会社が公開しているPDFファイル、アクセシビリティに対応していますか? -
第157回
sponsored
ページ数の多い資料にしおりを挟んで手軽にジャンプできるようにしてみる -
第156回
sponsored
都内の子供に月額5000円支給される018サポート、必要書類のマスキングはAcrobatでできる! -
第155回
sponsored
AcrobatアプリのUIが刷新! より簡単に操作できるようになった -
第154回
sponsored
Acrobat有償ライセンスならAdobe Fontsで好みのフォントを使い放題! -
第152回
sponsored
ChromeブラウザでPDFを開いたときに便利な、Acrobatの機能が使える拡張機能 -
第151回
sponsored
スキャンしたPDFをOCR処理・編集するとエラーになる場合のトラブルシューティング -
第150回
sponsored
オンラインPDF編集サービスを比較してみた! Acrobat webは文字の追加、修正、検索はできる? -
第149回
sponsored
Acrobatで新入社員の同意書を一括送信して手軽に署名してもらう方法 -
第148回
sponsored
電子サイン付きWebフォームをAcrobatで作成する - この連載の一覧へ