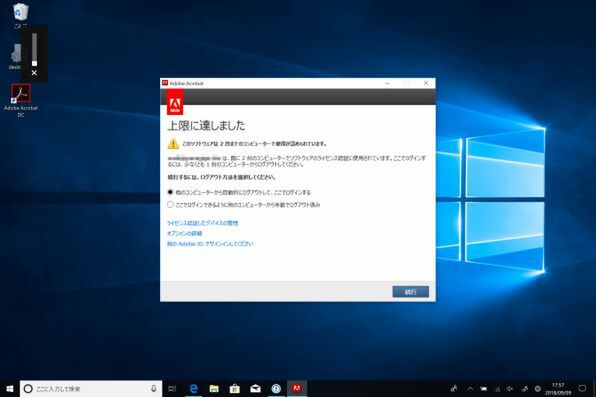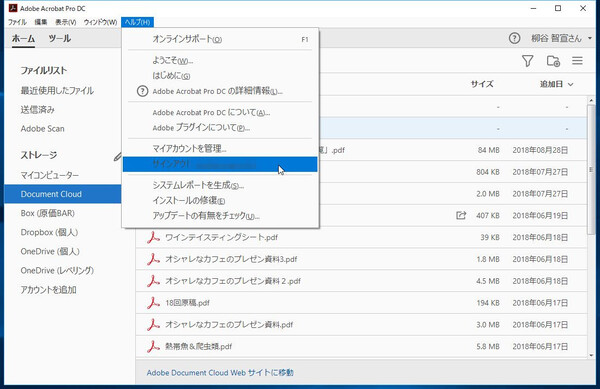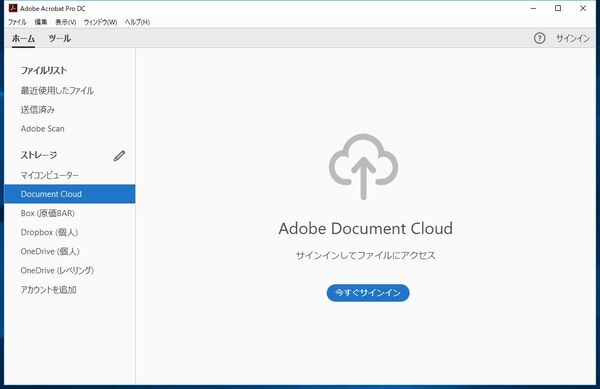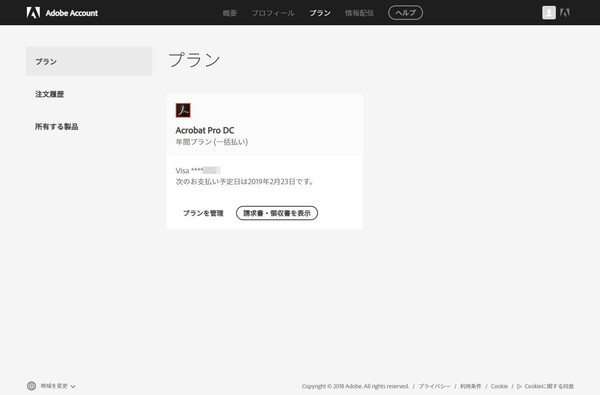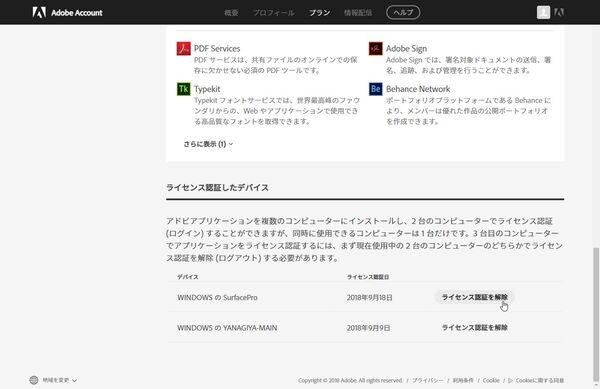本連載は、Adobe Acrobat DCを使いこなすための使い方やTIPSを紹介する。第73回は、複数台のPCにAcrobat DCをインストールして活用してみる。
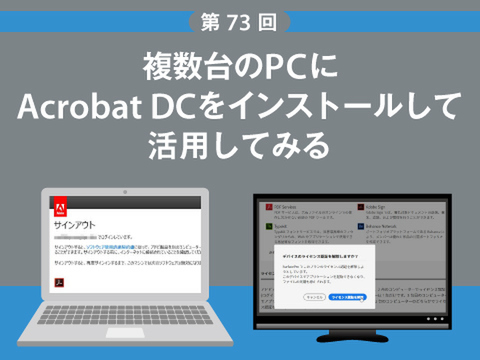
Acrobat DCは1契約で2台までインストール可能
Acrobat DCは1契約で2台までインストールして利用できる。たとえば、オフィスに置いているデスクトップPCと外出先で使うノートPCの両方にインストールして利用できるのだ。
利用を開始する場合は、アプリをインストールして起動し、Adobe IDを入力すればいい。もし、3台目以降となる別のPCにAcrobat DCをインストールしたい場合は、既存のどちらかのPCのライセンス認証を解除する必要がある。もし、そのままインストールしてもライセンス認証ではじかれてしまう。
ライセンス認証を解除するには、Acrobat DCを起動し、「ヘルプ」メニューから「サインアウト」をクリックする。確認ダイアログが表示されるので、もう一度「サインアウト」をクリックすればOK。そのPCのAcrobat DCは利用できなくなり、ライセンスに1つ余裕ができる。この状態で3台目のPCでライセンス認証を行なえばいい。
「上限に達しました」画面が表示されているなら、「ここでログインできるように別のコンピューターから手動でログアウト済み」にチェックして「続行」をクリックしてもいい。その作業が面倒なら、「ほかのコンピューターから自動的にログアウトして、ここでログインする」をクリックすればいい。ただし、2台ともライセンスがライセンス認証が解除されてしまうので、解除したいPCが決まっているなら手動で操作した方がいい。
Acrobat DCを利用している1~2台目のPCが故障したり廃棄したりして、手元にない場合はライセンスの解除操作ができない。「上限に達しました」画面でほかのコンピューターから自動的にログアウトすることもできるが、アドビIDの設定ページからPCを選択してライセンスを解除することも可能だ。
設定画面から「プランを管理」を開き、下にスクロールして、「ライセンス認証したデバイス」を表示する。解除したいPCの右にある「ライセンス認証を解除」をクリックし、確認ダイアログでもう一度「ライセンス認証を解除」をクリックすれば解除される。
Acrobat DCのサブスクリプション版をインストールする際には、インターネット接続が必要になる。しかし、たとえばノートPCなどでインターネットにつながずに利用するケースがあるかもしれない。サブスクリプションの支払いが月ごとの場合は、30日でインターネットへの接続を求められる。年払いの場合は、最大99日までオフラインを延長することが可能だ。
短時間で頻繁にライセンスの認証と認証の解除を行うと、しばらくアカウントに状態が反映されなくなり、「登録を初期化しています・・・」と表示されることがあるので、しばらく待とう。
なお、Acrobat DCの永続ライセンスを利用しており、PCが故障や破棄などで使えなくなった場合は、アドビカスタマーサポートに連絡すれば対応してもらえる。

この連載の記事
-
第159回
sponsored
図の代替テキストや読み上げ順序を設定してアクセシブルなPDFを作成する -
第158回
sponsored
あなたの会社が公開しているPDFファイル、アクセシビリティに対応していますか? -
第157回
sponsored
ページ数の多い資料にしおりを挟んで手軽にジャンプできるようにしてみる -
第156回
sponsored
都内の子供に月額5000円支給される018サポート、必要書類のマスキングはAcrobatでできる! -
第155回
sponsored
AcrobatアプリのUIが刷新! より簡単に操作できるようになった -
第154回
sponsored
Acrobat有償ライセンスならAdobe Fontsで好みのフォントを使い放題! -
第152回
sponsored
ChromeブラウザでPDFを開いたときに便利な、Acrobatの機能が使える拡張機能 -
第151回
sponsored
スキャンしたPDFをOCR処理・編集するとエラーになる場合のトラブルシューティング -
第150回
sponsored
オンラインPDF編集サービスを比較してみた! Acrobat webは文字の追加、修正、検索はできる? -
第149回
sponsored
Acrobatで新入社員の同意書を一括送信して手軽に署名してもらう方法 -
第148回
sponsored
電子サイン付きWebフォームをAcrobatで作成する - この連載の一覧へ