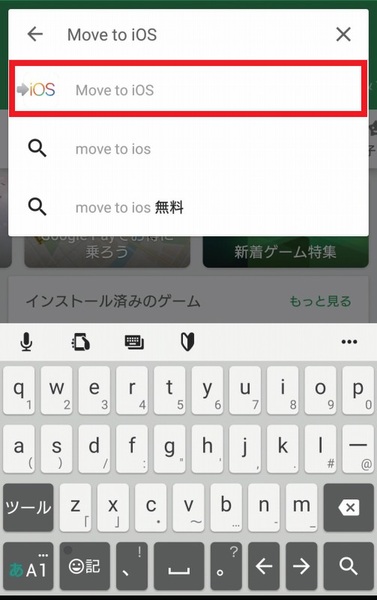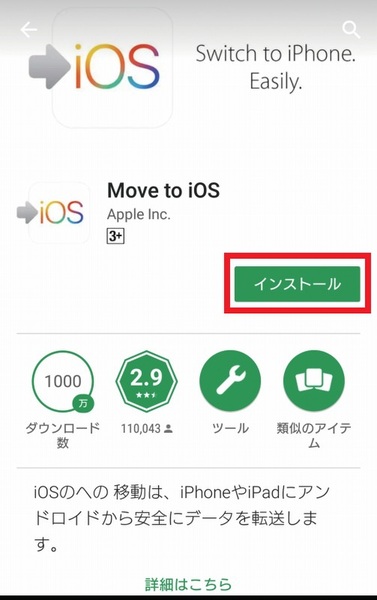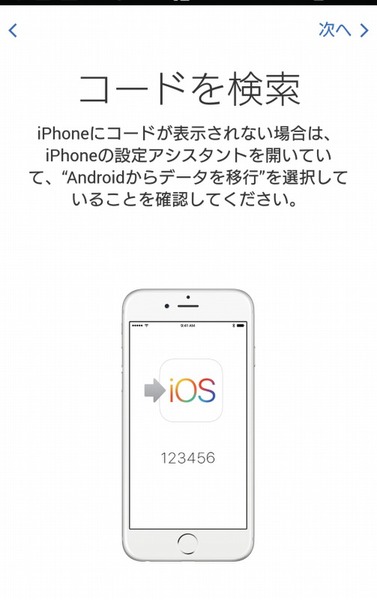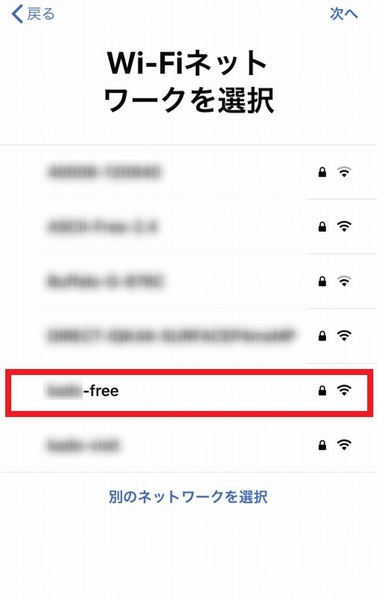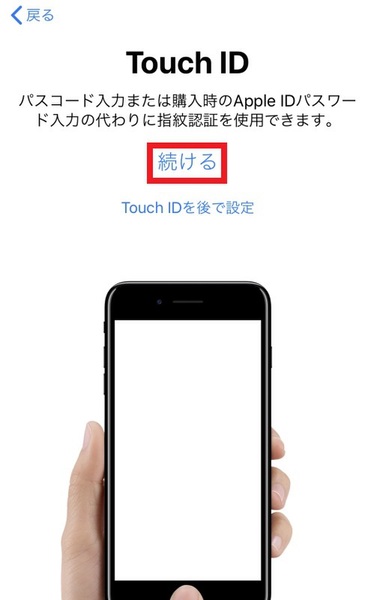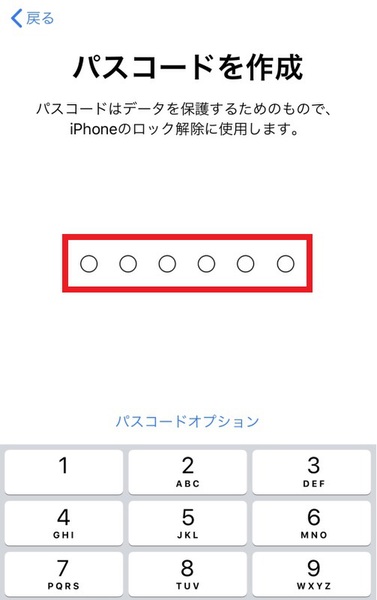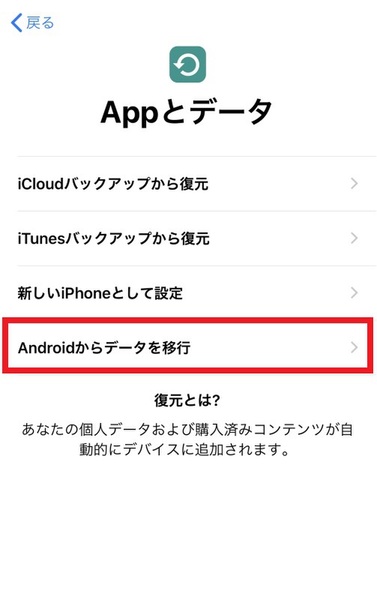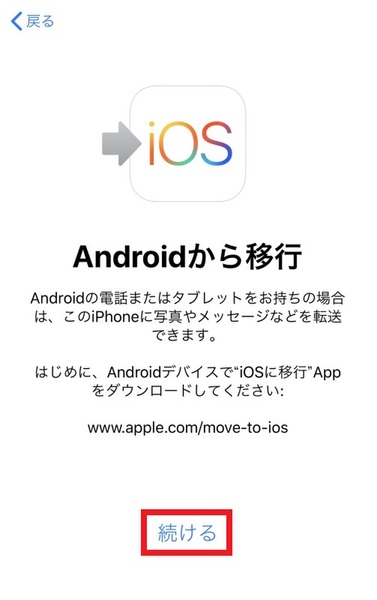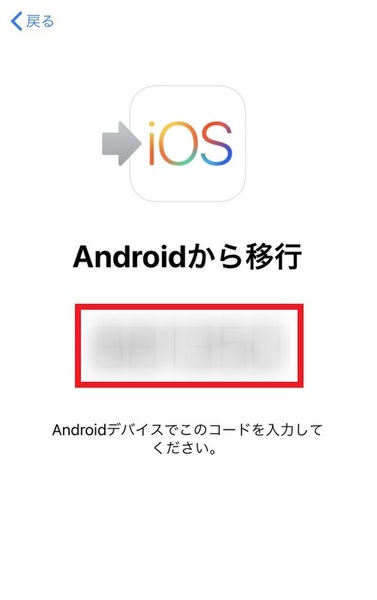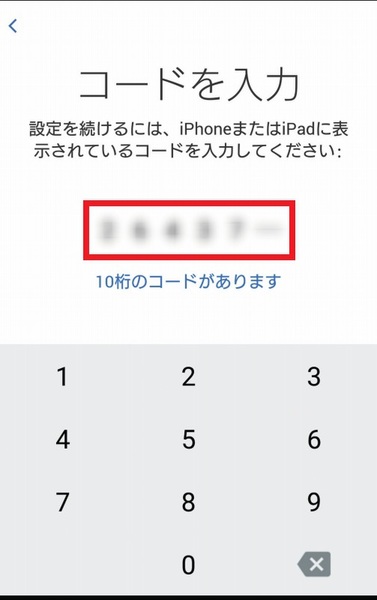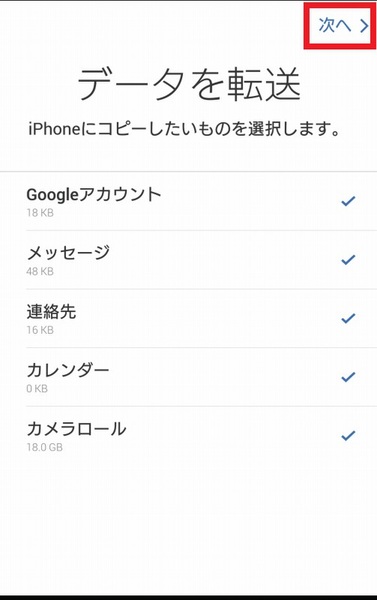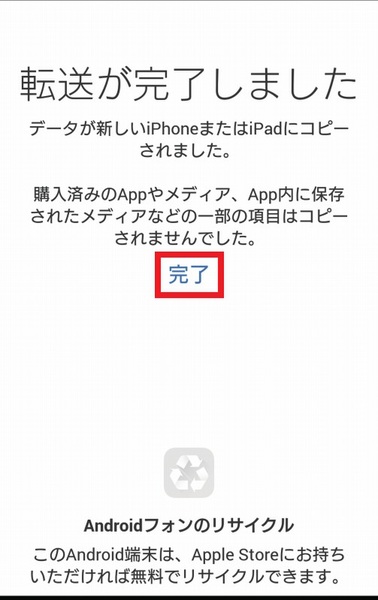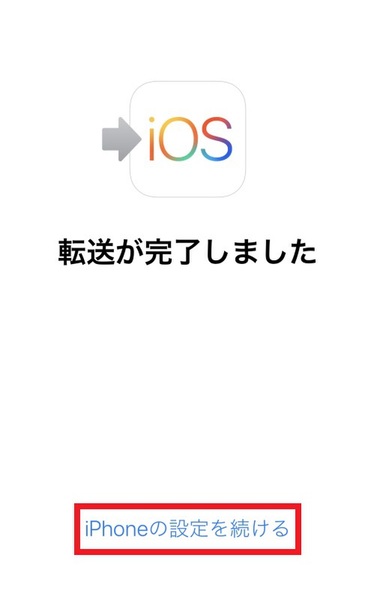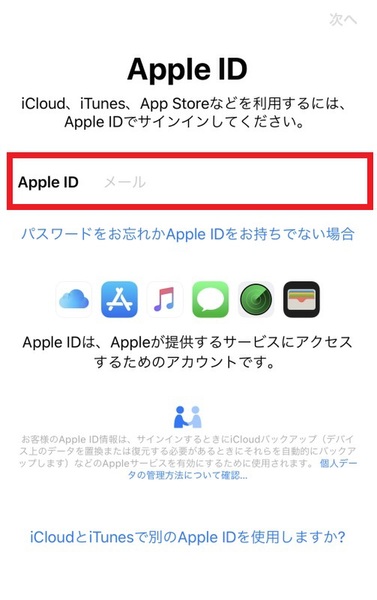Appleが提供する「Move to iOS」アプリを使うと、Androidスマートフォンから初期設定中のiPhoneにGoogleアカウントや連絡先、画像や動画などのデータを直接移行できます。iPhone側では移行アプリが不要なのも便利です。
「Move to iOS」を利用する際の注意点としては、先述のとおり機種変更後のiPhoneの初期設定中である必要があります。また、機種変更前のAndroidスマートフォン、機種変更後のiPhoneともWi-Fiを有効化し、AndroidスマートフォンからiPhoneに移動するデータが、microSDカードに入っているデータも含めてiPhoneに収まる容量か事前にチェックしましょう。
Chromeのブックマークを転送する場合は、AndroidスマートフォンのChromeを最新バージョンにアップデートする必要があります。
移行可能データ
|
連絡帳 電話帳 |
スケジュール カレンダー メモ |
画像 動画 |
音楽 | メール |
ブック マーク |
アプリ | |
|---|---|---|---|---|---|---|---|
| Move to iOS | ○ | ○ | ○ | - | Gmail | Google Chrome |
○ ※1 |
※1:Google Playストア、App Storeの両方にあるアプリのみ移行可能。
AndroidスマートフォンからiPhoneに直接データを移行する
機種変更前のスマートフォン
ここでUIMを機種変更後のiPhoneに入れ替えます
機種変更前のスマートフォン
機種変更後のiPhone
「Move to iOS」を使用してデータ移行する場合、初期状態のiPhoneで実施する必要があります。
機種変更前とスマートフォンと機種変更後のiPhone
機種変更前のスマートフォン
機種変更後のiPhone

この連載の記事
-
第16回
sponsored
【01】新しいスマートフォンへの最適なデータ移行方法は? -
第15回
sponsored
【02】Googleアカウントを使おう -
第14回
sponsored
【03】dアカウントとドコモクラウドでデータ移行をしよう -
第13回
sponsored
【04】ドコモクラウドを使おう -
第12回
sponsored
【05】iCloudを使おう -
第10回
sponsored
【07】ドコモデータコピーアプリで直接データ移行する準備 -
第9回
sponsored
【08】ドコモデータコピーアプリで直接データ移行をしよう -
第8回
sponsored
【09】ドコモデータコピーアプリとSDカードを使ってバックアップ/復元しよう -
第7回
sponsored
【10】ドコモデータコピーアプリの定期バックアップを設定しよう -
第6回
sponsored
【11】LINEの移行 - この連載の一覧へ