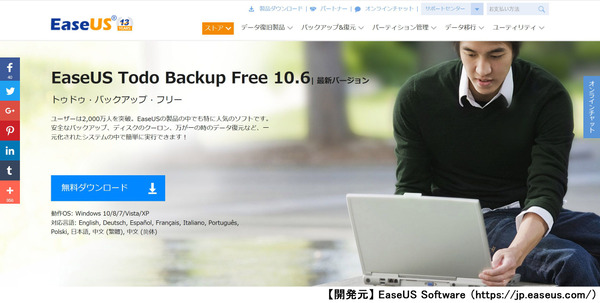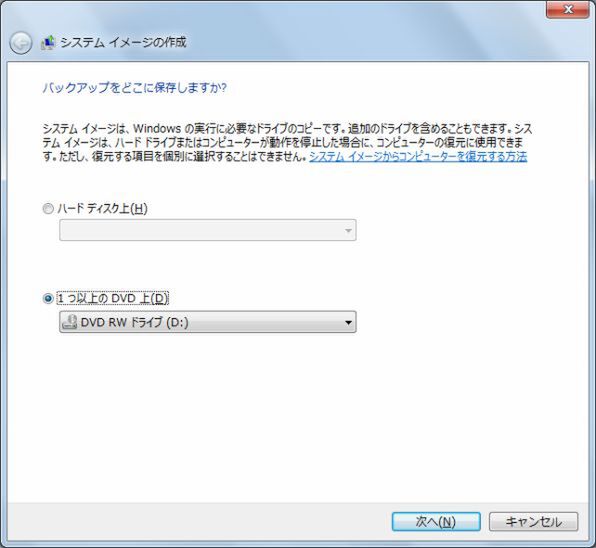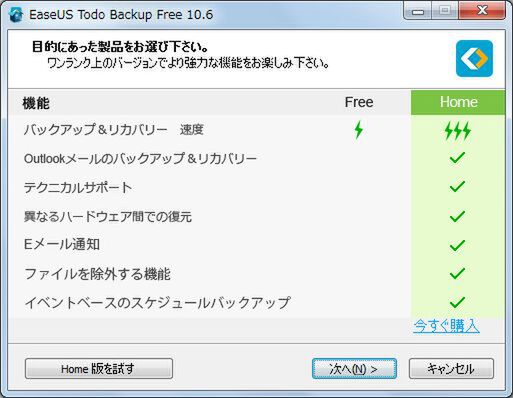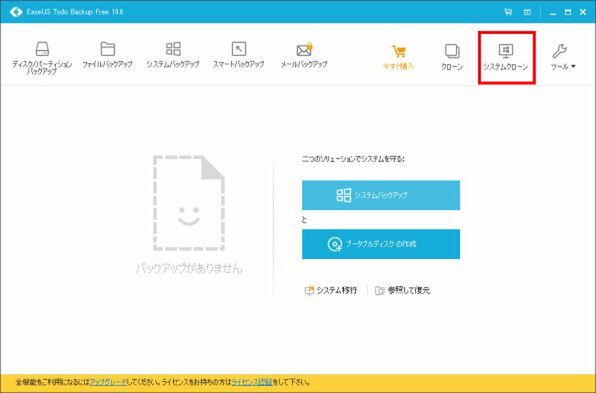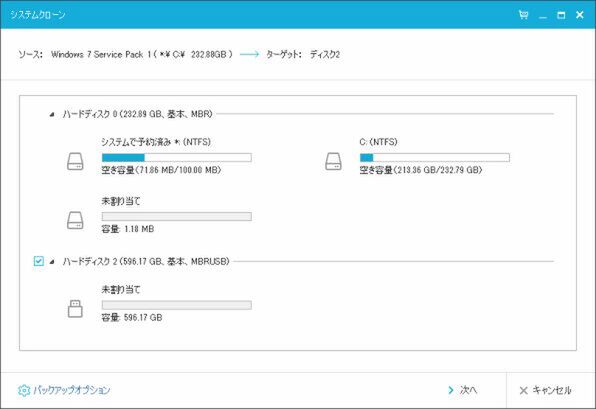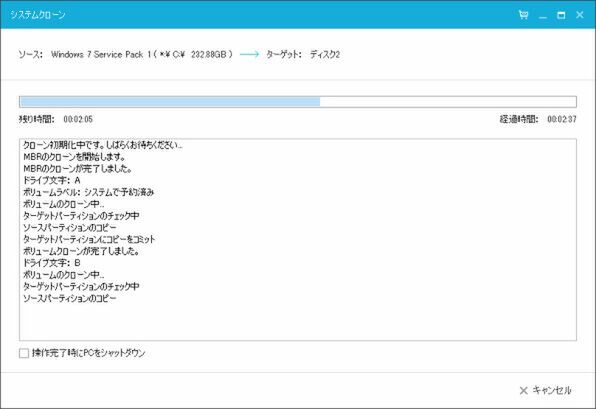古いノートPCのHDDをCOLORFUL製SSDへと換装する!
その前に下準備
さっそくCOLORFUL製SSDへと換装してみよう。簡単に手順を説明すると、まずは古いHDDの中身を丸ごと新しいSSDへとコピー。ノートPCからHDDを取り外し、SSDへと載せ替えて元に戻す、といったものだ。
SSDを外付けドライブ化できるUSB外付けケース、コピー用のソフト、HDDを取り外すドライバーが必要となるので、必ず用意しておこう。
USB外付けケースはどんな製品でもいいが、SATA接続の2.5インチSSDに対応しているというのが必須条件。別途電源が必要ない、バスパワーで動作するものだと扱いが簡単だ。
今回使ったコピー用のソフトは「EaseUS Todo Backup Free」。無料ながらHDDの丸ごとコピーとなる「クローン」機能に対応したソフトで、今回のようなSSDへの換装にピッタリだ。
もうひとつ、SSDへの換装を行なう前にやっておきたいのが、大切なファイルのバックアップだ。操作ミスなどでHDDの中身を消してしまった場合でも、最悪の事態を回避でするためにも、失くしたら困るファイルは必ずバックアップしておこう。
バックアップといっても難しいものではなく、単純にUSBメモリーや外付けHDDへとコピーしておくだけだ。
さらに心配なら、Windowsの標準機能を使ってDVDなどで「システム修復ディスク」と「システムイメージの作成」を行なっておくと安心だ。これがあればOSが起動しなくなっても、システム全体を復元できる。
USB外付けケースでSSDを増設して
HDDの中身を丸ごとコピー
バックアップなどの下準備が終わったら、いよいよ実践だ。まずはSSDをUSB外付けケースに入れ、外付けドライブ化。これをPCへと接続し、SSDを増設する。
初期化されていなければ、そのままではドライブとして認識されない。「ディスクの管理」を開いて「不明」となっているSSDを右クリック、「ディスクの初期化」を選んでOSからドライブが認識できるようにしておこう。初期化されていればこの手順は不要だ。
なお、後ほど丸ごとコピーしてしまうため、ここではディスクの初期化だけでオーケーだ。パーティションの作成まで行なう必要はない。
続いて丸ごとコピー、つまりクローンを作るソフトとして「EaseUS Todo Backup Free」をインストール。有料のHome版も選べるが、クローンを作るだけならFree版でも同じとなるので、インストールはFree版で問題ない。
ソフトのインストールが終われば準備完了。元のHDDのクローンをSSDで作成していこう。ソフトを起動すると「ディスク/パーティションバックアップ」「ファイルバックアップ」など多数の項目があるが、利用するのは右から2番目、「システムクローン」だ。
システムクローンを起動すると、クローン元となるHDDが「ハードディスク 0」、クローン先となるSSDが「ハードディスク 2」として認識されていた。ちなみにPCによってこの末尾の数字が変わるので、必ずしもこの数字ではない点には注意しよう。
多くの場合、「システムで予約済み」となっているパーティションと、「C」ドライブがあるハードディスクが元のHDDで、何もパーティションが作成されていない「未割り当て」となっているのが新しいSSDとなる。
システムクローンでは、クローン元ととして自動的にOSが含まれるHDDが選択された状態になっている。このため、クローン先のSSD(この場合、ハードディスク 2)にチェックを入れ、「次へ」ボタンを押そう。
これで準備は完了。後は実行ボタンを押して、終わるのを待つだけだ。クローンにかかる時間はHDDやSSDの速度、USBが2.0か3.0かなどで大きく変わるため、なんともいえないが、今回試したPCではUSB 2.0だったものの、約20GBしかファイルがなかったこともあり、約1時間で終了した。
なお、いくら時間がかかるといってもクローン作業中に電源を切らないこと。ノートPCの場合は必ずACアダプターを接続し、スリープなどの機能はオフにしておくのが安全だ。
クローン作業が終われば、HDDの中身とまったく同じものがSSDにもコピーされたことになる。無事に終了していれば、PCをシャットダウンする。