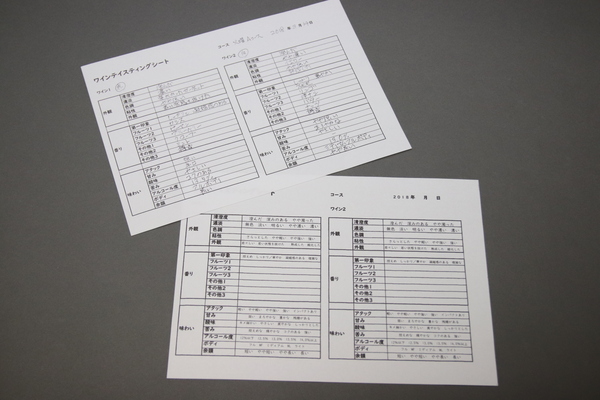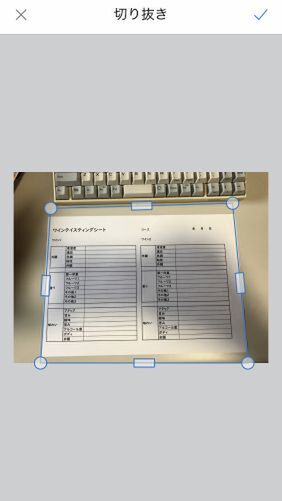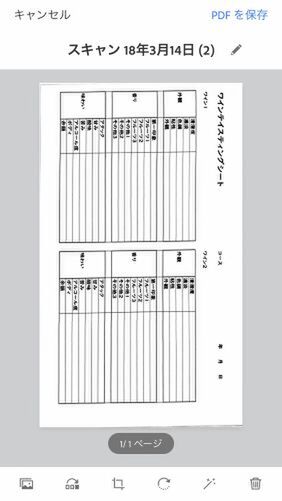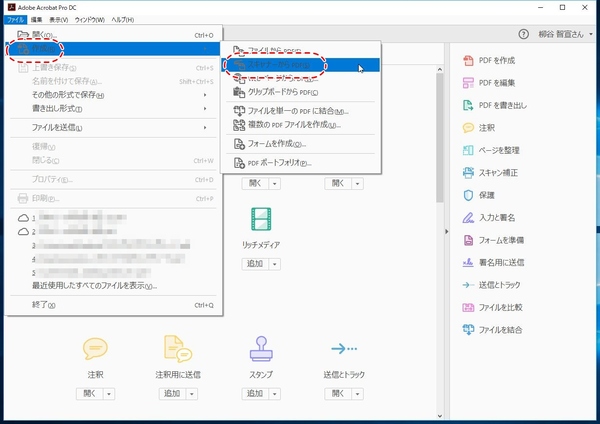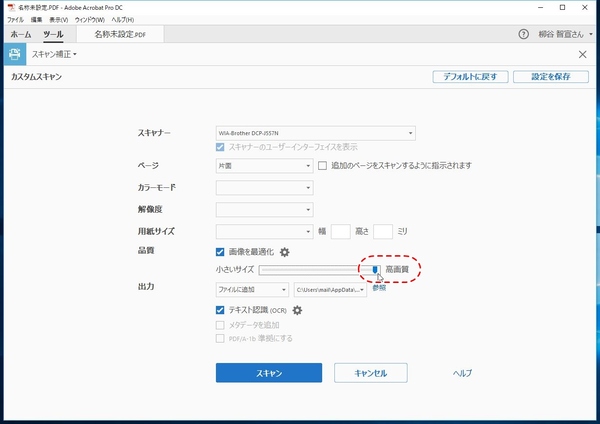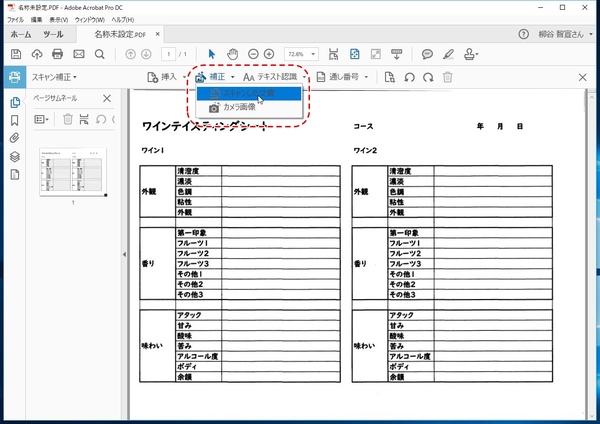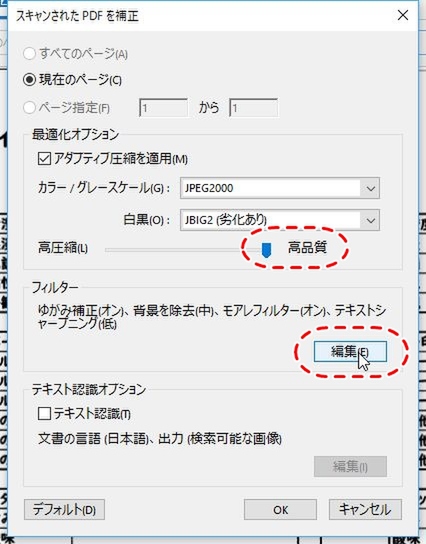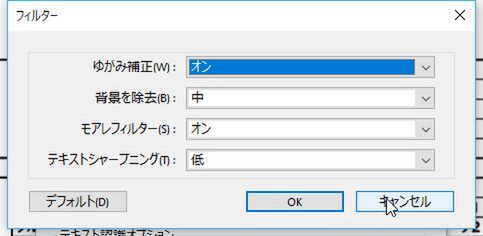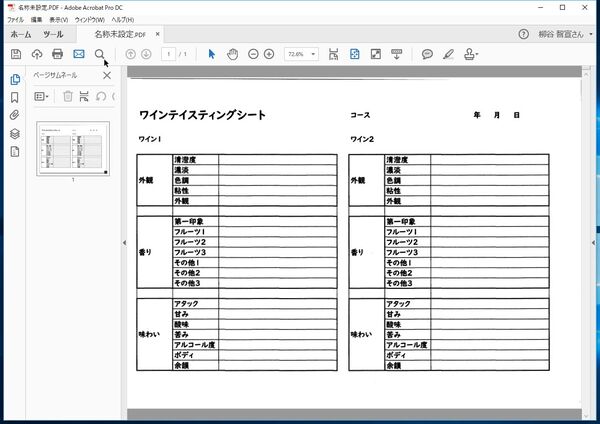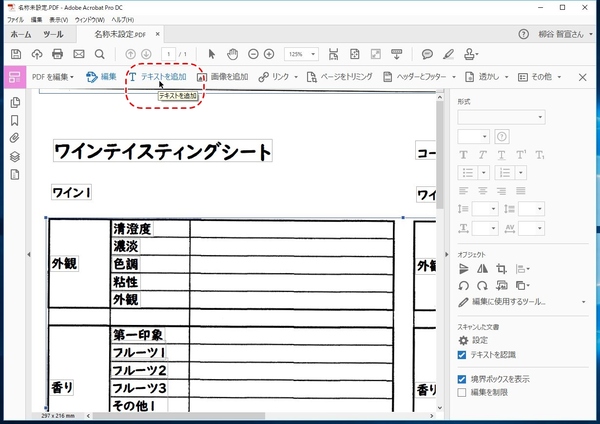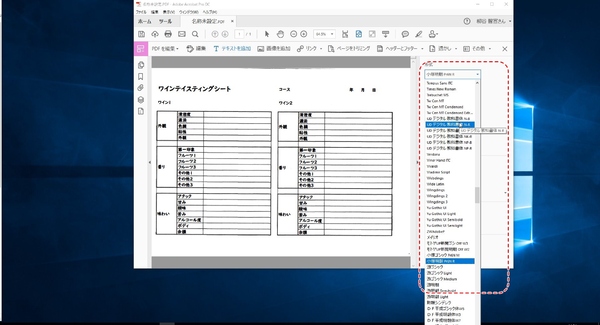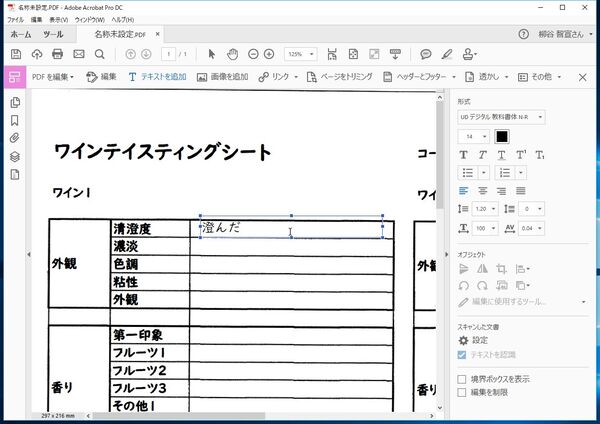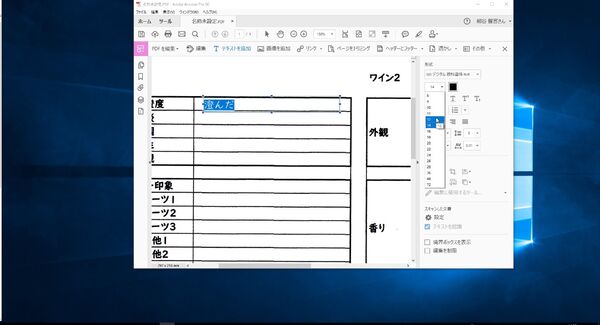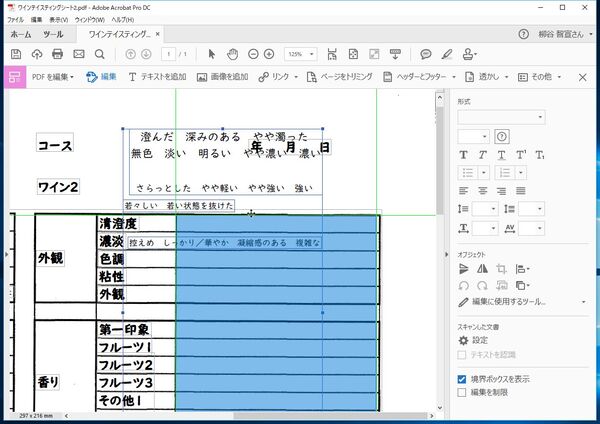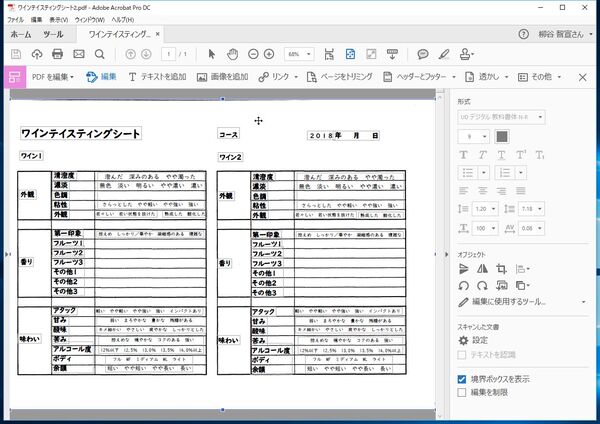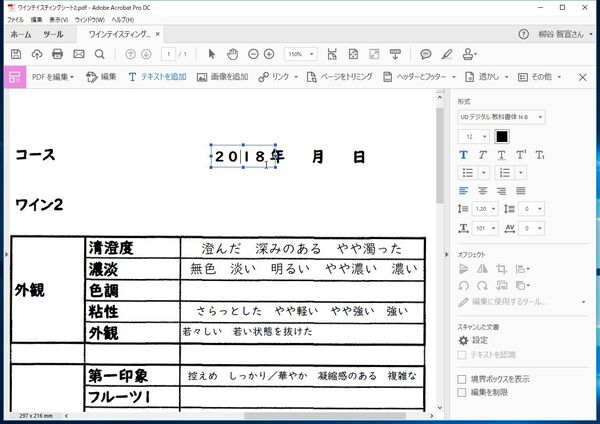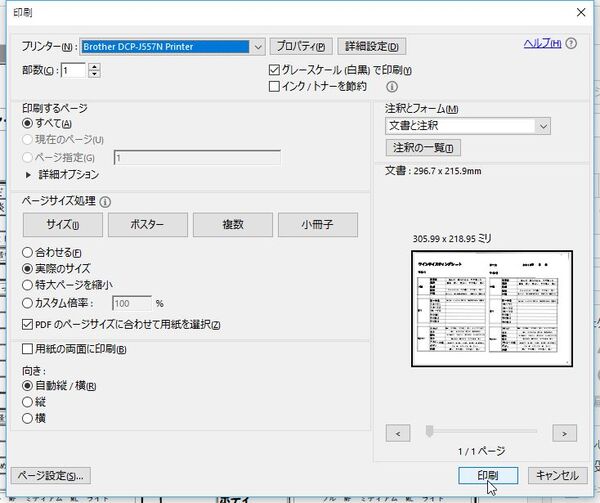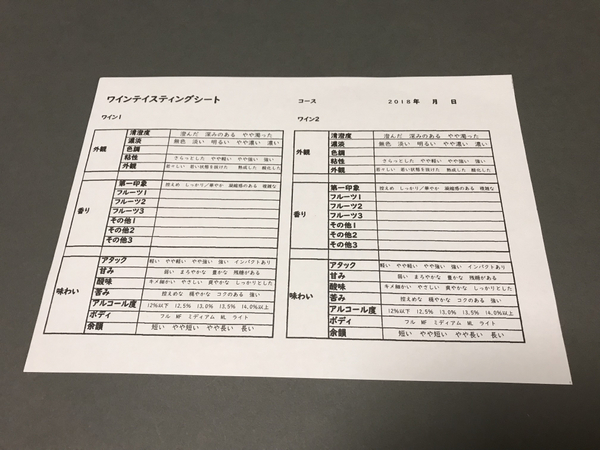本連載は、Adobe Acrobat DCを使いこなすための使い方やTIPSを紹介する。第50回は、紙資料をスキャンして文字を入れて印刷し直してみる。

アンケートやチェックシートといった配布された紙資料に何かを記入する際、フォーマットが使いにくいと感じることがよくある。1回限りなら我慢すればいいだけだが、何度も利用するならなんとかしたいところ。
たとえば、定型の回答なのに、毎回手書きで内容を書かなければいけないのは効率が悪い。選択肢を用意して、○を付ける方が手軽だ。とはいえ、運営している人に「元データをください」と気軽に言えないケースも多いだろう。そんな時は、紙資料をスキャンしてPDF化し、使いやすいように文字を入れて再印刷すればいい。自分だけの効率的な用紙を手軽に作れるのだ。
「Adobe Scan」で紙資料をPDF化
まずは、「Adobe Scan」やスキャナーを利用して、紙資料をPDF化する。再印刷するなら、品質の設定で「高画質」にしておくと見栄えが良くなるのでお勧め。検索する必要がないなら、「テキスト認識」はオフにしてもいい。画像として取り込んだら、「ツール」→「スキャン補正」をクリック。第2ツールバーの「補正」から「スキャンした文書」を選択しよう。歪みやモアレを除去したり、文字を読みやすくできる。
テキストを入力していく
続いて「ツール」から「PDFを編集」を開き、テキストを入力していこう。今回は、ワインをテイスティングする際のチェックシートを例に作業してみる。ワインのテイスティングは「凝縮感のある」とか「しっかりとした」など、ある程度使う言葉が決まっている。毎回、手書きするのは手間がかかるのだ。そんな時は、選択肢をあらかじめ印刷しておき、○を付けるだけにしておくと効率的。短時間でたくさんテイスティングする場合は、時間の短縮というメリットもある。
「テキストを追加」をクリックし、任意の部分に入力していけばいい。右側のパネルでフォントの種類やサイズを調整し、枠内ぴったりに表示させよう。文字間隔や配列などもカスタマイズできる。
テキスト入れが完了したら、プレビューを確認し、問題ないようであれば印刷しよう。その際、たとえば元の文書の余白が大きすぎるなら狭くしたり、ページ数やフッターがないなら入れるといったカスタマイズも可能だ。
効率的に書き込めるようになれば、余った時間を他の作業に回せるようになる。たとえば、ワインのチェックなら、書き込む時間を短縮し、よりテイスティングに集中できるようになるのだ。普段使っている紙資料が使いにくいと感じたら、Acrobat DCでカスタマイズすることをオススメする。

この連載の記事
-
第159回
sponsored
図の代替テキストや読み上げ順序を設定してアクセシブルなPDFを作成する -
第158回
sponsored
あなたの会社が公開しているPDFファイル、アクセシビリティに対応していますか? -
第157回
sponsored
ページ数の多い資料にしおりを挟んで手軽にジャンプできるようにしてみる -
第156回
sponsored
都内の子供に月額5000円支給される018サポート、必要書類のマスキングはAcrobatでできる! -
第155回
sponsored
AcrobatアプリのUIが刷新! より簡単に操作できるようになった -
第154回
sponsored
Acrobat有償ライセンスならAdobe Fontsで好みのフォントを使い放題! -
第152回
sponsored
ChromeブラウザでPDFを開いたときに便利な、Acrobatの機能が使える拡張機能 -
第151回
sponsored
スキャンしたPDFをOCR処理・編集するとエラーになる場合のトラブルシューティング -
第150回
sponsored
オンラインPDF編集サービスを比較してみた! Acrobat webは文字の追加、修正、検索はできる? -
第149回
sponsored
Acrobatで新入社員の同意書を一括送信して手軽に署名してもらう方法 -
第148回
sponsored
電子サイン付きWebフォームをAcrobatで作成する - この連載の一覧へ