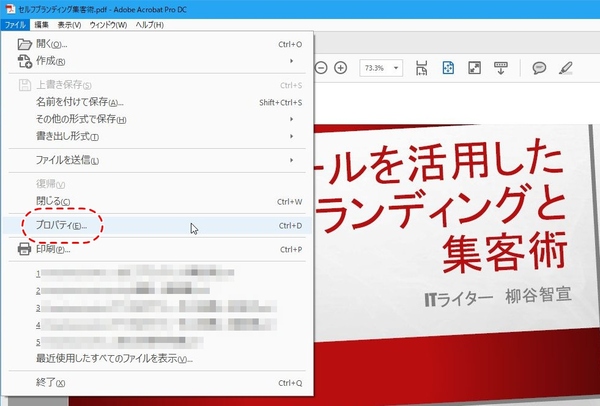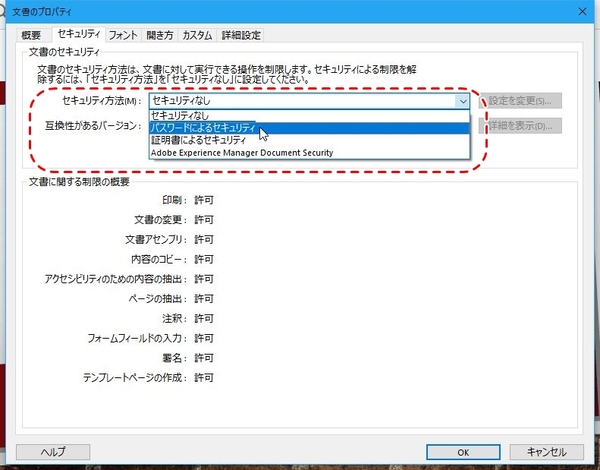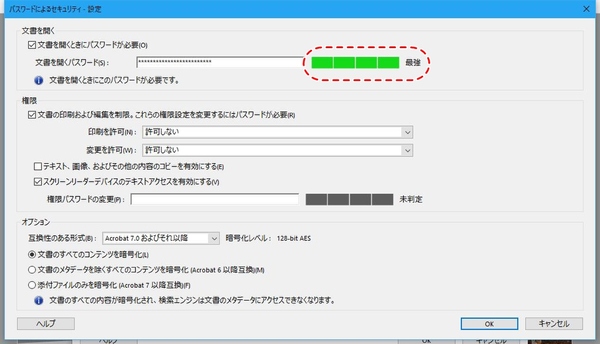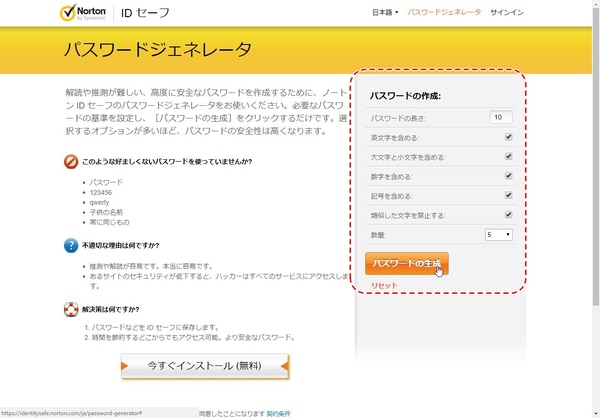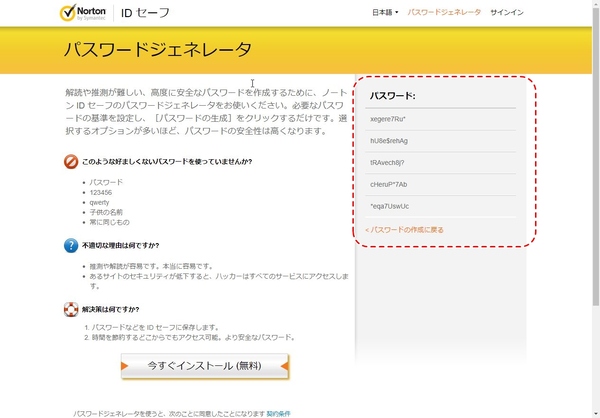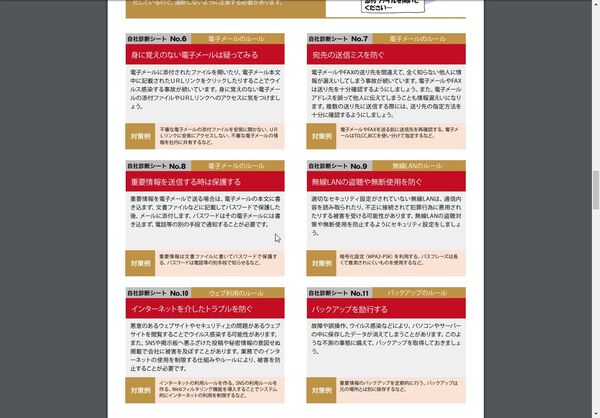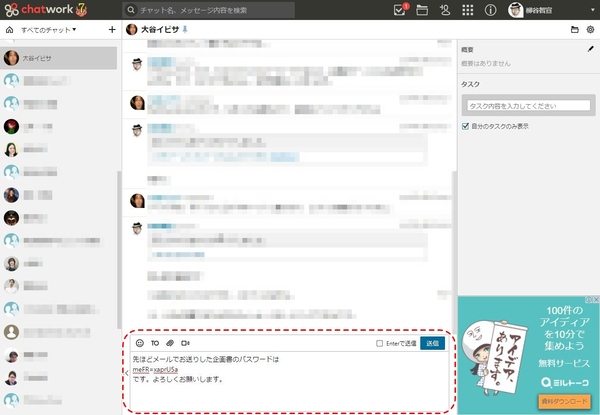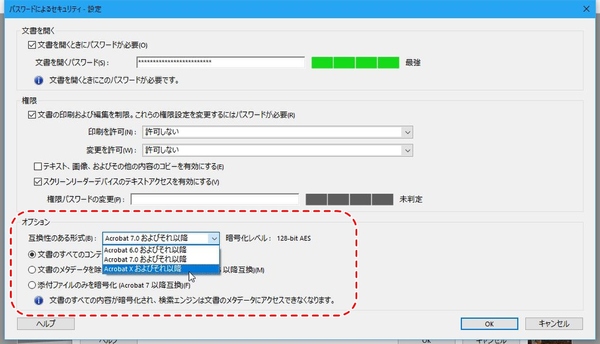本連載は、Adobe Acrobatを使いこなすための使い方やTIPSを紹介する。第48回は、PDFを安全に保護できるパスワードの付け方と伝え方。

PDFを安全に保護できるパスワードの運用方法
Acrobat DCは、PDFファイルに文書を開くパスワード(ユーザーパスワード)や権限パスワード(マスターパスワード)を設定できる。(「第4回 PDFファイルに印刷禁止やコピー不可のセキュリティをかけてみる」参照)ビジネスで重要情報をやりとりする際に便利な機能だが、きちんと運用しないと効果が薄れてしまう。今回は、PDFを安全に保護するために必要な、パスワードの運用方法を紹介しよう。
まずはPDFファイルを開き、「ファイル」メニューからプロパティを開く。続いて「セキュリティ」タブの「セキュリティ方法」をクリックし、プルダウンメニューから「パスワードによるセキュリティ」を選ぶとセキュリティ設定画面が開く。「文書を開くときにパスワードが必要」や「文書の印刷および編集を制限。これらの権限設定を変更するにはパスワードが必要」にチェックし、パスワードを入力すればいい。
パスワードの右側には、パスワード強度メーターがあり、入力した文字列を解析して安全度を判定してくれる。弱/中/強/最強の4段階があり、最低でも強はクリアしておきたいところ。数字だけとかアルファベットの一般単語では、不正アクセスされてしまう可能性があるからだ。
IPA(情報処理推進機構)によると、パスワードは最低8文字以上で、アルファベットの大文字と小文字、数字、記号を混在させることを推奨している。また、当然ながら推測されやすい文字列を利用するのはNGだ。しかし、2017年末にセキュリティ企業が発表した最悪のパスワードリストTOP100の上位には、「123456」「password」「letmein」「hello」といった文字列がランクイン。これらは、辞書アタックという方法で速攻突破され、不正アクセスされてしまうので使わないように。
筆者は企業とデータをやりとりすることが多いのだが、せっかくPDFにパスワードをかけているのに、そのパスワードが「企業名+2018」とかだったりする。しかも、1年くらいはパスワードを変更せず、使い回している。これではせっかくの暗号化機能も突破されてしまう可能性がある。
パスワードは8文字、できれば10文字にすること。そして、アルファベットの大文字と小文字、数字、記号のすべてを混在させる必要がある。とはいえ、ランダムな文字列を考えるというのも意外と難しいもの。そこで活用したいのがパスワードジェネレーターだ。桁数や利用する文字の種類を設定すると、ランダムなパスワード候補を一瞬で生成してくれるというものだ。その文字列をコピーして、Acrobat DCに設定し、同時に送信する相手にも伝えればいい。
セキュリティソフトやパスワード管理ソフトなどに搭載されていることが多く、ウェブサイトで公開されているサービスもある。定番セキュリティソフトを手がけるノートンも「パスワードジェネレータ」というウェブサービスを公開している。パスワードの長さや文字の種類を指定し、「パスワードの生成」をクリックするだけでランダムな文字列が得られ、手間がかからない。
次に、注意したいのがパスワードを伝える方法だ。今でも筆者のところには、2通連続でメールが届くことがある。1通目で暗号化されたファイルが送られてきて、2通目の本文にパスワードが記載されているというものだ。この方式は、誤送信防止にも電子盗聴防止にもならず、ほとんどセキュリティ的には意味をなしていない。IPAの「新5分でできる! 情報セキュリティ自社診断」でも、暗号化に利用したパスワードは「電話などの別の手段で通知すること」とされている。
とはいえ、ランダムな10桁の文字列を電話で連絡するのも面倒。可能であれば、ビジネスチャットやグループウェアなど、メール以外の手段で伝えられると安心だ。それが無理な場合は、メールに最後の文字だけを抜いたパスワードを記載し、電話で最後の1文字だけを伝えるという手もある。簡単に伝えられるし、入力ミスも防止できる。
セキュリティ設定の「オプション」部分では、「文書のすべてのコンテンツを暗号化」を選んでおく。どうしても暗号をかけた状態で検索できるようにしたいなら、「文書のメタデータを除くすべてのコンテンツを暗号化」を利用すればいい。また、「互換性のある形式」では、Acrobat 6.0以降、7.0以降、X以降の3種類が選べる。古いバージョンまでサポートする方が丁寧に思えるが、その分暗号化強度が低くなる。Acrobat 6.0以降だと128-bit RC4、7.0以降は128-bit AESを採用しているのだ。X以降だと最強レベルの256-bit AESで暗号化される。可能であれば、X以降を選ぶと安心だ。もちろん無料で公開されているAcrobat Reader DCも対応しているので、特に不都合はないだろう。

この連載の記事
-
第159回
sponsored
図の代替テキストや読み上げ順序を設定してアクセシブルなPDFを作成する -
第158回
sponsored
あなたの会社が公開しているPDFファイル、アクセシビリティに対応していますか? -
第157回
sponsored
ページ数の多い資料にしおりを挟んで手軽にジャンプできるようにしてみる -
第156回
sponsored
都内の子供に月額5000円支給される018サポート、必要書類のマスキングはAcrobatでできる! -
第155回
sponsored
AcrobatアプリのUIが刷新! より簡単に操作できるようになった -
第154回
sponsored
Acrobat有償ライセンスならAdobe Fontsで好みのフォントを使い放題! -
第152回
sponsored
ChromeブラウザでPDFを開いたときに便利な、Acrobatの機能が使える拡張機能 -
第151回
sponsored
スキャンしたPDFをOCR処理・編集するとエラーになる場合のトラブルシューティング -
第150回
sponsored
オンラインPDF編集サービスを比較してみた! Acrobat webは文字の追加、修正、検索はできる? -
第149回
sponsored
Acrobatで新入社員の同意書を一括送信して手軽に署名してもらう方法 -
第148回
sponsored
電子サイン付きWebフォームをAcrobatで作成する - この連載の一覧へ