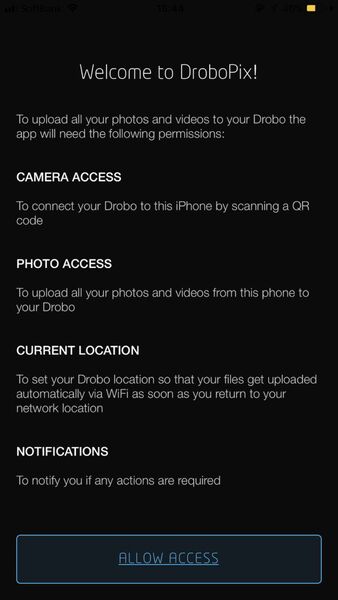プリンストンが販売する高機能ストレージ「Drobo」を活用しよう 第33回
Droboを使って月額料なしの自前クラウドを作る!
スマートフォンで撮った写真はDroboPixでカンタン保存
2018年02月07日 11時00分更新
なにはなくともDrobo Dashboardから
続いて、Drobo側の設定を行っていく。まずはDrobo関連の設定や確認を行なうためのアプリケーションDrobo Dashboardを起動する。Drobo Dashboardは、Mac/Windows版がそれぞれ提供されており、機能的な差はない。左ペインにある「DroboApps」をクリックすると、以下のような一覧が表示される。
この辺りのUIは、以前「NASもアプリで機能拡張! Drobo 5NにDroboAppsをインストール」でDroboAppsを紹介した時と比較すると、だいぶ変更されているようだ。率直に言うと、以前は「とりあえず使えるようにしました」感があったが、現在はかなり使いやすく洗練されてきたというイメージだ。
Drobo Dashboard上で、DroboAppsは以下の7つのカテゴリーに分類されている。カテゴリー名をクリックすると、下記が出てくる。
| DroboAppsのカテゴリー | |
|---|---|
| myDrobo Supported Apps | myDrobo関連 |
| Cloud and Remote Access | ネット経由でのファイル同期関連 |
| entertainment Apps | メディアプレーヤーなど |
| Media Collection | ダウンロードツールなど |
| Network Applications | FTP、NFS、メールサーバーなど |
| System Applications | Apache、MySQL、Node.jsなど |
| System Utilities | SSHサーバー、bashなど |
System Utilities、Network Applicationsカテゴリーの中身を覗いてみると、SSHサーバーやFTP、NFSデーモンなど、いわゆる「サーバー」的な名前がたくさん見受けられる。それもそのはずで、NAS型Droboの中身は「超マニアック! NASの中身をハックしよう-Drobo 5Nのソフトとハードを知ろう」で調査したように、Linuxが動いているからだ。
今回のターゲットであるDroboPixは、DroboAppsのカテゴリーの中でも「myDrobo Supported Apps」の中にある。「myDroboってなんだろ?」に対する答えは、「ファイヤーウォールの内側にあるDroboにセキュアにアクセスするための仕組み、アプリ」である。以前「DroboAccess+myDroboで、どこからでもDroboにアクセス!」で紹介したように、myDroboを用いることで、自宅にあるDroboに参照できるというものだ。
DroboPixをインストール
Drobo Dashboardで表示されているDroboAppsのカテゴリー一覧から、myDrobo Supported Appsをクリックする。するとDroboPixのアイコンとともに「アプリケーションがインストールされていません」というメッセージが表示される。そこで、その下にある「インストール」をクリックして、あとはしばし待つだけだ。インストール中は、特にプログレスバーの表示などはなく、「インストール中…」が続く。時間帯やネットワーク環境によっては10分以上かかることもあるので、気長に待とう。インストールが完了すると自動的に起動され、メッセージが緑の▲アイコンとともに「アプリケーションが実行中です」に変わる。
スマートフォンとDroboを紐付けるために、その下の「アクションのための選択」をクリックして、設定画面を表示しよう。初期状態では「現状、DroboPixと紐付いたモバイルデバイスはありません(意訳)」といった感じのメッセージが表示されているはずだ。そこで右上の「Add device」をクリックする。すると、写真をアップロードするフォルダーを選択するように促されるが、1ボリュームでDroboを運用している場合は一択(ボリューム名はPublic)なので、右下「Add」ボタンをクリックする。
するとQRコードが表示されるはずだ。ここまでできたら、先ほどインストールしておいたスマートフォンのDroboPixアプリを起動する。
初期画面には、DroboPixを使ってファイル転送するためには、スマートフォンの「カメラ」「写真」、そして位置情報の利用が必要となる旨、英語で表示されているので、画面下部の「ALLOW ACCESS」をタップして、アクセスを許可しよう。
アクセスを許可するかどうか確認するダイアログがいくつか表示されるので、OKをタップしておく。するとカメラが起動するので、先ほどDrobo Dashboard上で表示されたQRコードを読み取ってみる。正しく読み取れれば、Drobo Dashboard側にスマートフォンの名称が表示され、紐付けが完了したことになる。
そのままDroboPixを起動させておけば、自動的にスマートフォンからDroboへのデータ転送が開始される。初回は数千枚の写真を転送することになるので、それなりに時間がかかるだろう。2回目以降は新しく撮影されたデータだけが転送されるので、その日に撮影枚数にもよるが、そんなに時間もかからずに転送が完了するはずだ。
(次ページ、「DroboAccessとmyDroboでDrobo内の撮った写真にいつでもどこからでもアクセス」に続く)

この連載の記事
-
第47回
sponsored
まさに究極のDrobo! Thunderbolt 3&SSDキャッシュ対応の「Drobo 8D」を試す -
第46回
sponsored
Droboに「AWS CLI」を入れ、Amazon S3にデータバックアップ -
第45回
sponsored
高機能ストレージ「Drobo」はトラブル対策も万全! -
第44回
sponsored
Windowsの機能を使ってDAS型のDrobo 5CをNAS化する! -
第43回
sponsored
Droboなら自分専用のクラウドストレージも簡単に実現できる! -
第42回
sponsored
Droboが柔軟かつ安全な理由は独自RAIDの仕組みにあった! -
第41回
sponsored
Droboの騒音や発熱、消費電力を徹底検証! -
第40回
sponsored
写真愛好家向けのバックアップとしてDroboはどうだろう? -
第39回
sponsored
家庭やオフィスでのデータ共有に便利な「Drobo 5N2」は設定も超簡単! -
第38回
sponsored
大切なデータの保存に役立つ「Drobo 5C」をゼロから紹介! -
第37回
sponsored
Drobo管理のキモ「Drobo Dashboard」を細かく紹介 - この連載の一覧へ