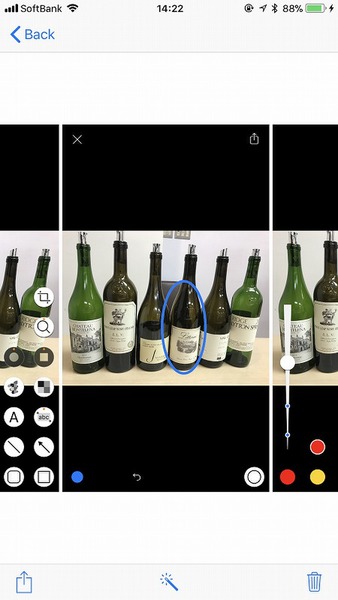ステータスバーをクリーンナップできる
スクリーンショットを掲載しても、バッテリー残量が少なかったりすると「充電しろ」のように、本題と関係ない突っ込みが入ることがある。契約している通信キャリアといった余計な情報も隠したいところ。画像編集ソフトでステータスバーをカットすることもできるが、本アプリのクリーンナップ機能を使うとスマートにマスキングできる。
画像を結合したら、画面下の編集アイコンをタップ。「Clean up status bar」をオンにすると、結合した画像のステータスバーが、電波とWi-Fi、バッテリーのアイコンと時計のみとシンプルになるのだ。これで、自然な見た目のまま、画像に集中してもらうことができる。
画像サイズが異なるスクリーンショットを並べる場合、設定画面の中央のボタンで上揃え/中央揃え/下揃えを選んで整列させられる。スクリーンショットにiPhoneのフレームを入れたいときは、「Black」もしくは「Silver」をオンにすればいい。iPhoneで使っているイメージを見せたいときに活用できる。
上の「Padding」では、画像と画像の隙間を調整できる。初期設定では隙間なしになっているが、+ボタンをタップして隙間を広げられるのだ。隙間がないとわかりにくい場合に利用しよう。
自動削除や保存形式などの設定も用意されている
検索アイコンをタップすれば、端末の画像サイズで絞り込むことができる。「Landscape」をオンにすれば、横画面のスクリーンキャプチャのみを表示することも可能。
設定画面では、2つの設定項目が用意されている。「Delete Afte Sharing」をオンにすると、結合した画像を共有したり保存した後に、元の画像を削除できる。確認ダイアログは開くので、どうしても元画像を保存しておきたい時は残しておける。「Export Format」では、画像の保存形式を選択できる。初期設定では元と同じPNG形式だが、JPG形式も用意されているのだ。
以上が「LongScreen」の説明書となる。価格は360円と有料のアプリだが、スクリーンショットをアップロードするのであればその価値は十分にある。スクリーンショットに特化しているので、使いやすく、ストレスなく常用できる。複数のスクリーンショットを並べたいなら、この神アプリを活用することをオススメする。
筆者紹介─柳谷智宣

1972年生まれ。ネットブックからワークステーションまで、日々ありとあらゆる新製品を扱っているITライター。パソコンやIT関連の媒体で、特集や連載、単行本を多数手がける。PC歴は四半世紀を超え、デビューはX1C(シャープ)から。メインPCは自作、スマホはiPhone+Xperia、ノートはSurface Pro3とMacbook Air。著書に「Twitter Perfect GuideBook」(ソーテック社)、「Dropbox WORKING」(翔泳社)、「仕事が3倍速くなるケータイ電話秒速スゴ技」(講談社)など。筋金入りのバーホッパーで夜ごとバーをハシゴしている。好きが高じて、「原価BAR」を共同経営。現在、五反田・赤坂見附・銀座で営業中。

この連載の記事
-
第131回
スマホ
スマホで会議を録音するならイチオシの「HT Professional Recorder」を徹底解説 -
第130回
スマホ
大量のコピー&ペーストを手軽に捌けるiPhoneアプリ「Copied」を徹底解説 -
第129回
スマホ
麻雀やろうぜ! 初心者向けセット麻雀御用達2つのiPhoneアプリ -
第128回
スマホ
バーコードで蔵書をリスト化するiPhoneアプリ「ブクログ」を徹底解説 -
第127回
スマホ
満を持してリリースされた「Google ToDo リスト」アプリを徹底解説 -
第126回
スマホ
今更聞けないマインドフルネスをiPhoneアプリで体験する -
第125回
スマホ
料理するならマスト! 人気のレシピ動画アプリ3本の使い方を徹底解説 -
第124回
スマホ
イベントでの混雑もわかるようになった「Yahoo!乗換案内」を徹底解説 -
第123回
スマホ
家にあるモノをデータベース化できるiPhoneアプリ「monoca」で自己管理を徹底しよう -
第122回
スマホ
5つのSNSの同時予約投稿やフォロワー管理ができるiPhoneアプリ「Statusbrew」を徹底解説 -
第121回
スマホ
インスタ映えする飲食店やスポットを検索できるスマホアプリを徹底解説 - この連載の一覧へ