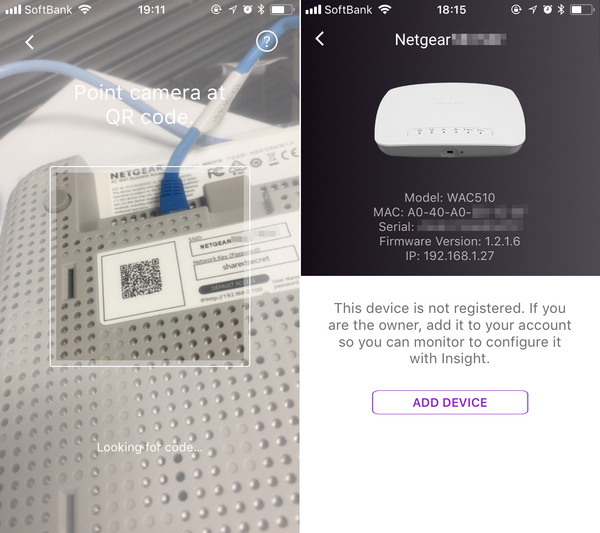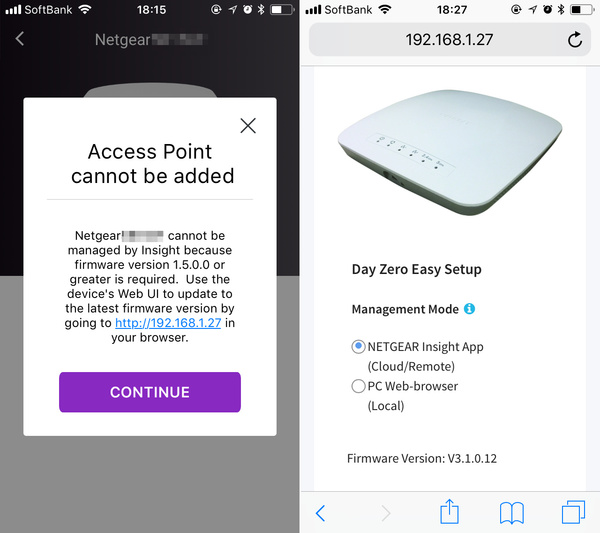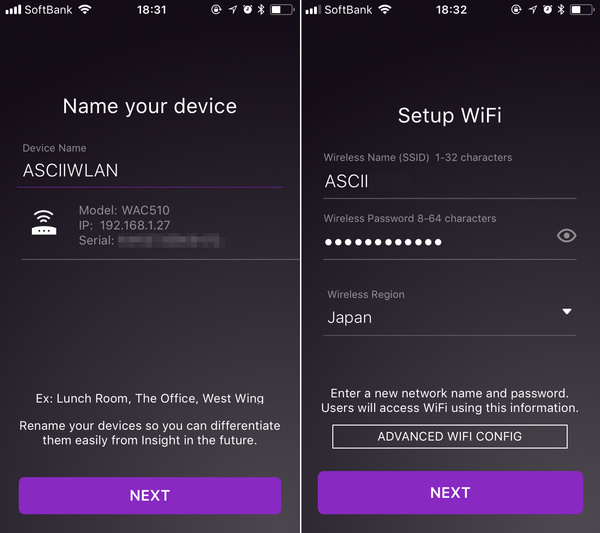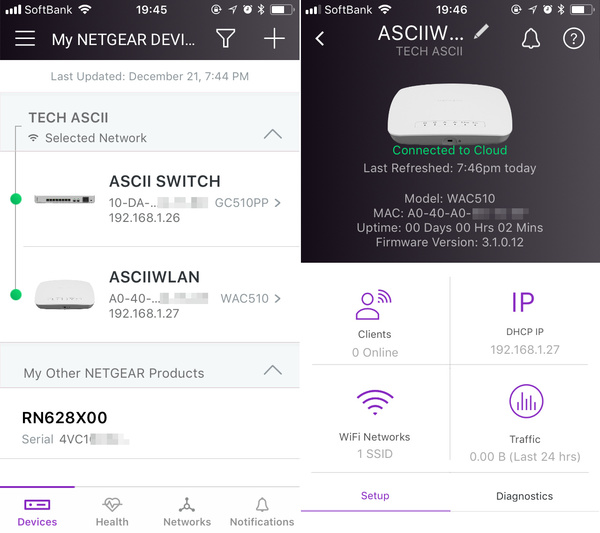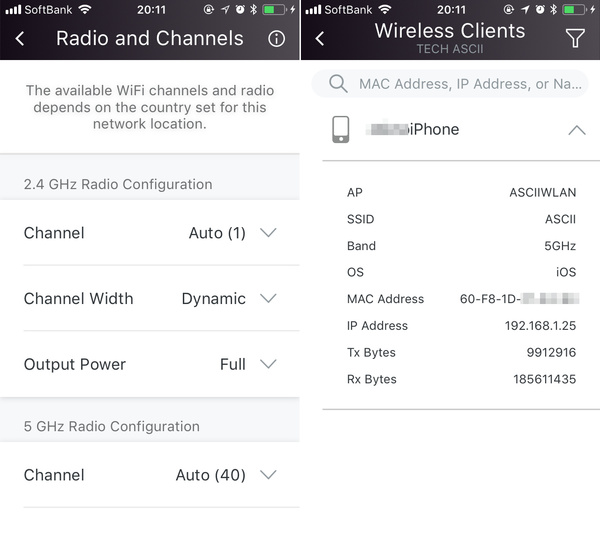タグVLANとデュアルSSIDを1つのアプリでまとめて設定、ネットギア「Insight」レビュー
スマホアプリでオフィスNWの無線LAN設定、ゲストWi-Fiも簡単に構築
2018年01月19日 08時00分更新
スマートフォンアプリだけで社内ネットワーク設定/管理ができる「Netgear Insight」レビュー。前々回記事ではその概要を、また前回はInsight対応スイッチでリンクアグリゲーションやVLAN(ポートVLAN)の設定を試した。複雑になりがちなネットワーク機器の設定だが、PCすら触ることなく設定ができて「拍子抜けするほど簡単」だった、というのが前回の結論だ。
レビュー最終回の今回は、無線LANアクセスポイント(AP)の設定を試してみたい。現在のオフィスには欠かすことのできない存在となった無線LANだが、これもスマホアプリだけで簡単に設定できるのだろうか。
なお、今回試用しているInsight対応のギガビットスイッチ「GC510PP」VLAN(ポートVLAN、タグVLAN)に対応しており、社内ネットワークとゲストネットワーク(来客用ネットワーク)を分割して提供できる。そこで、今回はInsight対応APと組み合わせ、実用的な“ゲストWi-Fi”の構築にもチャレンジしてみたい。
Insightに対応したシンプルな11ac無線LANアクセスポイント
今回試用するInsight対応無線LAN APは、IEEE 802.11ac Wave 2対応のデュアルバンド(2.4GHz/5GHz)モデル「WAC510」だ。スタンドアロン(単体)で動作する、小規模なオフィス向けのシンプルなモデルである(コントローラーモードやアンサンブルモードには非対応)。
| モデル名 | 周波数帯 | 対応規格 | PoE受電 | 本体サイズ | 重量 | 税込定価 |
|---|---|---|---|---|---|---|
| WAC510 | 2.4GHz/5GHz | 802.11ac Wave 2 (2×2 MIMO) |
○(9.3W) | 198×198×45(mm) | 約0.56kg | 2万5920円 |
WAC510の設定はInsightアプリ、またはWeb管理画面からできる。前回も見たとおり、Insightアプリでは複数台の機器(スイッチ、AP)をまとめて設定/管理できるので、当然ながらInsightアプリで管理するのがお勧めだ。
WAC510はPoE受電に対応しているので、電源の取りにくい天井や壁面にもLANケーブル1本で簡単に設置できる(電源アダプタは別売)。Insight対応スイッチのPoE給電モデル(現在のところGC110P、GC510P、GC510PP)と組み合わせるのがベストだろう。
無線LAN AP、WAC510をInsightアプリからセットアップする
それではさっそくセットアップしてみたい。ネットギアから借り受けたWAC510を箱から取り出し、「WAN/PoE」と書かれたポートをスイッチとケーブル接続する。スイッチからの給電を受けて、すぐに電源LEDが点滅し始めた。なお、今回のネットワークではルーター内蔵のDHCPサーバーが稼働しているので、APにも自動的に管理用IPアドレスが割り振られる。
次に、このAPをInsightの管理対象デバイスとして登録する。Insightアプリを起動し、「Devices」タブのデバイス一覧画面で右上の「+」をタップすると、バーコードスキャンまたはシリアル番号の入力を行う画面が表示される。WAC510の場合、本体裏に2次元バーコード(QRコード)が貼付されているので、それをスマホのカメラで読み取ればよい。バーコードを読み取ると、機種名やシリアル番号が表示される。
本来ならばここで「ADD DEVICE」をタップすれば、管理対象のネットワークロケーション(前回記事参照)に追加できる。ただし、今回借りたAPはファームウェアバージョンが古く、追加しようとしたところで「Insightで管理したいならばまずはアップグレードを」というアラートが表示された。そこで、指示どおりスマホのWebブラウザからアクセスし、「UPGRADE」をタップしてファームウェアを最新版に更新した。更新後の管理画面には「Insight管理モード」「Webブラウザ管理モード」の切り替えボタンが表示される(標準設定ではInsight管理モードになっている)。
Insightアプリに戻り、ふたたび「ADD DEVICE」をタップすると、このAPに管理用のデバイス名を付けるように指示される。APの設置場所などをデバイス名にすると、のちのち管理しやすいはずだ(今回は「ASCIIWLAN」とした)。
次の画面では、このAPが提供する無線LANのSSIDとパスワードを設定する(今回のSSIDは「ASCII」とした)。なお、標準設定では2.4GHz/5GHzの両方で同じSSIDを使い、セキュリティモードはWPA2-PSKに設定される。「ADVANCED WIFI CONFIG」をタップすればより細かな設定を行うこともできるが、ひとまずは必要ないだろう。
とてもあっさりしているが、以上でWAC510の基本的なセットアップは完了だ。最後に、これらの設定を反映するためにWAC510が再起動する。電源LEDの点滅が終われば、APへの無線LAN接続が可能になる。
InsightアプリのWi-Fi関連機能を見てみる
セットアップが終わったので、InsightアプリのWi-Fi関連機能を見てみよう。
画面下「Devices」タブで表示されるデバイス一覧からWAC510をタップすると、このAP(ASCIIWLAN)単体の情報や設定の画面が表示される。IPアドレス、APが出力しているSSIDの数、接続しているクライアント数、トラフィック量(過去8時間、24時間、1週間)などが確認できる。本体の再起動もこの画面から行える。
下にスクロールし「Radio and Channels」をタップすると、2.4GHz/5GHz帯それぞれで使用するチャンネル(周波数帯)や、帯域幅を手作業で設定できる。通常は標準設定(自動設定)のままでよいが、複数のAPを設置して電波干渉が生じているようなな場合にはここで調整が行える。
「Health」タブをタップすれば、このAPだけでなく、管理対象のネットワークロケーション全体の稼働状況を概観できる。複数のAPを管理している場合は、ここで合計のクライアント接続数やトラフィック量が表示できる。
そして「Networks」タブが、ネットワークロケーション全体の設定変更を行う画面だ。前回も説明したとおり、Insightでは「ネットワーク単位」で(ネットワークロケーション全体をまとめて)設定することができる。このあと行うゲストWi-Fi環境の構築も、この「Networks」タブでVLANやSSIDのまとめて設定できるので便利なはずだ。


この連載の記事
-
TECH
無線LANを段階的に拡大できるネットギア「WAC720」を試す -
sponsored
スマホで社内ネットワーク設定?ネットギア「Insight」って何 -
sponsored
スイッチのVLAN設定をスマホアプリの「Insight」だけでやってみる -
sponsored
有線LANの敷設工事不要!ビジネスWi-Fiで「Orbi Pro」が便利 -
TECH
手軽にWi-Fi 6対応メッシュWi-Fi化できるネットギアの「EAX80」で全方位カバーだ -
sponsored
ビジネス向けWi-Fi 6メッシュで快適に!「Orbi Pro WiFi 6」実機レビュー -
sponsored
オフィス向けWi-Fi 6&メッシュ対応AP、ネットギア「WAX610」レビュー -
sponsored
ネットギア製品を公式ECストアで買うと「いつでもおトク」な理由 -
TECH
高コスパなWi-Fi 6ゲーミングルーター、ネットギア「Nighthawk Pro Gaming XR1000」レビュー -
sponsored
クラウド対応「Meural WiFi フォトフレーム」でおうち時間が充実! - この連載の一覧へ