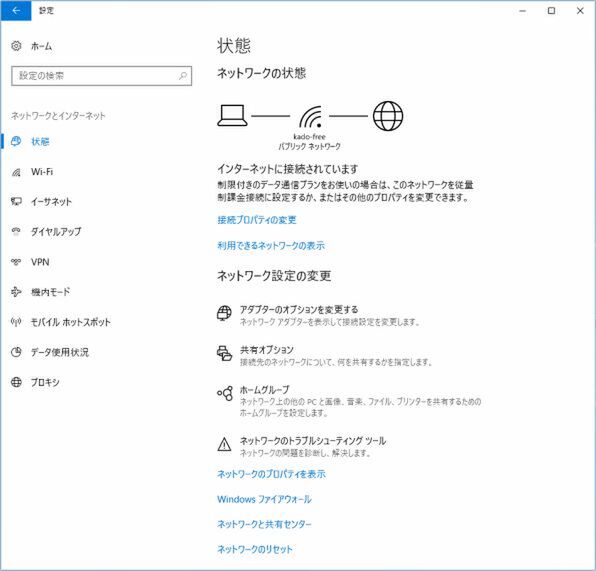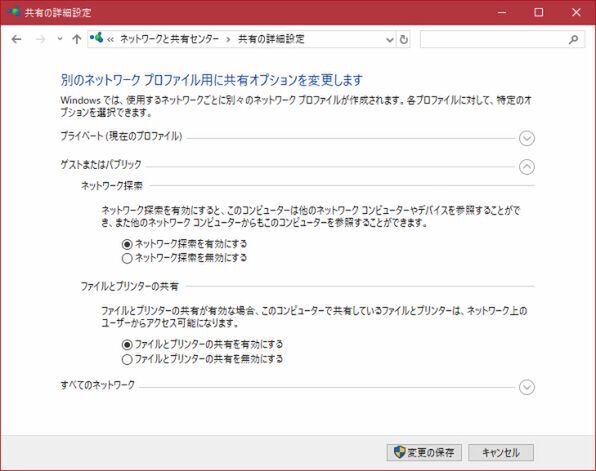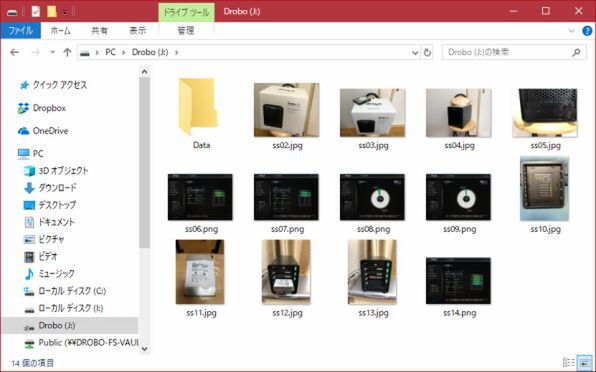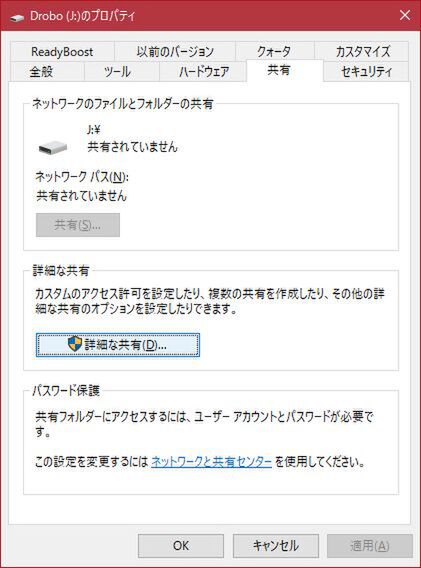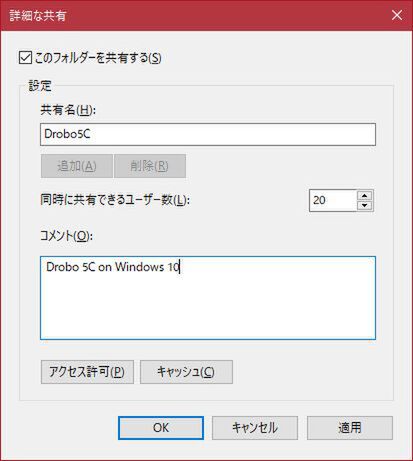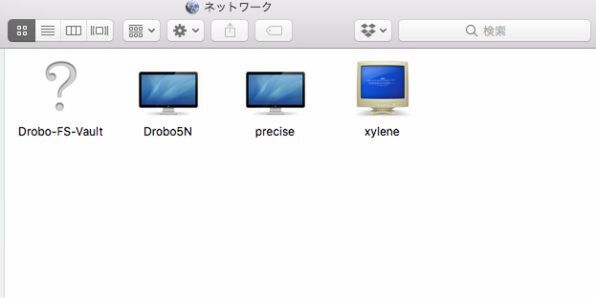プリンストンが販売する高機能ストレージ「Drobo」を活用しよう 第32回
USB接続のDASをファイル共有でNASとしても活用!
「ちょい足し」でDrobo 5Cがより便利に
2017年12月28日 11時00分更新
Windowsパソコン+Drobo 5CにMacからアクセス
なにはともあれ、まずはDrobo 5CをWindowsパソコン(Windows 10)に接続してセットアップを行う。こちらについては、前回の記事等を参考にしていただきたい。セットアップが無事完了して、ファイルの読み書きなど問題なく使えることが確認できたら、Windows 10でネットワークの設定をしていこう。
Windows 10のスタートボタンから設定(歯車マーク)をクリックし、「ネットワークとインターネット」を選択する(コントロールパネルからでもOK)。下の方にある「ネットワークと共有センター」をクリックし、左ペインにある「共有の詳細設定の変更」をクリック。
そこにある「ゲストまたはパブリック」というネットワークプロファイルの「ネットワーク探索」「ファイルとプリンターの共有」を有効にする。これで、LAN内の他のマシンからDrobo 5Cを接続したWindows 10パソコンが見えるようになった。
続いて、Drobo 5Cを共有する設定を行う。Drobo 5C(ここではJ:ドライブになっている)のプロパティを開いて、共有タブを選択、「詳細な共有」をクリックして、「このフォルダーを共有する」にチェックを入れ、共有名やコメント欄も設定しておく。今回は、共有名を「Drobo5C」とし、コメントに「Drobo 5C on Windows 10」としてみた。
次に「アクセス許可」をクリックして、使わせたいユーザーのアクセス設定を行う。ここではこのWindowsパソコンのユーザーは1人だけなので、Everyoneにフルコントロールのアクセスを許可しておく。以上でWindowsパソコン側の設定は完了だ。
Macのほうからは、Finderの「ネットワーク」上にWindowsパソコン(スクショではxyleneという名前になっている)が見えたら、ダブルクリックして、Windows 10で使用しているユーザー名とパスワードを入れてやれぱ、Drobo 5Cの内容にアクセス可能になる。もちろん、Mac側からファイルを追加してやることも可能で、その追加したファイルはWindowsからも見えるようになる。
パスワード入力も面倒なら、共有の詳細設定で、「パスワード保護共有」を無効にすればいい。まあこれくらい一手間かけるほうが良いような気もするが……
(次ページ、「Mac+Drobo 5CにWindowsからアクセス」に続く)

この連載の記事
-
第47回
sponsored
まさに究極のDrobo! Thunderbolt 3&SSDキャッシュ対応の「Drobo 8D」を試す -
第46回
sponsored
Droboに「AWS CLI」を入れ、Amazon S3にデータバックアップ -
第45回
sponsored
高機能ストレージ「Drobo」はトラブル対策も万全! -
第44回
sponsored
Windowsの機能を使ってDAS型のDrobo 5CをNAS化する! -
第43回
sponsored
Droboなら自分専用のクラウドストレージも簡単に実現できる! -
第42回
sponsored
Droboが柔軟かつ安全な理由は独自RAIDの仕組みにあった! -
第41回
sponsored
Droboの騒音や発熱、消費電力を徹底検証! -
第40回
sponsored
写真愛好家向けのバックアップとしてDroboはどうだろう? -
第39回
sponsored
家庭やオフィスでのデータ共有に便利な「Drobo 5N2」は設定も超簡単! -
第38回
sponsored
大切なデータの保存に役立つ「Drobo 5C」をゼロから紹介! -
第37回
sponsored
Drobo管理のキモ「Drobo Dashboard」を細かく紹介 - この連載の一覧へ