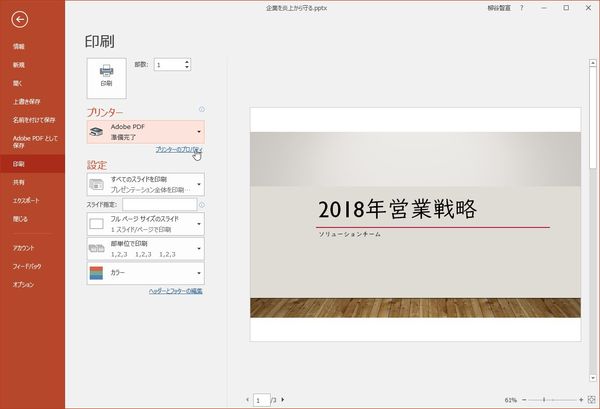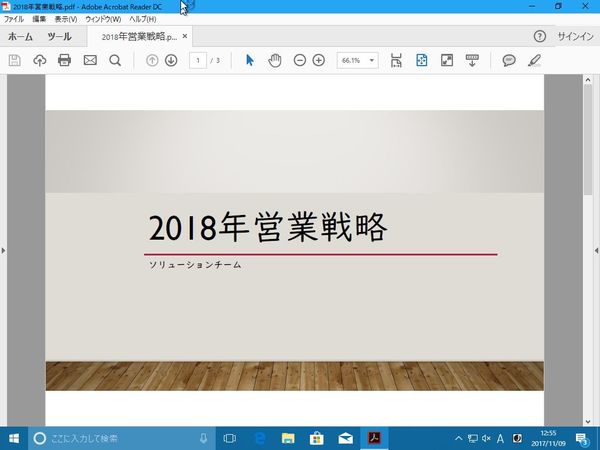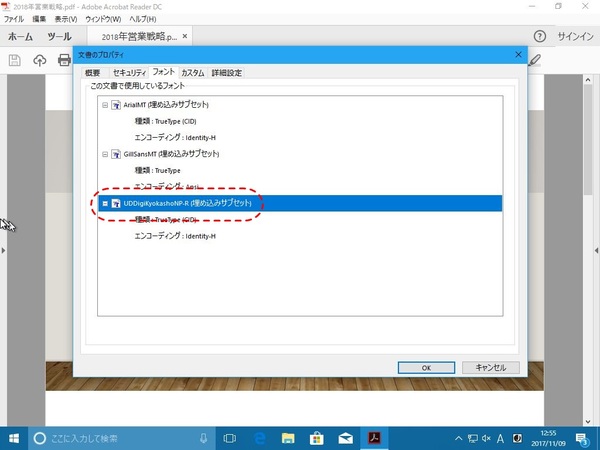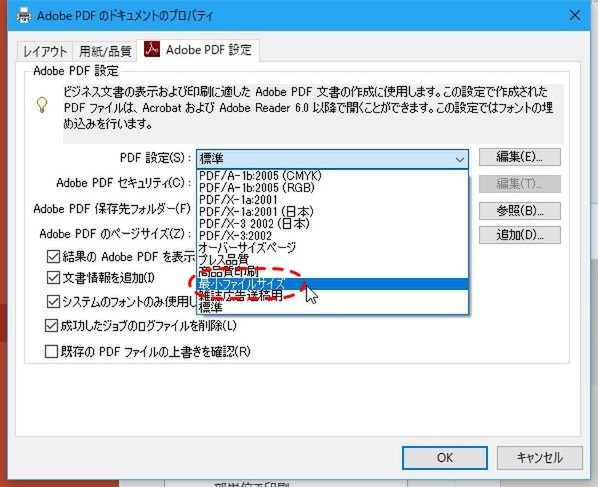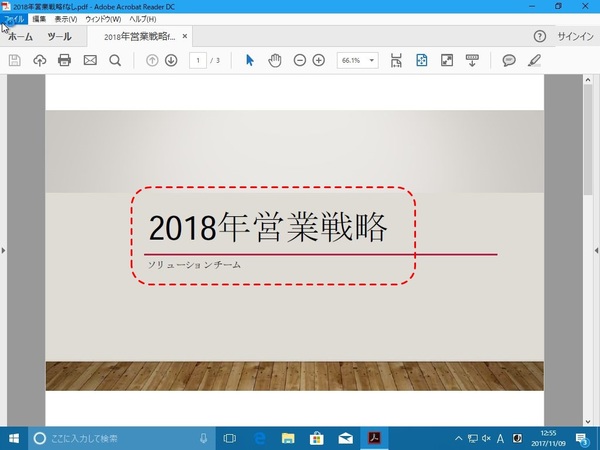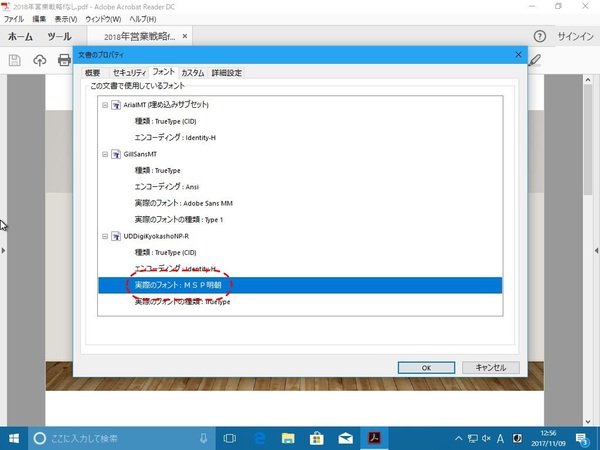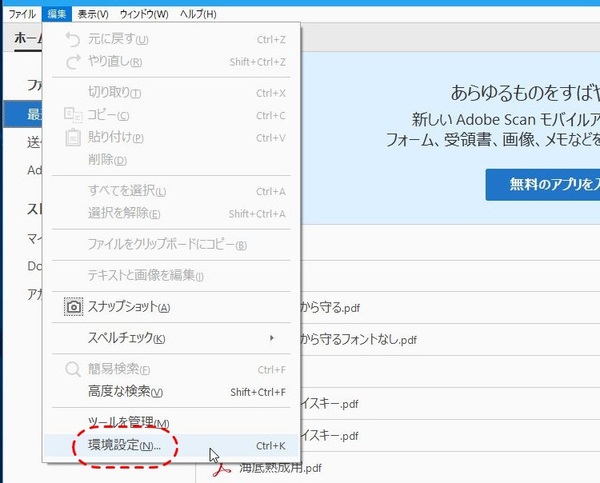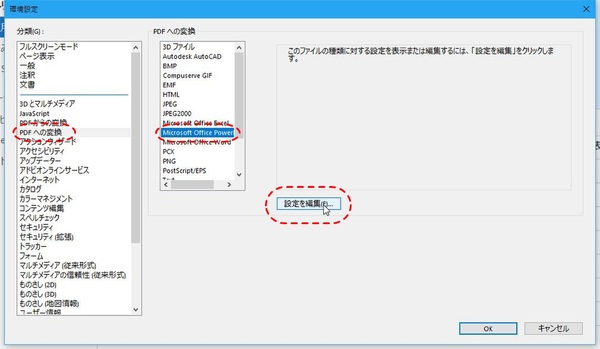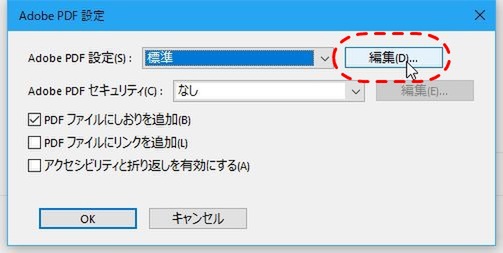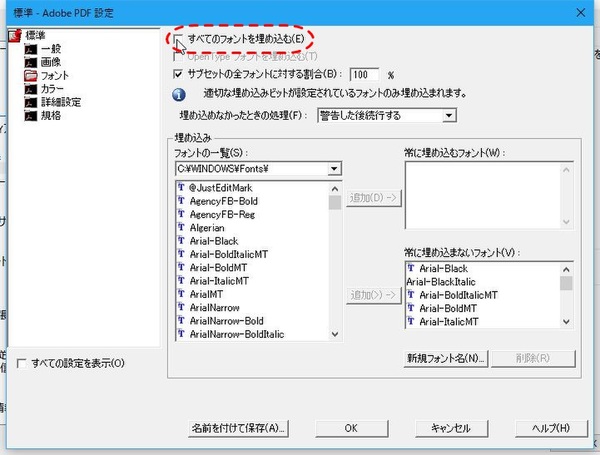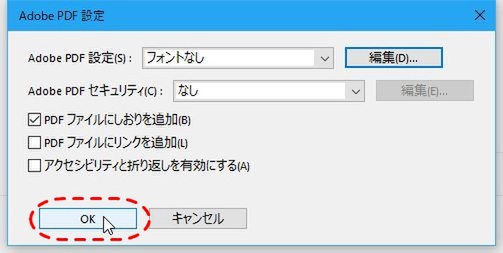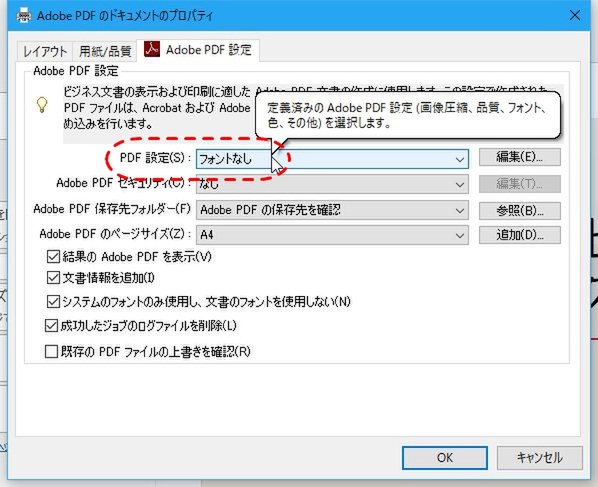柳谷智宣がAdobe Acrobatを使い倒してみた 第33回
意図しないPDFファイルを作らないために覚えておくべきこと
相手先の環境にないフォントでもPDFで表示させるには
2017年11月10日 11時00分更新
本連載は、Adobe Acrobat DCを使いこなすための使い方やTIPSを紹介する。第33回は、相手先の環境にないフォントでも正確に表示させるようにしてみる。

PDFはどんな環境でも作成者の意図通りの表示ができるのがウリ。見やすいフォントを使ってPDFを作成したなら、たとえ相手のPCにそのフォントがインストールされていなくてもそのまま表示できるのだ。これは、PDFファイルに利用しているフォントが埋め込まれているため。基本的には、通常操作でPDFを作成する場合にはフォントが埋め込まれる。しかし、フォントを埋め込まないことももちろんできるので、意図しないPDFファイルを作らないためにも、その方法を覚えておくことをオススメする。
新しいフォントを利用したパワーポイントのスライドをPDFにしてみる
2017年10月17日にリリースされた「Windows 10 Fall Creators Update」では、新たに「UDデジタル教科書体」が標準で搭載された。学習指導要領に基づいた字体や字形を再現しており、点やハライの形状が正確で読みやすいのがウリ。詳細は「第320回 Windows 10、次期アップデートで見やすいUDデジタル教科書体を採用」を参照してほしい。
このフォントを利用したパワーポイントのスライドをPDFにしてみよう。普通に印刷機能からプリンターで「Adobe PDF」を選択して印刷すれば、フォント入りのPDFファイルになる。そして、印刷前に「プリンターのプロパティ」をクリックし、「Adobe PDF設定」タブの「PDF設定」で「最小ファイルサイズ」を選択してPDFファイルを作成するとフォントが埋め込まれなくなる。たとえば、「Windows 10 Fall Creators Update」を適用する前のWindows 10で開いてみると、明らかに表示が異なるのがわかるはず。これは、「UDデジタル教科書体」フォントがないため、「MSP明朝」フォントで代用表示しているためだ。
ファイルサイズを小さくしたい場合でも、相手の環境にフォントがあることが確定している場合以外はフォントを埋め込んだ方が安全だ。「最小ファイルサイズ」以外であればフォントが埋め込まれるので、用途に合わせて選べばいい。
フォントのみを埋め込まず、それ以外は普通の設定でPDFファイルを作成することも可能。前出の「最小ファイルサイズ」の代わりになるPDF設定を自分で作成すればいいのだ。
まずは「編集」メニューから「環境設定」を開き、「PDFへの変換」をクリックする。元のファイル形式を選択し、「設定を編集」をクリックする。「Adobe PDF設定」ウィンドーが開くので、さらに「編集」をクリック。「フォント」を開き、「すべてのフォントを埋め込む」のチェックを外せばいい。ほかの設定を行ない、「名前を付けて保存」すれば準備完了。印刷時に、その設定をプルダウンメニューから選択すればいい。
ちなみに、パワーポイントからPDFにしたときのファイルサイズは、通常で174KB、フォントなしで101KBとなっていた。

この連載の記事
-
第159回
sponsored
図の代替テキストや読み上げ順序を設定してアクセシブルなPDFを作成する -
第158回
sponsored
あなたの会社が公開しているPDFファイル、アクセシビリティに対応していますか? -
第157回
sponsored
ページ数の多い資料にしおりを挟んで手軽にジャンプできるようにしてみる -
第156回
sponsored
都内の子供に月額5000円支給される018サポート、必要書類のマスキングはAcrobatでできる! -
第155回
sponsored
AcrobatアプリのUIが刷新! より簡単に操作できるようになった -
第154回
sponsored
Acrobat有償ライセンスならAdobe Fontsで好みのフォントを使い放題! -
第152回
sponsored
ChromeブラウザでPDFを開いたときに便利な、Acrobatの機能が使える拡張機能 -
第151回
sponsored
スキャンしたPDFをOCR処理・編集するとエラーになる場合のトラブルシューティング -
第150回
sponsored
オンラインPDF編集サービスを比較してみた! Acrobat webは文字の追加、修正、検索はできる? -
第149回
sponsored
Acrobatで新入社員の同意書を一括送信して手軽に署名してもらう方法 -
第148回
sponsored
電子サイン付きWebフォームをAcrobatで作成する - この連載の一覧へ