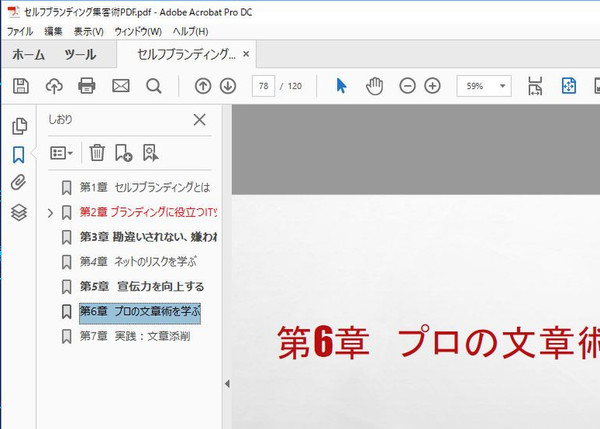柳谷智宣がAdobe Acrobatを使い倒してみた 第32回
本連載ランキングから、読者に刺さった機能を分析
Acrobat DCで気になる機能は「電子印鑑」? ユーザーの興味を分析してみた
2017年11月01日 11時00分更新
9月末までの本連載が読まれたPV数のランキングが出た。今回は、記事の内容と共にユーザーに刺さる、Acrobat DCの機能を分析してみようと思う。

読者が興味を持っているのはどんな記事だろうか?
便利な機能や意外な使い方の記事が上位に入る
第10位は、「第2回 Acrobat Pro、Standard、Readerの違いは?」。初期のころの記事だから読まれた、というわけではなさそう。導入の1回目の記事が第21位だからだ。「え? Acrobatっていくつもラインナップあったの?」と思った人が一定数いたのだろうか。
Acrobatは無料でPDFを閲覧できるAcrobat Readerや、PDFを自在に編集できる有料のAcrobat DC Standard、さらには「アクションウィザード」で自動処理したり、2つのバージョン文書を比較する「ファイルを比較」機能などを備えている上位版のAcrobat DC Proがあるのだ。
細かく見ていけば、コスパを考えてProエディションがオススメ。月額は1580円(税別)となる。導入に関しては、「第1回 Adobe Acrobat DCとDocument Cloudを使えるようにしてみた」を参照して欲しい。
第9位は「第7回 スキャンしたデータのPDFを文字検索可能にしてみる」。これは第6位「第6回 紙資料をスキャンし、PDFファイルを作成する」とセットで読まれたものだろう。
経営者にとって、オフィスのスペースはダイレクトにコストとなる。書類棚を処分できればその分机を置くことだってできるのだ。やはり、紙資料をスキャンしてデータ化し破棄できるペーパーレス化できたり、OCRがかけられて検索可能なのは誰もが気になるところのようだ。どちらも10位以内に入り、合計すれば第2位相当のPV数となっており、注目度の高さがうかがえる。
ぜひ、Acrobat DCでオフィスのペーパーレス化を実現していただきたい。
第8位は「第23回 PDFからページを抜いたり順番を入れ替える方法」で、あれ? と我ながら目を疑った。比較的新しい記事だし、順番を入れ替えるとは地味な操作だとは思っていたのだが、上位に入っている。もしかしたら、「紙資料と同じように作業可能」というサブタイトルが刺さったのかもしれない。
もちろん、Acrobatは紙資料でできることはほぼPDFで実現できる。その上でデジタルの強みをがっつり備えている。ページの抽出や削除や入れ替え、差し込みや置換などもお手の物だ。
第7位は「第16回 WordやExcel、画像などを1つのPDFファイルにまとめてみる」。これは、なじみのない人も多いと思うが、驚くほど便利な機能だ。ひとつのPDFファイルに、任意のファイルをまとめることができ、対応ファイルであればAcrobat製品内でプレビューすることもできる。
通常、PDFと画像やオフィスファイルがあれば、圧縮して送ることが多いかもしれない。受け取った側は解凍して利用することになるが、ファイルがどこかに行ったり、バージョンがごっちゃになったりとミスの原因になる。その点ポートフォリオにまとまっていれば手軽。無料のAcrobat Readerでも閲覧でき、相手の環境を選ばないのも助かる。
第5位は順当な感じで、「第4回 PDFファイルに印刷禁止やコピー不可のセキュリティーをかけてみる」がランクイン。やはり、PDFといったら、セキュリティーをかけられるというのは定番なのだ。
万一、第三者がファイルを手にしても表示できないよう設定可能なのは安心だ。しかも、パスワードで鍵をかけるだけではなく、印刷だけを禁止したり、印刷時には解像度を落とすといった制御も可能。手軽に資料を流用されたくないなら、コンテンツのコピーを禁止することだってできる。ビジネスでPDFをやりとりするなら、ぜひスマートに活用したい機能だ。
ここで、ちょっとランキング下位となった記事の傾向をチェックしてみよう。「第10回 Acrobat DCでサイズが大きいファイルを送信する方法」は、もしかしたら企業ごとにサイズが大きいファイルを送る手順やルールが決まっていることが多く、ニーズがなかったのだろうか。とはいえ、すべての企業が自社のファイルサーバーを活用しているわけではないはず。大容量のPDFファイルを送るなら、Acrobat DCの機能を使うと楽だ。
さらに便利なのが、送信したURLからファイルがダウンロードされると、送信者に通知が届く機能。相手が資料を確認したのか把握することができる。
「第27回 Wordから作ったPDFの注釈をWordに戻して反映させてみる」はもしかして、タイトルが「何を言っているのかわからない」のかもしれない。確かに、ニッチなシチュエーションだが、Wordで作業したファイルをPDFでレビューしてもらうなら、覚えていて損はないテクニックだ。
「第24回 ページ数の多いPDFはしおり機能で目次を作成」が少なかったのは、それほど長い文書を作ることが少ないからだろうか? 「第26回 追記した注釈データだけ返信してPDFと合体させてみる」も確かにニッチな使い方かも。ネット回線がリッチになっているので、気にせず本体ファイルを送受信するケースが多いのかもしれない。
さて、注目は3位と4位のコンビ。第4位の「第14回 請求書などのPDF書類に電子印鑑を押す方法」と第3位の「第15回 自分の印鑑をスマホでスキャンして電子印鑑を作ってみる」は電子印鑑ネタ。もちろん、この両方を足したらトップのPVだ。
せっかくのPDFファイルなのに、作成したあと印鑑を押すためだけに印刷して押印してスキャンしてPDFにするなんて、滑稽だ。そこで活躍するのが、この電子印鑑。自分の印影を「Adobe Scan」で取り込んで、Acrobat DCに登録すれば解決だ。
第2位は、「第8回 PDFファイルの見せたくない部分を完璧に墨で消す方法」。皆さんのセキュリティー意識が高いことがうかがい知れる。
隠したい情報を単に黒塗りしただけで安心すると、除去されたり、ほかのデータが残っていたりする可能性がある。外部向け文書から情報を隠したいときは、墨消しツールを利用して、見た目と11種類の非表示情報を完全消去しよう。
もっとも読まれたのが、「第3回 PDFをいろんなファイルフォーマットに変換してみる」。セキュリティー設定でコピーや抽出が制限されていなければ、PDFファイルをを再度WordやExcel、PowerPointファイルなどに戻せるというのが刺さったようだ。皆さん、一度PDFにしたら、どうしようもないと思っていたよう。
Offficeのバージョンも選択できるし、画像やHTMLファイルに出力することもできる。再編集して、またPDFにすることももちろん可能だ。
以上が、9月30日時点でのPV数ランキングを元にした記事の分析となる。今後も、ユーザーの疑問やニーズに応えるべく、Acrobat DCの重箱の隅までつつきながらわかりやすく紹介していこうと思う。

この連載の記事
-
第159回
sponsored
図の代替テキストや読み上げ順序を設定してアクセシブルなPDFを作成する -
第158回
sponsored
あなたの会社が公開しているPDFファイル、アクセシビリティに対応していますか? -
第157回
sponsored
ページ数の多い資料にしおりを挟んで手軽にジャンプできるようにしてみる -
第156回
sponsored
都内の子供に月額5000円支給される018サポート、必要書類のマスキングはAcrobatでできる! -
第155回
sponsored
AcrobatアプリのUIが刷新! より簡単に操作できるようになった -
第154回
sponsored
Acrobat有償ライセンスならAdobe Fontsで好みのフォントを使い放題! -
第152回
sponsored
ChromeブラウザでPDFを開いたときに便利な、Acrobatの機能が使える拡張機能 -
第151回
sponsored
スキャンしたPDFをOCR処理・編集するとエラーになる場合のトラブルシューティング -
第150回
sponsored
オンラインPDF編集サービスを比較してみた! Acrobat webは文字の追加、修正、検索はできる? -
第149回
sponsored
Acrobatで新入社員の同意書を一括送信して手軽に署名してもらう方法 -
第148回
sponsored
電子サイン付きWebフォームをAcrobatで作成する - この連載の一覧へ