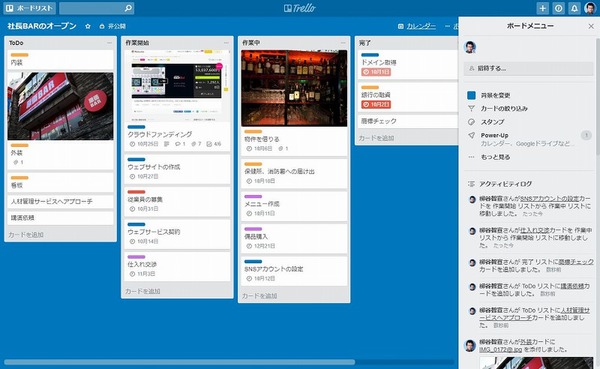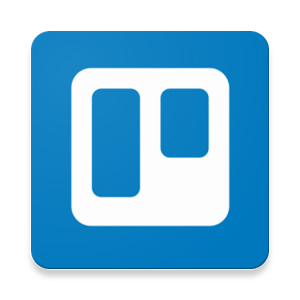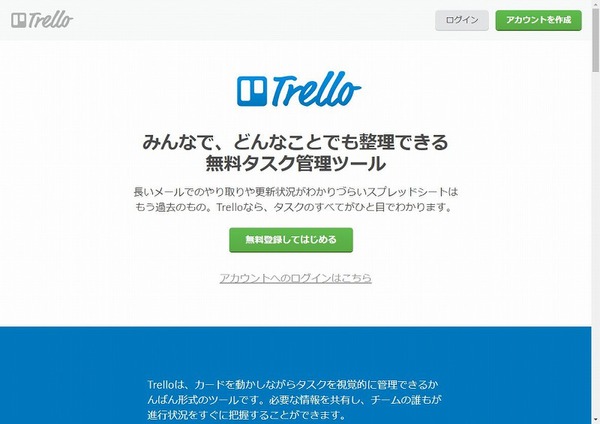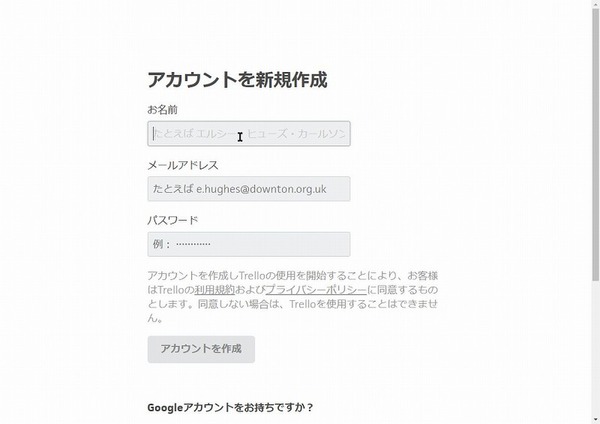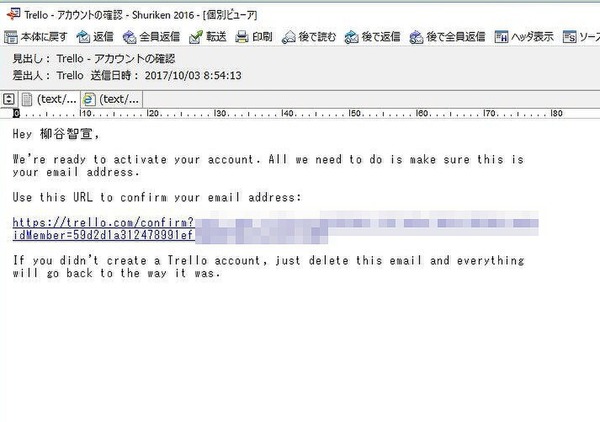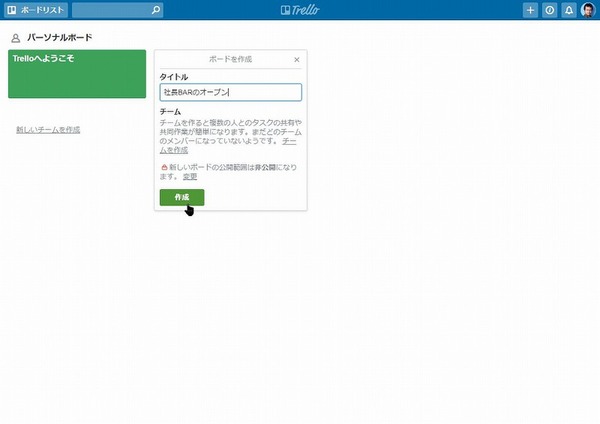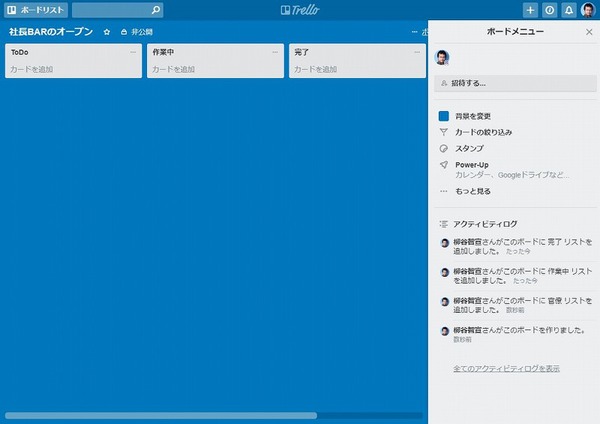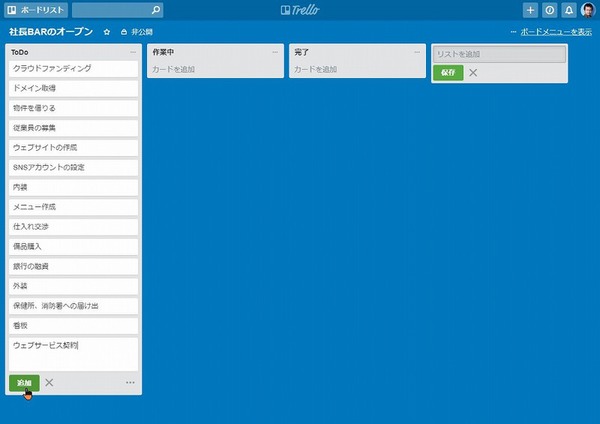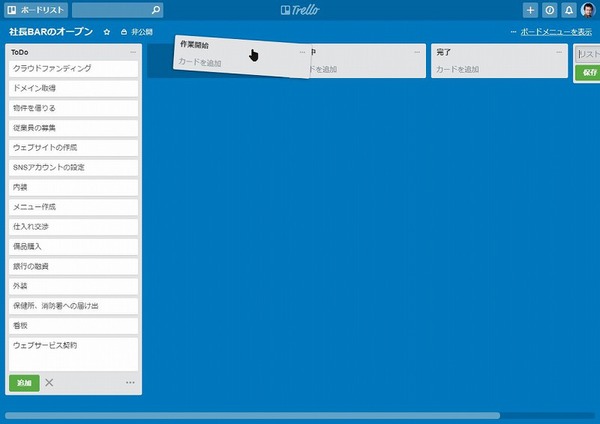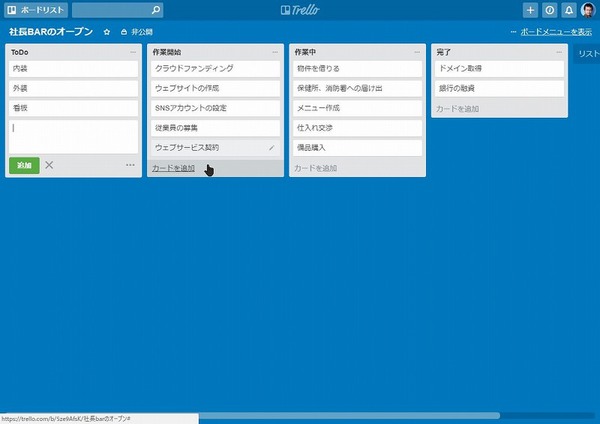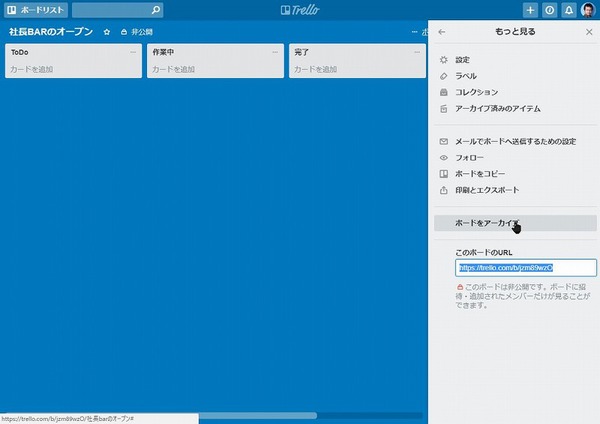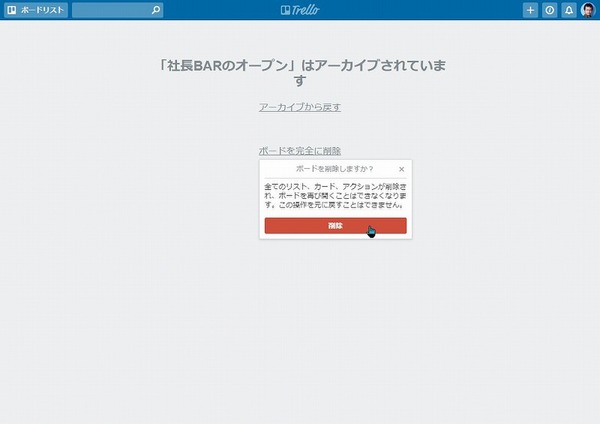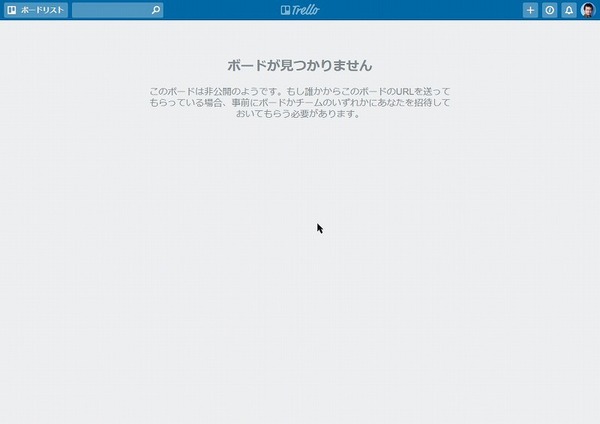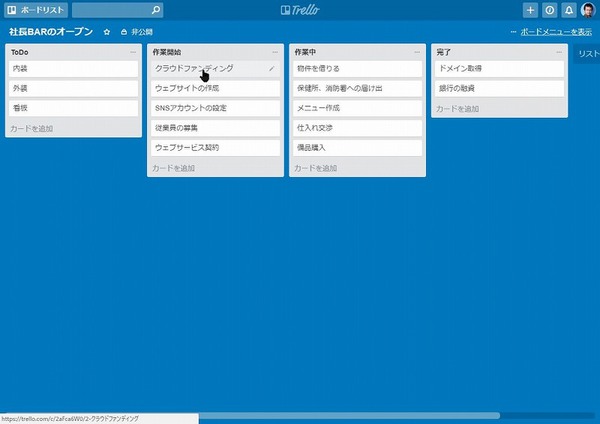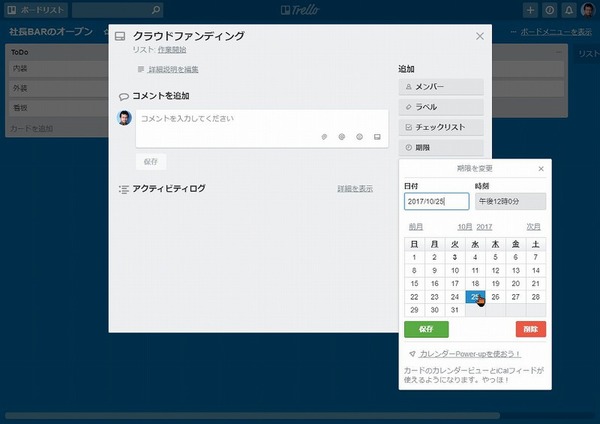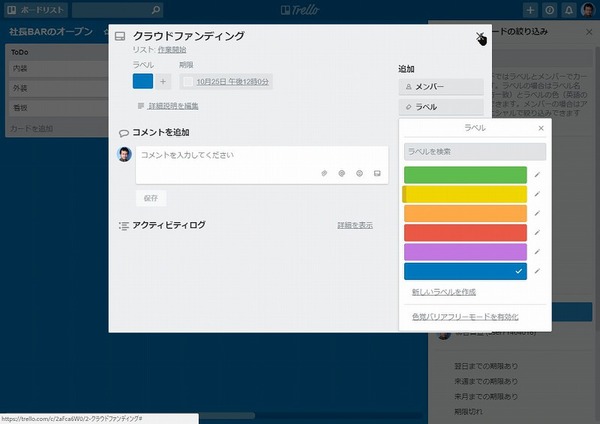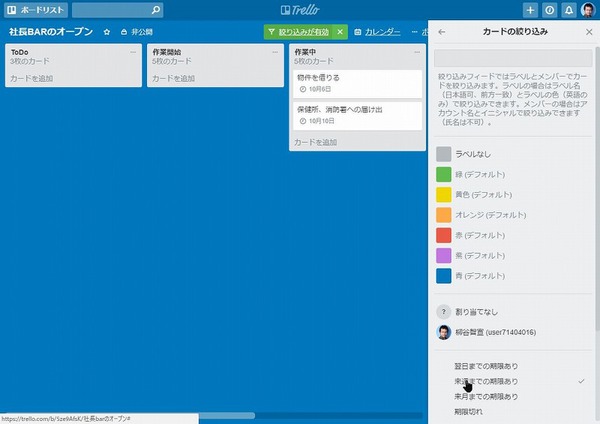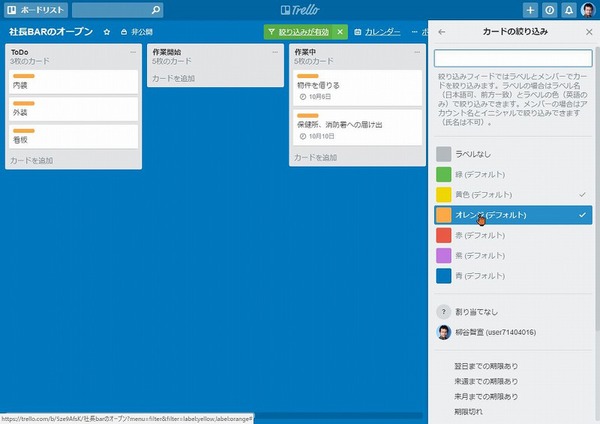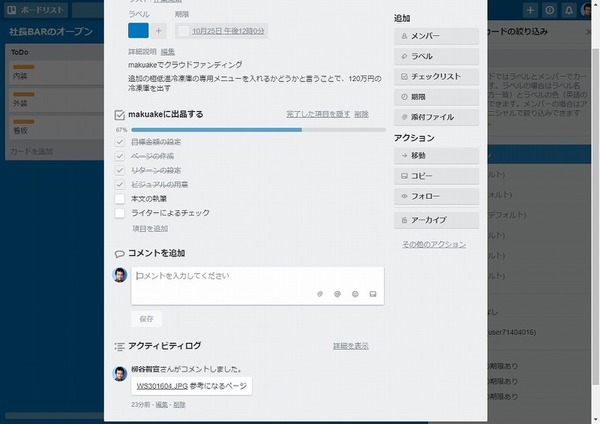多忙なビジネスパーソンが抱えているToDoはすごい数になる。管理する方法によって大きく効率が異なるし、ミスの発生率も変わってくる。ToDoの管理アプリ・サービスは多々あるが、今回は人気急上昇中の「Trello」を使った活用法をご紹介する。全世界で2000万人以上が使っているサービスで、通常プランであれば無料で利用できる。
ToDoをカード登録して
ドラッグ&ドロップでステータスを管理
「Trello」はToDoリストをカードで管理するタイプのウェブサービスだ。2011年、Fog Creek Softwareで開発され、2014年に分社化した。そして、今年1月にはオースラリアのソフトウェア会社Atlassianが4億2500万ドルで買収している。基本は無料で利用でき、「Business Class」(月額9.99ドル)や「Enterprise」(20.83ドル以下)といったプランが用意されている。無料プランでは、連携機能が少なかったり、添付ファイルが最大10MBまでという制限があるが、普通の使い方であれば問題ない。特に個人で使うのであれば、無料プランでも十分だ。まずはメールアドレスとパスワードを入力してアカウントを作成しよう。
Trello(iOS版)
Trello(Android版)
作者:Trello, Inc.
価格:無料(アプリ内課金あり)
※アイコンの横の文字をクリックで、ダウンロードサイトにアクセスします。
「Trello」を開くと、最初に「ボード」を作成する。その中に「リスト」を用意し、その中に「カード」を作成して管理するのだ。ToDoは「カード」、作業中/完了といったステータスは「リスト」、ビジネス/プライベートやプロジェクトは「ボード」のように使い分ける。
ボードやカードはいくらでも追加できる。まずは思いついた項目をすべて書き出していこう。プロジェクトが進んで、ToDoのステータスが変わったら、そのカードをドラッグ&ドロップすればいい。どんどん右側に動かしていき、「完了」まで移動すれば終了だ
リストは自由に作成できる。初期設定では「ToDo/作業中/完了」の3つが入っていたが、着手したら動かすリストを追加したり、チェックするフローを入れることもできる。
なお、作成したボードを削除するのはわかりにくいうえに、手間がかかる。まずはボードメニューを表示して「もっと見る」をクリック。「ボードをアーカイブ」をクリックして「アーカイブをクリック」。するとボードがアーカイブされ、メニューが表示されるので「ボードを完全に削除」をクリックし、確認画面で「削除」をクリックすればいい。
カードに登録したToDoを細かく管理する
カードとして登録するToDoは、最低タスク名だけ付けておけばいい。前述のようにそれだけでもToDo管理が可能だ。しかし、そんなシンプルなToDoだけとは限らない。例えば、「クラウドファンディングに出品する」というToDoであれば、締め切りはあるし、付随する細かい作業も多数発生する。
カードをクリックすると、タスクの詳細画面が開く。「追加」→「期限」をクリックするとそのタスクの締め切りを追加できる。「ラベル」をクリックすると、タスクに色を付けられる。例えば、ネット系は青色、物件系はオレンジ、人材は赤色というように分類するとわかりやすくなるだろう。他には、タスクの詳細説明を入力することもできる。
カードが増えると全タスクをすべて表示しても把握しきれなくなる。そんな時はボードメニューの「カードの絞り込み」で、抽出できる。期限の近いカードや、オレンジのラベルを付けたカードのみを絞り込んで表示できるのだ。これにより、いつどのくらいのタスクを処理しなければならないかが視覚的に確認できる。
カードの中に「チェックリスト」を追加し、子タスクを登録することもできる。こちらは登録して消すだけのシンプルなものだが、進捗情報を確認できるので着実に作業を進められる。大きなタスクよりも子タスクの方が忘れがちなので、やはり思いつくタスクはすべて書き出しておくとミスを防止できる。

この連載の記事
-
第342回
トピックス
低解像度の古い写真を高画素化するAI「Topaz Gigapixel AI」で印刷品質にするワザ -
第341回
iPhone
iOS 16で変わった時計のフォントは変更可!? ロック画面を思いっきりカスタマイズしよう -
第340回
スマホ
バッテリー消耗問題が解決したiOS 15.4の新機能をチェックする -
第339回
スマホ
新顔のスマートリモコン「Nature Remo mini 2」で家中の家電をスマホでオンオフするワザ -
第338回
iPhone
格段に進化したiOS 15! イチオシの新機能10を一挙紹介 -
第337回
トピックス
標準機能が充実しているVivaldiブラウザーに乗り換えればウェブ閲覧が超快適になる -
第336回
トピックス
3000円以下で手に入る防水防塵ナイトビジョン対応の高性能監視カメラ活用術 -
第335回
iPhone
スマートトラッカーの決定版「AirTag」を活用して探し物を即見つけるワザ -
第334回
トピックス
今年ブレイクの予感!? ありとあらゆる情報を一元管理するサービス「Notion」がイチオシのワケ -
第333回
トピックス
もっと便利に活用しよう! Googleスプレッドシート使いこなしテクニック 7選 -
第332回
トピックス
Windows 10標準ブラウザー「Edge」がChromeの機能を使えるようになっているの知ってた? - この連載の一覧へ