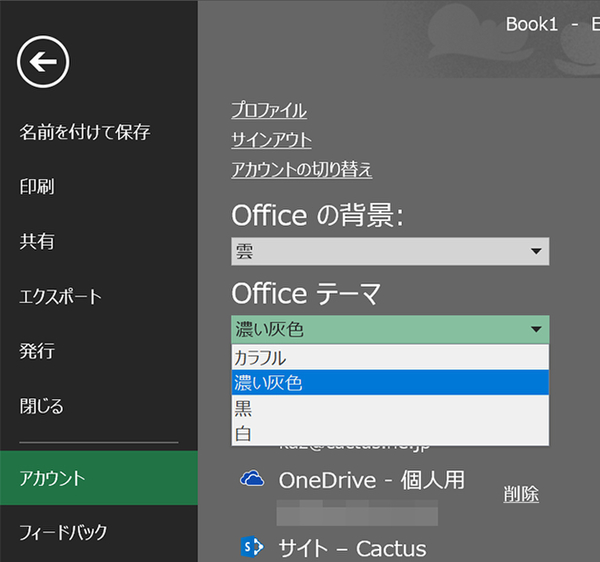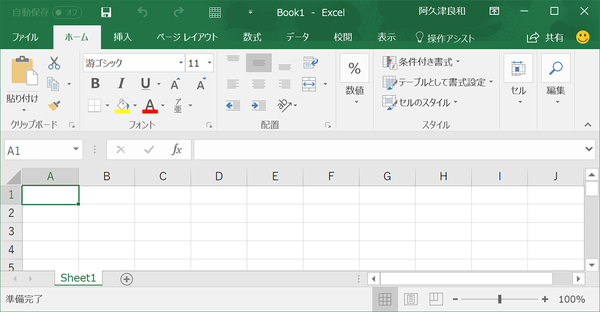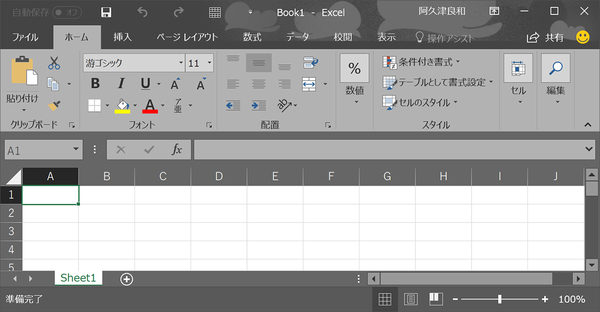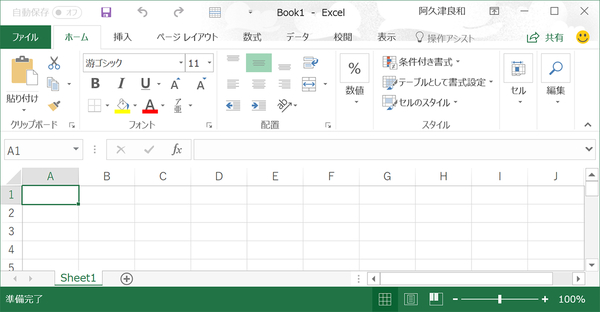仕事に差がつく!阿久津良和「Office 365のスゴ技」 第2回
自分好みのデザインにすれば気分も生産性もアップ
「Office 365」のデザインを自分仕様にカスタマイズしよう
2017年09月12日 12時00分更新
本連載は、マイクロソフトのSaaS型デスクトップ&Webアプリケーション「Office 365」について、仕事の生産性を高める便利機能や新機能、チームコラボレーションを促進する使い方などのTipsを紹介する。
Office 365を使いこなして仕事を早く終わらせたい皆様にお届けする本連載。第2回は、Office 365を自分が見やすいデザインに変更して、仕事を効率アップしよう。
各Officeアプリケーションは、ウィンドウフレーム(枠)の配色を変更する「Officeテーマ」と、リボン上部の背景模様を選択する「Officeの背景」と、2通りのデザインカスタマイズ機能を用意している。
「Officeテーマ」からのカスタマイズ
まず、「Officeテーマ」からのカスタマイズでは、Office 2013時代から引き継いだ「カラフル」、「白」に加えて、Office 2016から新たに加わった「濃い灰色」が選択可能。さらに2016年1月の更新から加わった「黒」も選べる。
長年Officeアプリケーションは白色系を基調としてきたが、OSS系テキストエディターでは黒色系が好まれる傾向が強い。あくまでも個人的見解だが、黒色を新たに採用したのは、OSS界隈にラブコールを送り、近年は積極的なコラボレーションを行っているマイクロソフトの開発チームの姿勢を表したものではないだろうか。
ただし、黒色は明暗の差が強いため、人によってはディスプレイの輝度を暗くした場合にリボンやステータスバーのメッセージが見えにくくなってしまう。Officeアプリケーションは長時間使うお仕事の人は、ご自身の目が疲れにくい配色を選択してほしい。
なお、選択したテーマはWord/Excel/PowerPoint/Outlook/OneNoteに適用されるが、Accessは例外だ。Accessで選択可能なテーマは「カラフル」、「白」の2種類に限定され、「濃い灰色」と「黒」は用意していない。その理由をマイクロソフトは明らかにしていないが、Accessの内部構造や開発チームの意図などがあるのだろう。
「Officeの背景」からのカスタマイズ
次に、「Officeの背景」からのカスタマイズ。こちらからは、「背景なし」、「カリグラフィ」「ランチボックス」、「雲」、「円と縞模様」、「回路」、「学用品」、「幾何学模様」、「手書きのダイヤモンド」、「手書きの円」、「春」、「水中」、「星」、「年輪」、「麦わら」の15種類から選択できる。この背景模様は、Microsoftアカウントもしくは職場/学校アカウントでサインインしないと変更できない。
上図で紹介したように、極端に強調するような模様が加わる訳でもなく、表示領域も広くない。MicrosoftはOfficeテーマを「濃い灰色」にすると背景が目立つと説明するが、筆者が目にした限りはあまり差を感じなかったため、上図は「カラフル」で用意した。背景模様は見やすさにそれほど影響がないものの、自分好みのデザインであるだけで気分が上がるのではないだろうか。カスタマイズ機能を使って、日常業務を気分よくこなしてほしい。

この連載の記事
-
第100回
Team Leaders
Office 365の更新チャネル名が“また”変更へ -
第99回
Team Leaders
今さら聞けないMicrosoft Teamsの便利な機能 -
第98回
Team Leaders
進化するMicrosoft Teams――2020年4月に追加された新機能を紹介 -
第97回
Team Leaders
SlackからTeamsを呼び出すアドオン、Teamsのカスタム背景画像を試す -
第96回
Team Leaders
WSLでWord文書ファイルをテキスト化する -
第95回
Team Leaders
中堅中小企業向けOffice 365もMicrosoft 365へ -
第94回
Team Leaders
共有メールボックスでOutlookのメール容量を2倍に -
第93回
Team Leaders
見送られたMicrosoft SearchでのBingの強制利用 -
第92回
Team Leaders
外部との仕事がはかどるOneDrive for Businessの「ファイル要求」 -
第91回
Team Leaders
Office 365でシンプルなタイトルバーを復活させる -
第90回
Team Leaders
Excelの新自動化ソリューション「Office Scripts」プレビュー版が登場 - この連載の一覧へ