
Photoshopで10分以内に作れる魅力的なエフェクトを4つ紹介します。
- ピュアエフェクト
- 控え目モノクロエフェクト
- デュオトーンエフェクト
- 部分ボカシエフェクト
ピュアエフェクト
ピュアエフェクトは見た人に加工だと気が付かれない、写真の「ナチュラルメイク」です。
次のような写真にフィルターやグラデーションがかかっていると気が付かないでしょう。写真の自然な美しさを引き出しつつ、無加工(カメラで撮ったまま)のように見えるエフェクトです。
写真の見栄えを調整するには、トーンカーブで色を動かすことが多いと思います。
ピュアエフェクトは、写真が実物のように見えることが必要な食べ物やファッションのブログに向いています。空想やファンタジーではなく現実のストーリーを伝えるニュース(スポーツ、地域、テクノロジー、最新イベントなど)のWebサイトにも適しています。
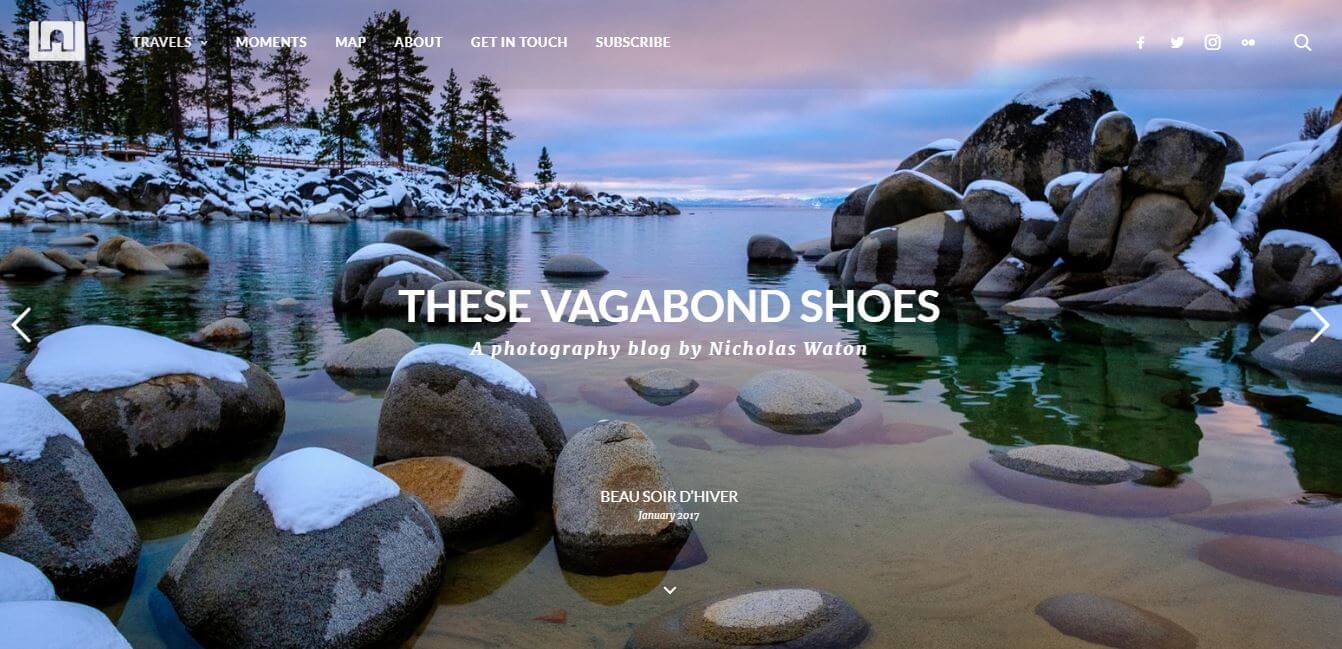
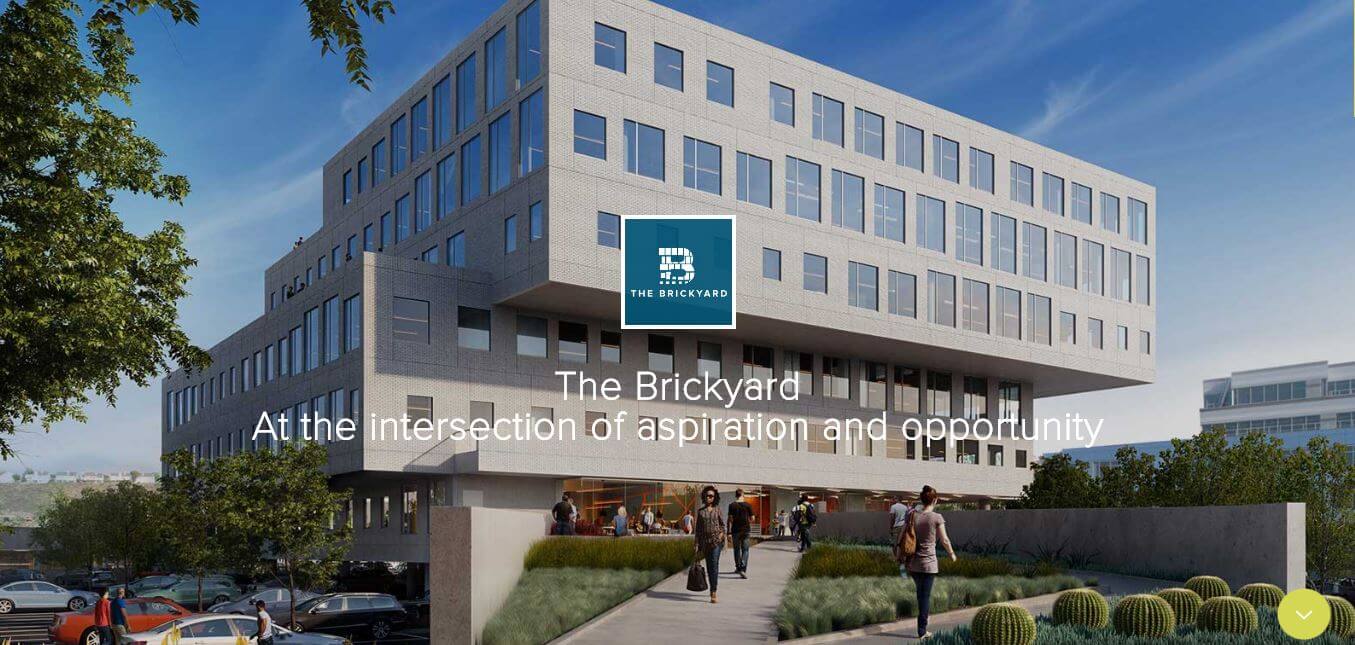
使用方法:手作業で進める
RGBスクリーンで、空や海のような青に赤と緑を加えるとどうなりますか?
答えは、純粋な白に近づきます。同じ考え方で、青い写真から赤と緑を少し減らすと、明確で強調した写真ができます。赤や緑も同様です。ピュアエフェクトはこの手法を用います。
ステップ1
まずは編集する写真を開きます。この記事ではFlickrユーザーが投稿した写真をクリエイティブ・コモンズ・ライセンスに基づいて使用します(写真の引用元:https://www.flickr.com/photos/vilipix/31508226674/)。

十分きれいな写真だが……
ステップ2
レイヤーメニューの下部か左右(設定により異なる)をクリックしてトーンカーブを選択し、調整レイヤーを追加します。
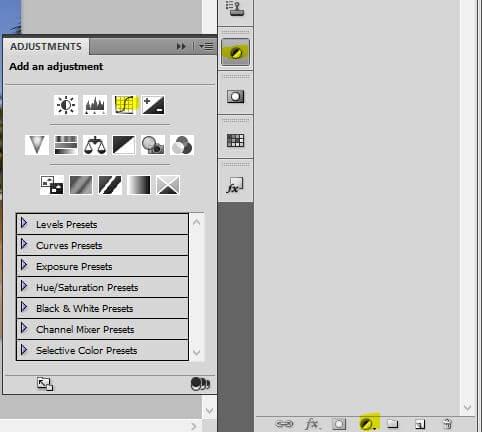
ステップ3
トーンカーブを調整して、出力を54、入力を76にします。これで全体のコントラストが高まります。
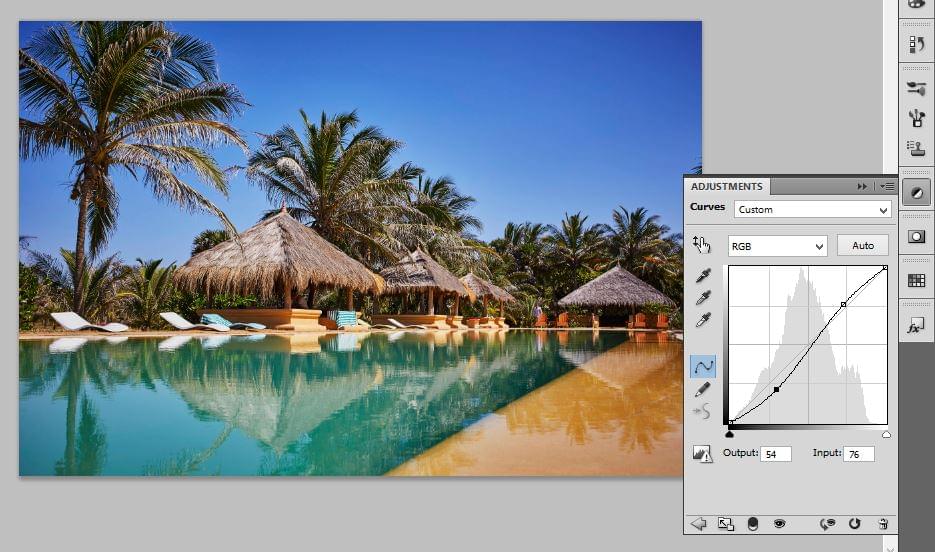
ステップ4
ドロップダウンからレッドのカーブを選択して、出力を116、入力を133にします。
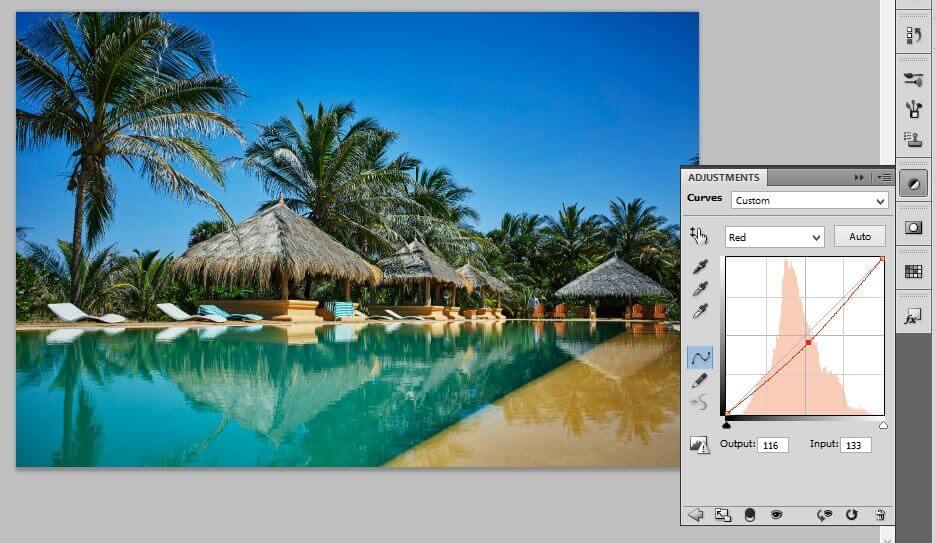
レッドチャネルを調整中
ステップ5
グリーンカーブに移動し、カーブの上端を下げて、入力を255のまま出力を242にします。
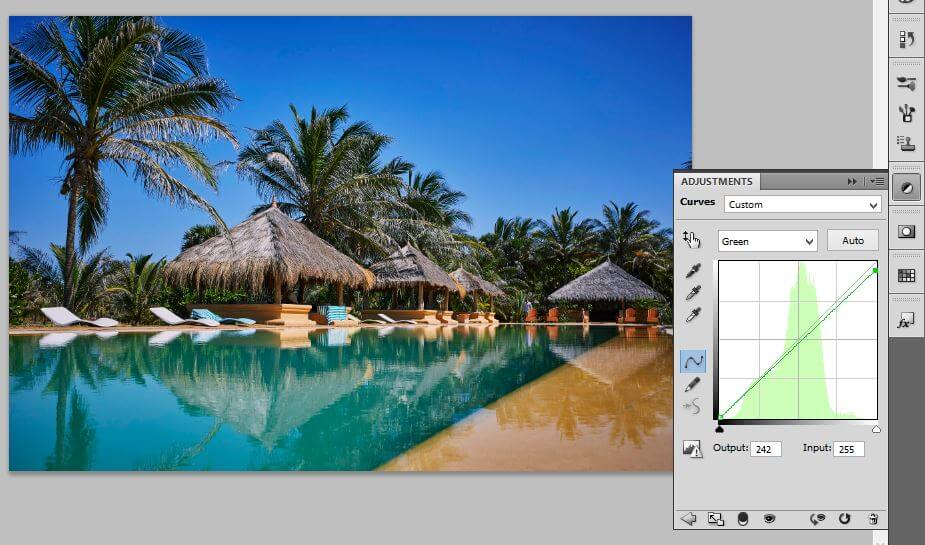
グリーンチャネル
ステップ6
最後にブルーカーブを調整して、出力を122、入力を130にします。
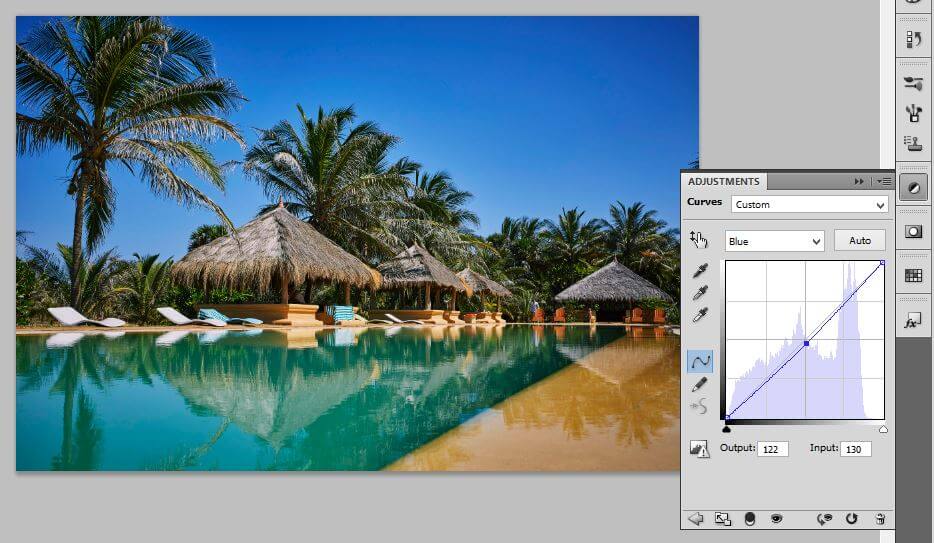
ブルーチャネル
修正前と修正後

自然な深みとみずみずしさがあり、よりよい写真になりました。
控え目モノクロエフェクト
モノクロ写真はビンテージの雰囲気を醸し出し、同時に威厳な印象を与えます。余分なものを削ぎ落とし被写体の真実を浮き上がらせます。モノクロはフォトジャーナリズムが長い歴史の中で発展させた手法なのです。この記事では「控え目なモノクロ」を紹介します。フェードした白黒写真のコントラストを抑えて、グレーの色調を強めたエフェクトをかけます。
このエフェクトは、芸術、文化、教育などのカテゴリーに含まれるWebサイトを含め、ファッション中心のサイトで使われています。ニュースや食べ物のWebサイトで使われることはまれですが、使用できないわけではありません。
ピュアエフェクトとは異なり、「控え目モノクロ」は主題に応じて加工手順を変えます。たとえば背景が黒で、濃い色の服が白い肌に映えるモデルの写真では、黒と白の差を小さくすると、全体が背景に飲み込まれます。控え目な色合いか高コントラストのモノクロを選ぶと良いでしょう。
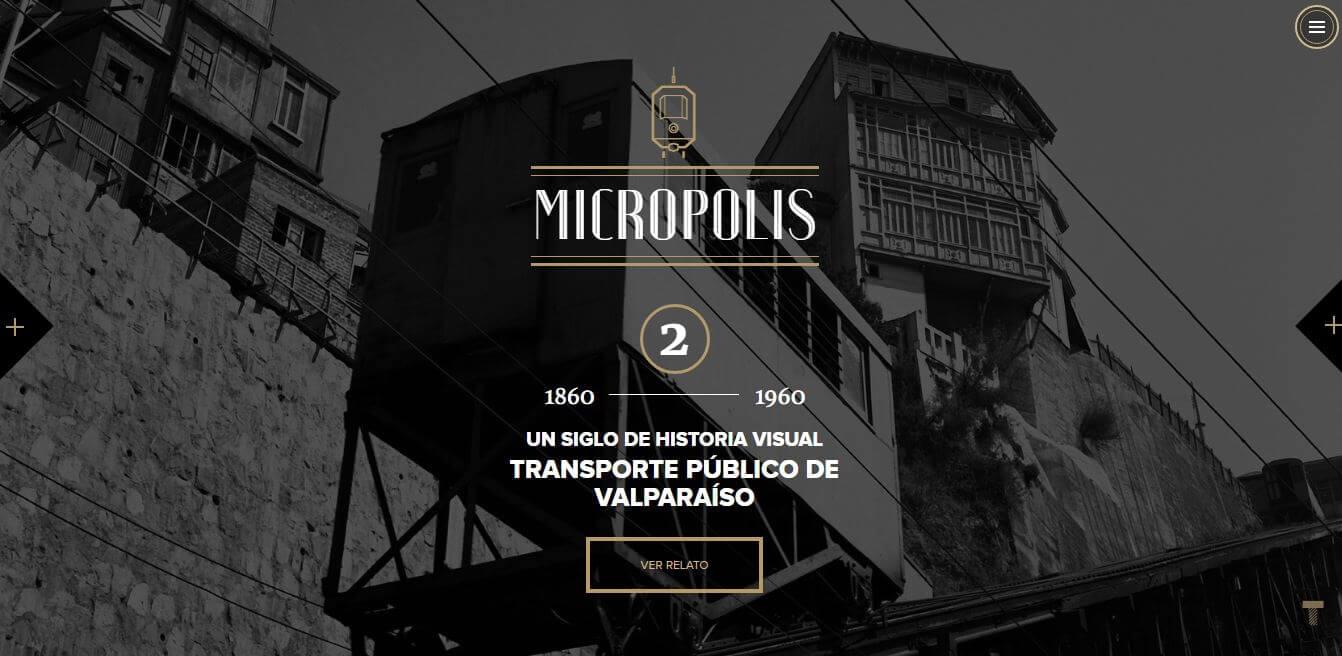
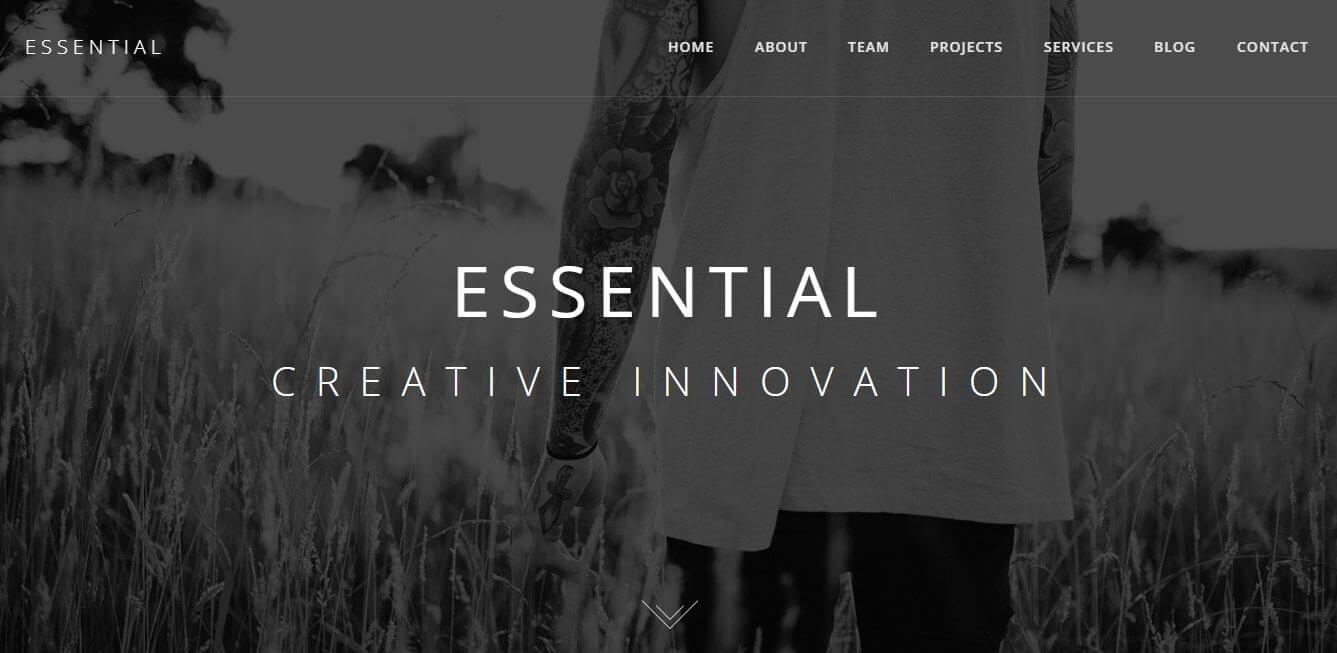
使用方法:手作業で進める
ステップ1
写真を開きます。この記事ではFlickrのクリエイティブ・コモンズ・ライセンスでSima Dimitricの写真を使います(写真の引用元:https://www.flickr.com/photos/simajr/4182166296/)。

ステップ2
レイヤーメニューの下部か左右(設定により異なる)をクリックして、調整レイヤーを追加します。白黒を選択します。
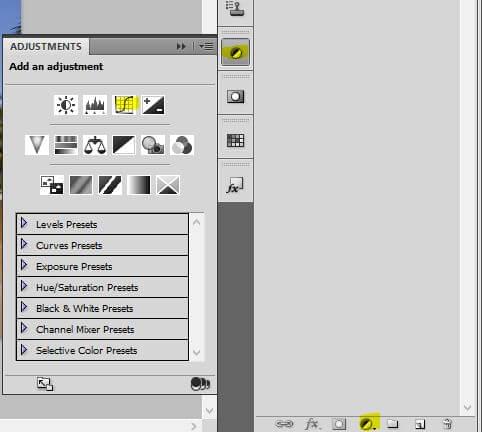
ステップ3
写真の色合いを調整します。この記事ではカラー別に調整します。加工完了後の写真を次に示します。
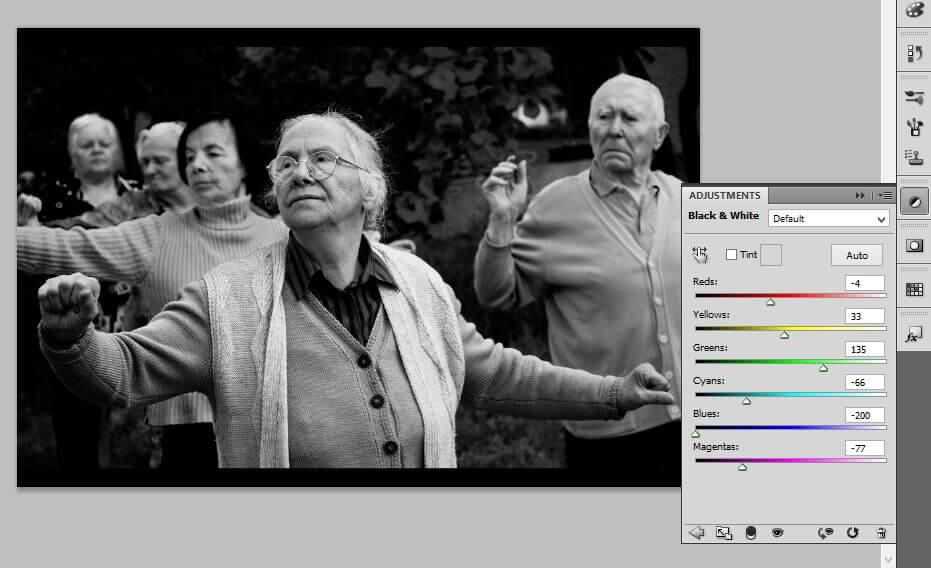
ステップ4
ペイントカラーがデフォルトの白黒に設定されていることを確認してください。異なる設定になっていたら、キーボードから「D」と「X」を入力して、黒を最前面のカラーにします。次に、調整レイヤーを作成して、グラデーションを選択します。
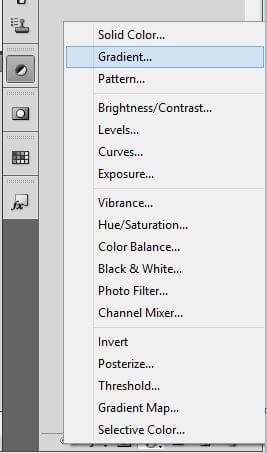
ステップ5
グラデーションダイアログを開き、スケールを130%にして、OKを選択します。これで完成です。もっと控え目にしたければ、グラデーションレイヤーを複製して、透明度を調整します。
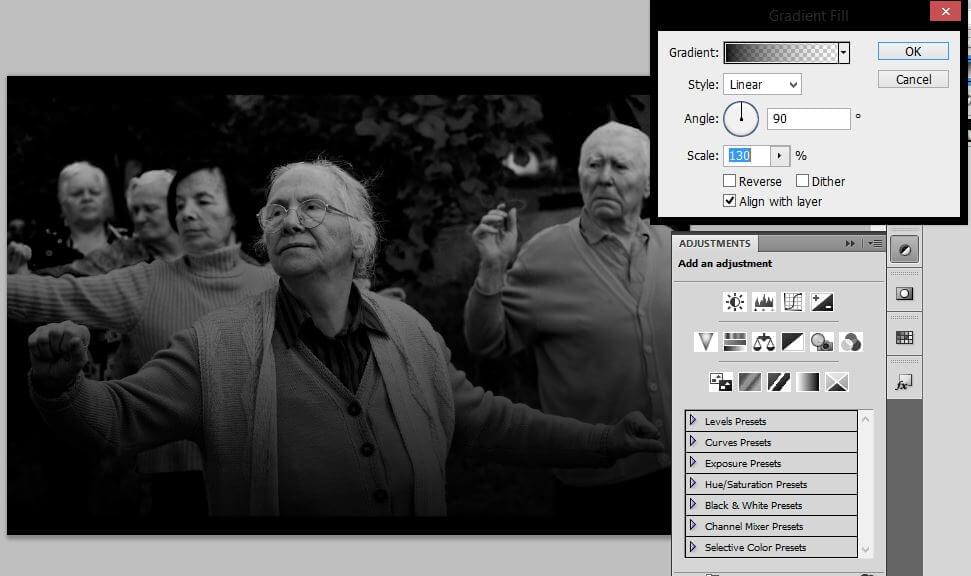
修正前と修正後

デュオトーンエフェクト
クリエイティブな写真効果として「デュオトーン」を紹介します。これは、対照のハーフトーン2色を組み合わせる印刷技術から生まれたスタイリッシュなエフェクトです。最終的にはポップアートを思い出させる色の組み合わせになります。
デュオトーンは使える写真を選ぶので、主にハイファッション、アスリート、音楽の宣伝(Spotifyで使われています)に使われています。金融やニュースなどの堅めの業界では使われません。
撮影時に適切なカメラと光源が選ばれている必要がありますが、手作業で調整すれば、満足できる写真ができあがるはずです。

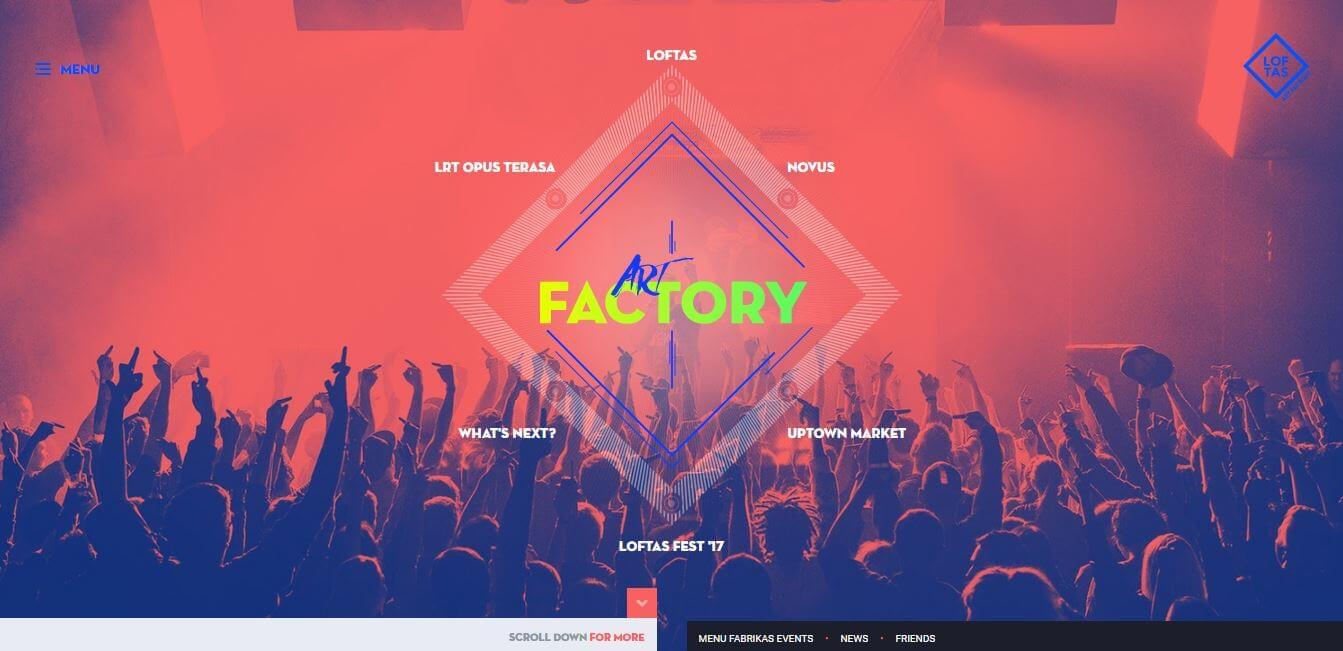
使用方法:手作業で進める
ステップ1
まずは写真を開きます。Flickrのクリエイティブ・コモンズ・ライセンスに基づき、エフェクトに適したRebecca Wattsの写真を使います(写真の引用元:https://www.flickr.com/photos/rebeccakatielouisexo/13387211315/in/photostream/)。

ステップ2
調整レイヤーを作成して、グラデーションマップを選択します。
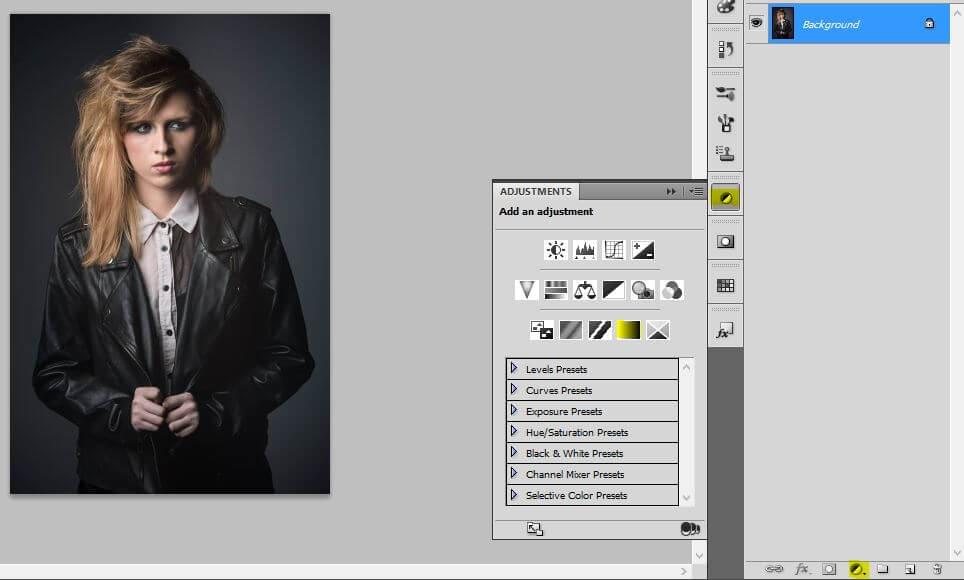
ステップ3
ダイアログボックスを開き、グラデーションをダブルクリックして、パープルとオレンジのグラディーションを選びます。この時点でデュオトーンになっています。続いてカラーとカラーキャストの割合を調整する方法を説明します。
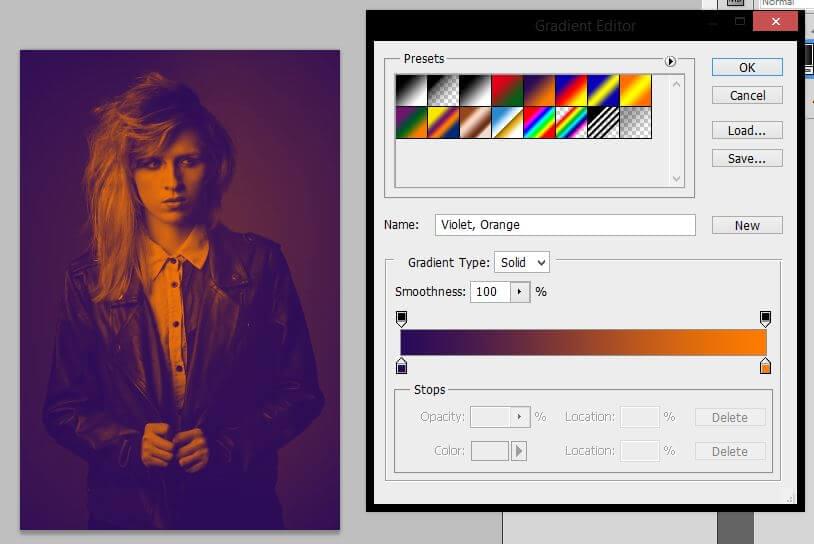
ステップ4
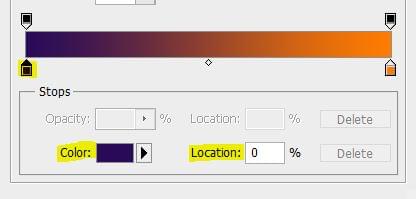
パープルを#0073a9に変更します。
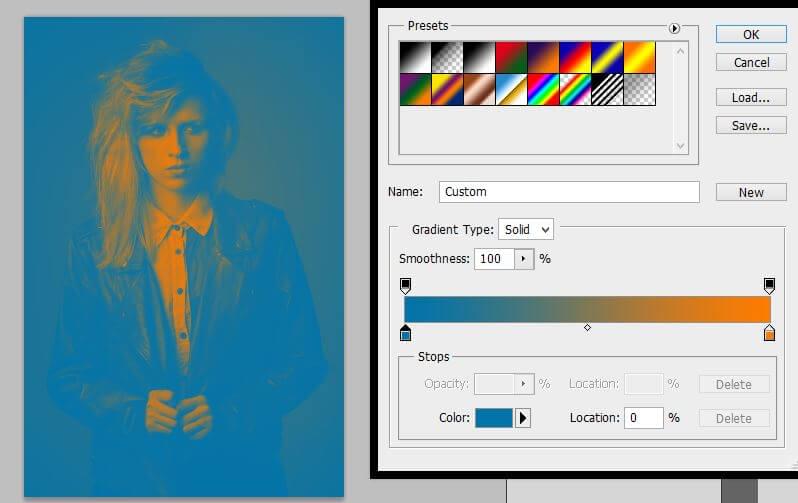
オレンジを#ff46b7に変えて、位置を70%にします。
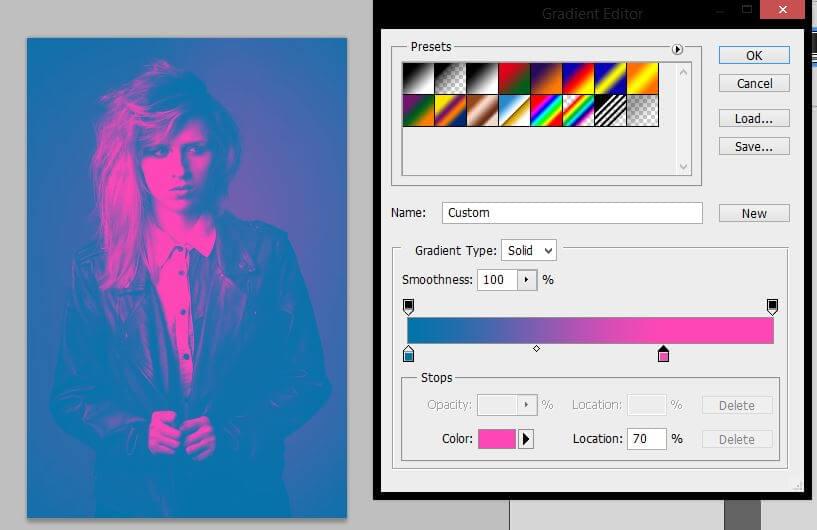
ステップ5
表情が失われるのを避けるために、調整レイヤーをさらに追加してレベルを選択します。下層の写真が映るレベルに調整すれば完成です。
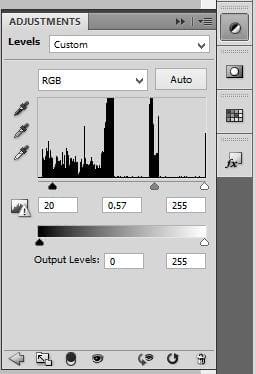
修正前と修正後

部分ボカシエフェクト
写真を撮るときには、レンズと露光を調整して最適な被写界深度を選択しますが、Photoshopの「部分ボカシエフェクト」で深度を変更しても、写真の特定の部分を引き立たせることができます。
このエフェクトは、多くのWebサイトで特定のコンテンツを強調するために使われています。ファッション、スポーツ、食べ物などのWebサイトでは、浅い被写界深度で特定の部分にフォーカスを当てた写真を多用しています。
通常の写真では、光源とカメラの設定で写真のできが決まってしまいますが、「部分ボカシエフェクト」ではフォーカスしたい部分が写真に納まってさえいれば、自由に加工できます。
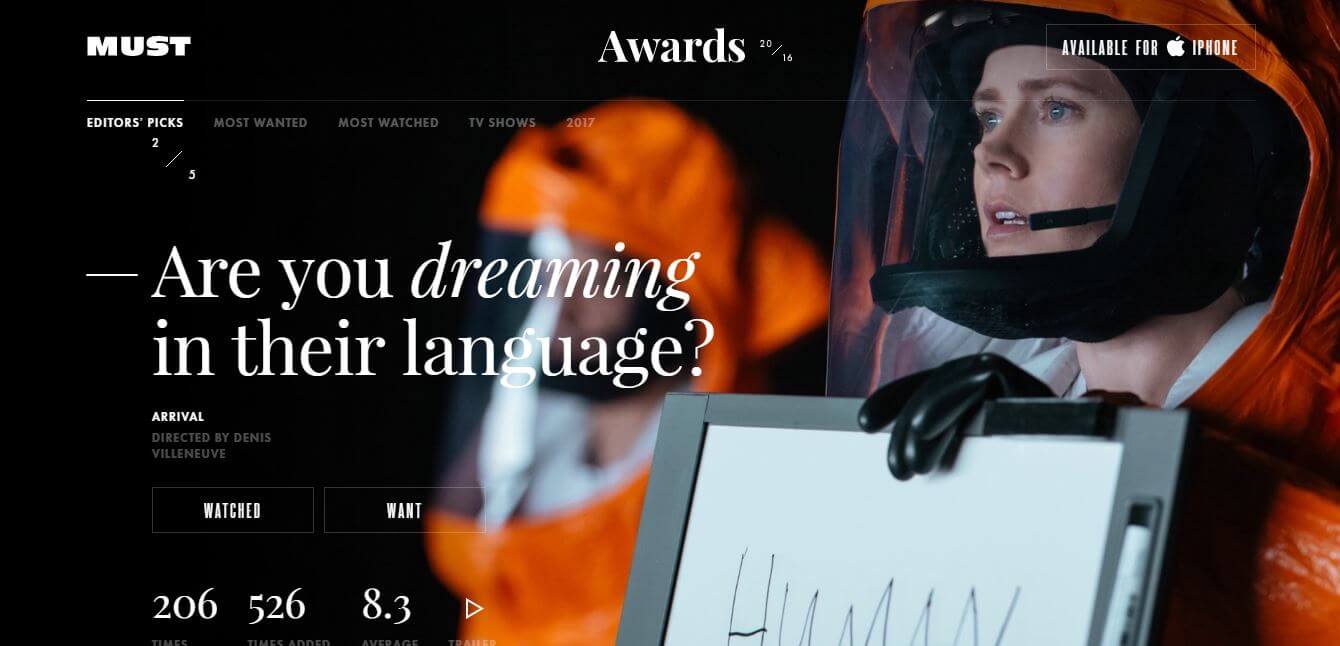
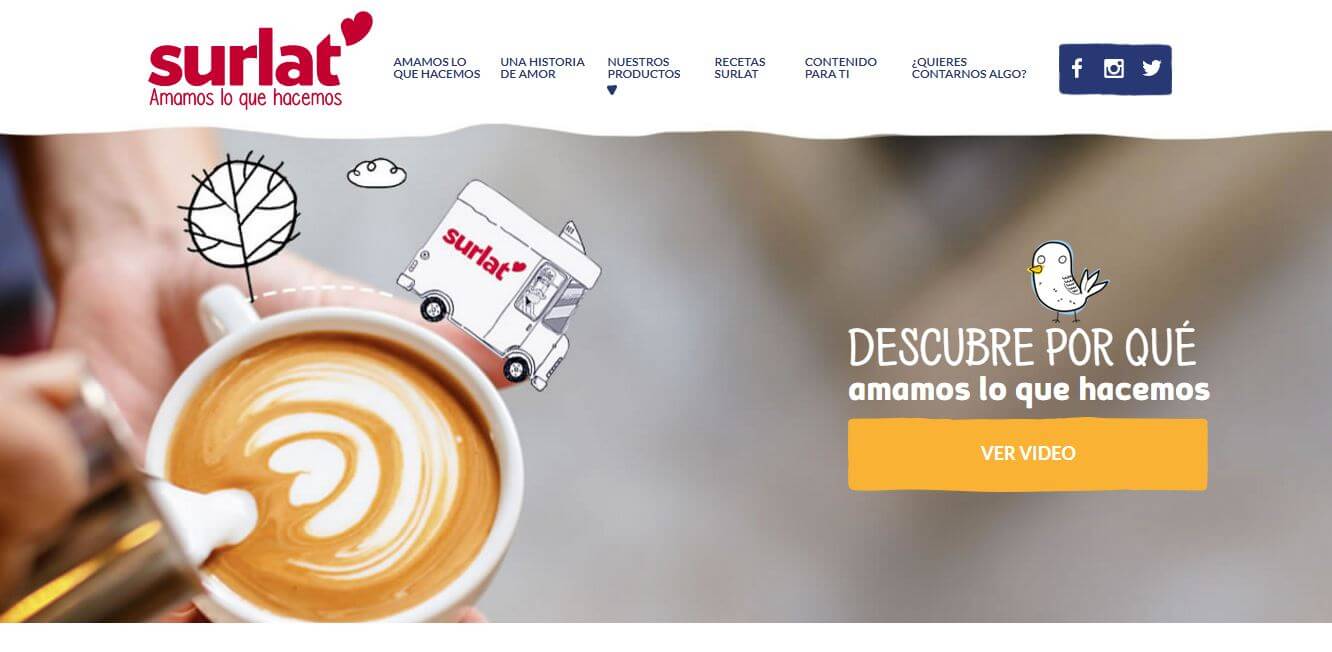
使用方法:手作業で進める
ステップ1
修正したい写真を開きます。FlickrユーザーのTravel Orientedが投稿した次の写真をクリエイティブ・コモンズ・ライセンスに基づいて使用します(写真の引用元:https://www.flickr.com/photos/traveloriented/15348035017/)。

ステップ2
クイック選択ツール(W)を選んで、前景のアヒルと人を選択します。

ステップ3
ツールバーの上部にある境界線の精細化をクリックし、下図のように設定してOKをクリックします。
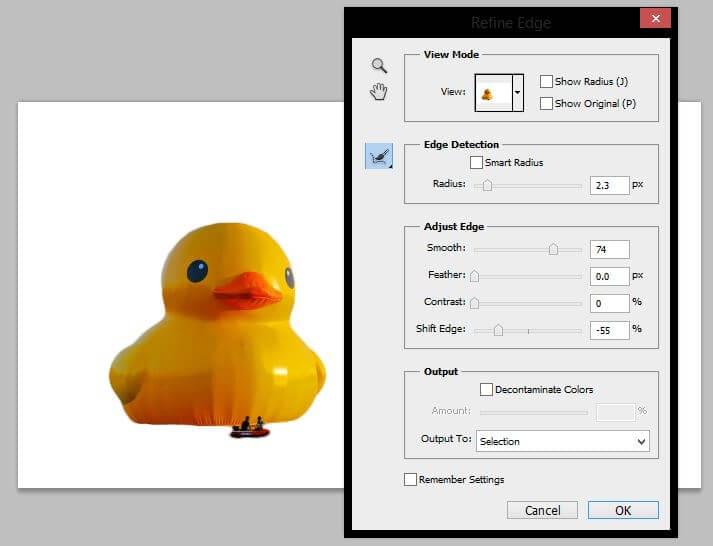
ステップ4
選択>反転をクリックするかShift+CTRL+Iで、選択範囲を反転します。
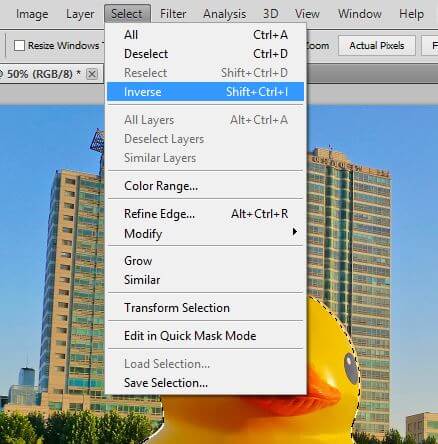
ステップ5
フィルター>ぼかし>ぼかし(ガウス)を選択して、半径を3.9ピクセルにします。OKをクリックすれば完成です。このあとでも写真を納得いくまで編集できます。
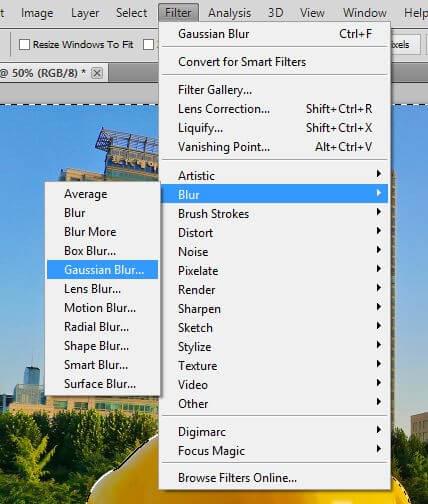
修正前と修正後

最後に
感情に訴える写真を選ぶ大切さや、Photoshopのフォトスタイルを使いこなして魅力的で心に響く写真を作る方法も参考にしてください。
(原文:4 Photoshop Styles to Lift Your Photos Above the Crowd)
[翻訳:内藤 夏樹/編集:Livit]











