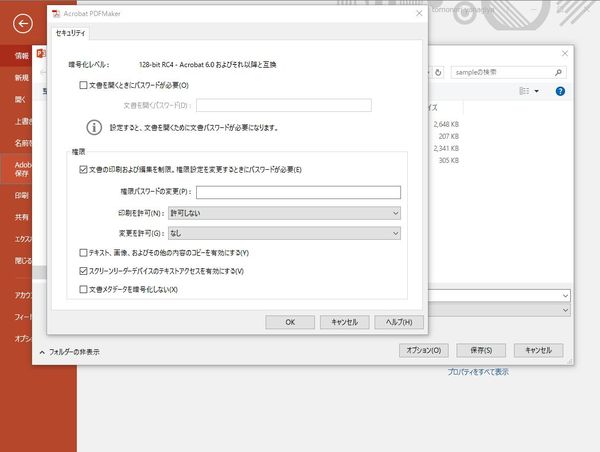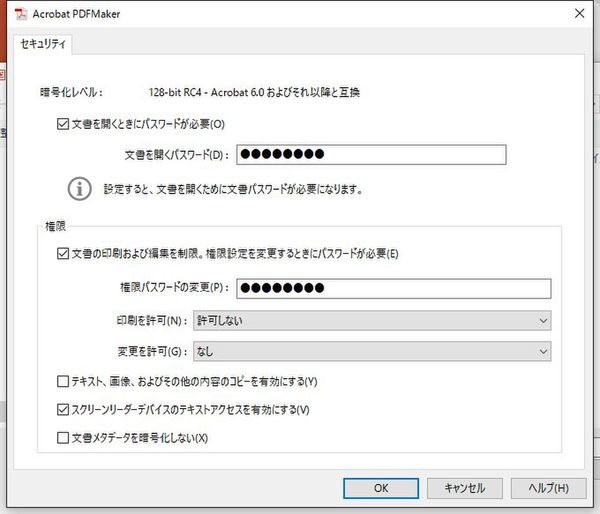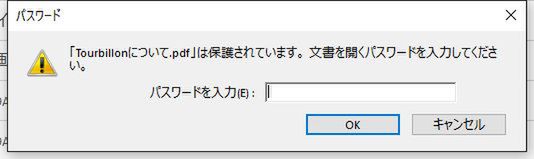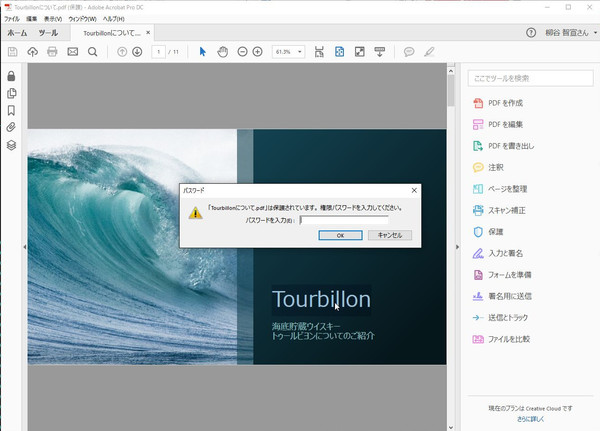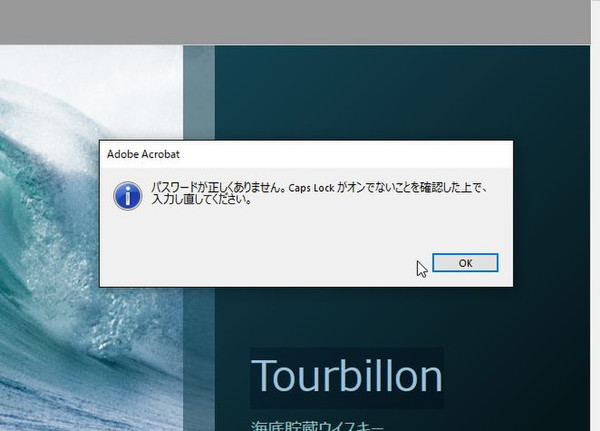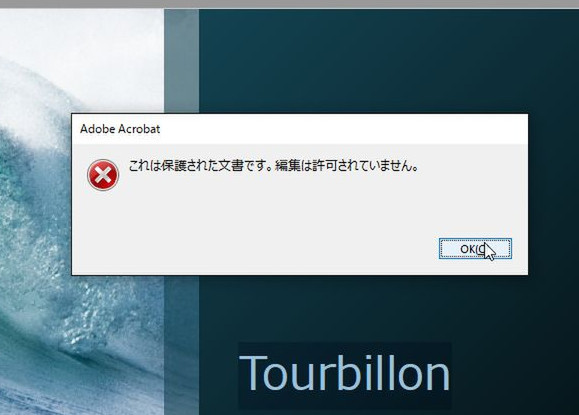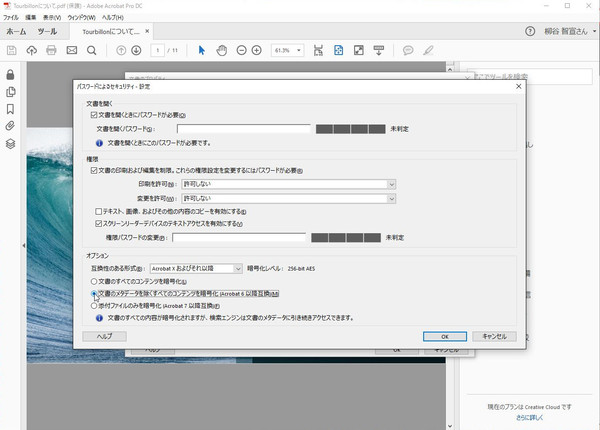柳谷智宣がAdobe Acrobatを使い倒してみた 第4回
デジタルならではの詳細なアクセス制御を実現
PDFファイルに印刷禁止やコピー不可のセキュリティをかけてみる
2017年04月13日 11時00分更新
本連載は、Adobe Acrobat DCを使いこなすための使い方やTIPSを紹介する。第4回はPDFファイルに印刷禁止やコピー不可のセキュリティをかけてみる。
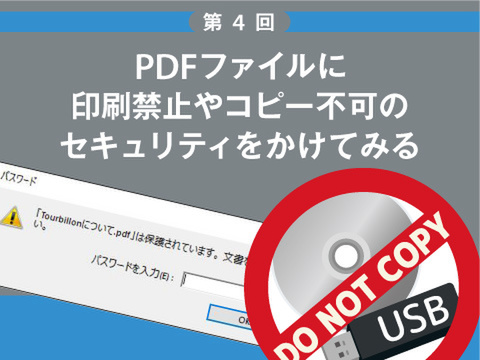
資料や見積を取り引き先に渡す際、ファイル形式を何にするかは悩みどころだ。作成したファイルがWordやExcel、PowerPoint形式だと、Officeアプリをインストールしていなければ閲覧できない。逆に、Officeアプリがある場合は、自由に内容の修正が行なえてしまう。その修正後のファイルが出回り、意図しない内容になっていてトラブルになる可能性も考えられる。やはり、PDFファイルに変換して送りたいところだ。
とは言え、PDFもデータとして柔軟に扱うことができるファイル形式なので、Acrobat等を使えば修正したり他のファイル形式に変換したりできる。テキストや画像をコピーして、別のアプリで利用することも可能だ。相手にファイルを渡しているとはいえ、無制限に流出するのは好まないデータだってあるだろう。そんな時は、PDFファイルにセキュリティをかけるとよい。
まずはPDFを作成する時のオプション画面や文書のプロパティ画面でPDFファイルの利用に制限を付けてみよう。まず、PDFファイルの内容を暗号化し、閲覧の際にパスワードを入力させる機能をオンにする。設定したパスワードがなければ、中身を確認できないので安心だ。
印刷させずにPCの画面だけで見てもらいたいなら、印刷を許可しない設定にすればよい。再利用はして欲しくないが、社内確認用などに必要そうなら、低解像度での印刷のみを許可することも可能だ。PDFの変更にも制限をかけられる。一切の変更を許可しない設定から、フォーム入力や注釈を許可する設定まで行なえる。
コンテンツのコピーを禁止するなら、「テキスト、画像、およびその他の内容のコピーを有効にする」のチェックをオフにしておけばいい。画面を読み上げる機能も使わせたくないなら、「スクリーンリーダーデバイスのテキストアクセスを有効にする」のチェックもオフにする。
なお、これらのセキュリティ設定を変更するには、「権限パスワード」が必要になるので設定しておこう。「文書を開くパスワード」とは別に設定しなければならないので注意すること。セキュリティを考え、同じパスワードにしないようにしよう。

この連載の記事
-
第159回
sponsored
図の代替テキストや読み上げ順序を設定してアクセシブルなPDFを作成する -
第158回
sponsored
あなたの会社が公開しているPDFファイル、アクセシビリティに対応していますか? -
第157回
sponsored
ページ数の多い資料にしおりを挟んで手軽にジャンプできるようにしてみる -
第156回
sponsored
都内の子供に月額5000円支給される018サポート、必要書類のマスキングはAcrobatでできる! -
第155回
sponsored
AcrobatアプリのUIが刷新! より簡単に操作できるようになった -
第154回
sponsored
Acrobat有償ライセンスならAdobe Fontsで好みのフォントを使い放題! -
第152回
sponsored
ChromeブラウザでPDFを開いたときに便利な、Acrobatの機能が使える拡張機能 -
第151回
sponsored
スキャンしたPDFをOCR処理・編集するとエラーになる場合のトラブルシューティング -
第150回
sponsored
オンラインPDF編集サービスを比較してみた! Acrobat webは文字の追加、修正、検索はできる? -
第149回
sponsored
Acrobatで新入社員の同意書を一括送信して手軽に署名してもらう方法 -
第148回
sponsored
電子サイン付きWebフォームをAcrobatで作成する - この連載の一覧へ