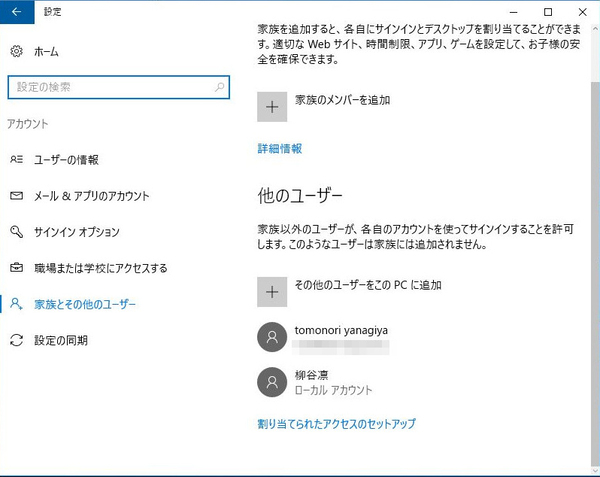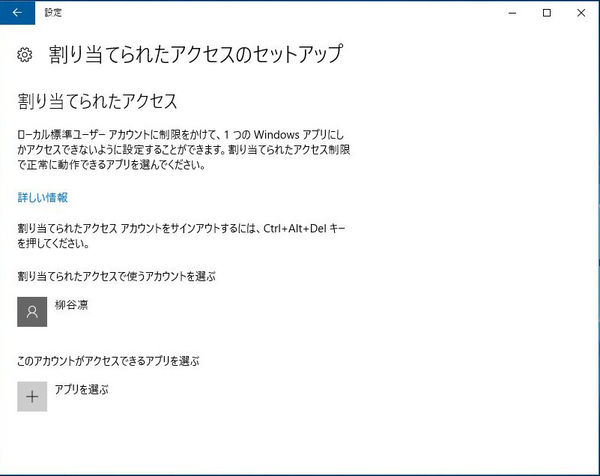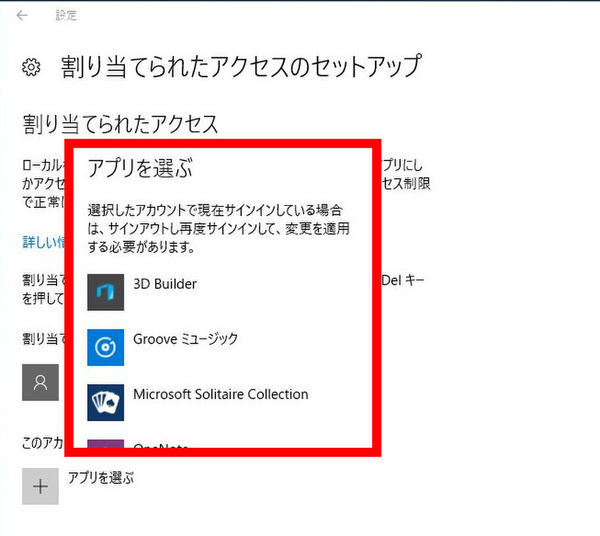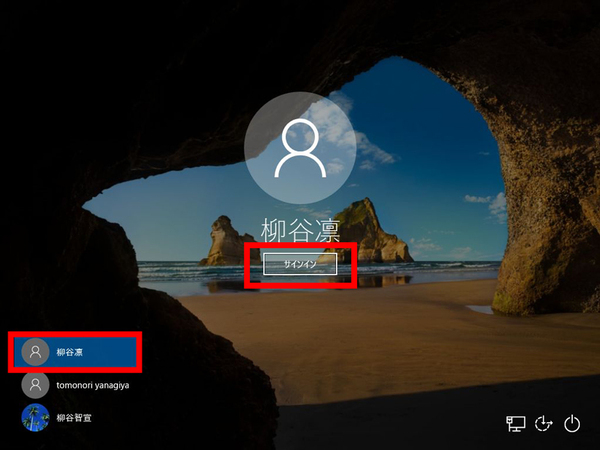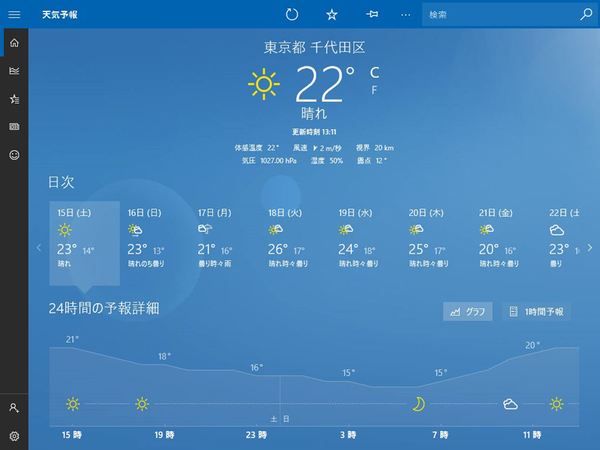ズバッと解決! Windows 10探偵団 第180回
子供用や第三者に利用してもらうPCなどに最適
Windows 10で特定のアカウントで起動できるアプリを指定したい
2016年10月24日 09時00分更新
Windows 10の最新情報を常にウォッチしている探偵・ヤナギヤが、Windows 10にまつわるギモンに答える本連載。
基本技から裏技・神技、最新ビルドのInsider Previewの情報まで、ドド~ンと紹介します。
調査依頼
特定のアカウントで起動できるアプリを指定したい
アプリを一つだけ起動し、それ以外の操作を一切禁止したい、という相談があった。アプリを一つだけしか操作できないようにする方法はいくつかあるが、今回は「割り当てられたアクセス」機能を紹介しよう。子供に与えるPCや会社の受付に置いたり、第三者に利用してもらうアプリを入れたPCなどで活用できるテクニックだ。
まずは「設定」の「アカウント」→「家族とその他のユーザー」→「他のユーザー」で、ローカルアカウントを追加する。もちろん、権限は「標準ユーザー」だ。追加したら、その下にある「割り当てられたアクセスのセットアップ」をクリックする。
「割り当てられたアクセスで使うアカウントを選ぶ」でアカウントを指定し、「このアカウントがアクセスできるアプリを選ぶ」で起動するアプリをひとつだけ選べば完了。そのアカウントでサインインすれば、そのアプリのみを操作できるようになる。
終了する場合は、「Ctrl+Alt+Delete」キーを押して、サインイン画面を表示すればいい。
これでズバッと解決!
「割り当てられたアクセス」機能でアカウントとアプリを指定すればいい。その際はローカルの標準アカウントを利用すること
Windows 10探偵団は毎週、月・水の午前9:00、日曜日の12:00に更新します。お楽しみに!

この連載の記事
-
第358回
PC
Windows 10でヘッドマウントディスプレーなしでMixed Realityを表示する技 -
第357回
PC
Windows 10で自分だけのお気に入り店舗マップを作成する -
第356回
PC
Windows 10のデスクトップに付箋を貼ってメモ管理する -
第355回
PC
注意! Windows 10、ファイルコピー後「Ctrl+Z」でファイル完全削除 -
第354回
PC
気分をアゲる Windows 10をクリスマス仕様にする方法 -
第353回
PC
瞬間起動、常時接続、長時間駆動のAlways Connected PCが登場する -
第352回
PC
ネットワークの種類でプライベートとパブリックの違いを教えて -
第351回
PC
Windows 10の標準アプリをアンインストールする方法 -
第350回
PC
Windowsの新機能「Sets」、複数アプリをひとつのウィンドウに! -
第349回
PC
Windows 10の動作が変になったら新機能「新たに開始」を試そう -
第348回
PC
Windows 10ではゲームのチート行為をシャットアウト! - この連載の一覧へ