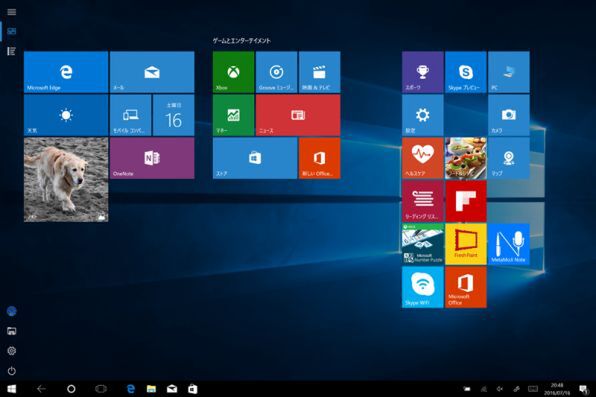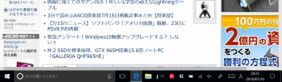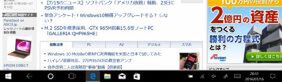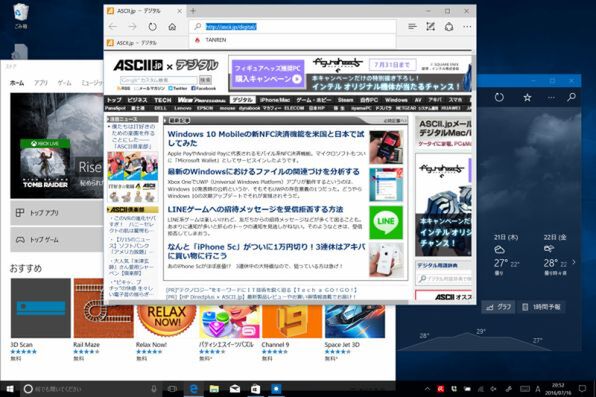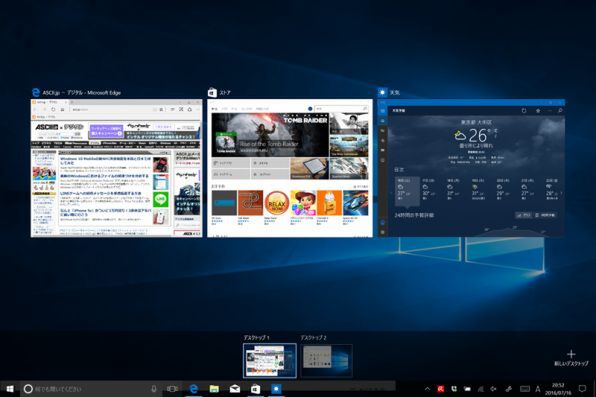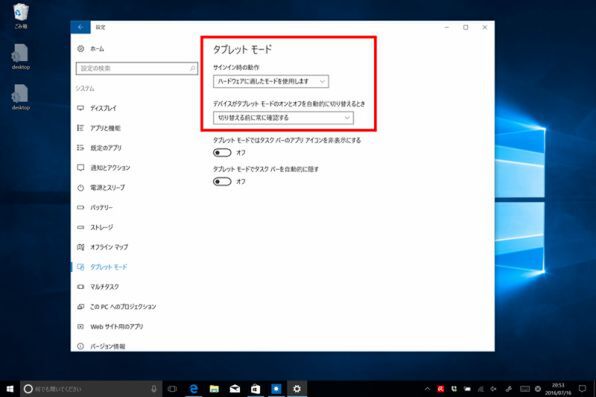ズバッと解決! Windows 10探偵団 第140回
アイコンが大きくなって表示間隔も広がるけれど……
Windows 10のタブレットモードを使いやすくする方法!
2016年07月24日 12時00分更新
Windows 10の最新情報を常にウォッチしている探偵・ヤナギヤが、Windows 10にまつわるギモンに答える本連載。
基本技から裏技・神技、最新ビルドのInsider Previewの情報まで、ドド~ンと紹介します。
調査依頼
Windows 10のタブレットモードが使いにくいのだけど?
Windows 10のタブレットモードは、「第10回 Windows 10をタブレットで快適に操作するワザ」で紹介したように、タブレット端末で使いやすいようにUIが変わる専用モード。タブレット端末を指で操作している人は活用していることだろう。
アクションセンターのボタンでタブレットモードに切り替えられるほか、Surfaceのような2 in 1タイプのキーボードを外した際などは、「タブレットモードに切り替えますか?」と表示が出たりする。タブレットモードにすると、アイコンが大きくなって表示間隔も広がる。その分、コルタナの入力フォームを消して操作エリアを大きくしている。
とは言え、このタブレットモードを使いにくいという人も多い。基本的にタブレットモードではアプリは全画面で開く。スナップ機能を使って2分割表示することもできるが、複数のウィンドウを並べて使うようなことはできない。また、仮想デスクトップ機能も利用できない。
タブレットモードをいちいちオフにするのが面倒なら、「設定」の「システム」→「タブレットモード」で設定できる。「サインイン時の動作」は「デスクトップモードを使用します」、「デバイスがタブレットモードのオンとオフを自動的に切り替えるとき」は「確認せず、切り替えも行わない」にしておこう。
これでズバッと解決!
「設定」からタブレットモードの動作を止めることができる
Windows 10探偵団は毎週、月・水の午前9:00、日曜日の12:00に更新します。お楽しみに!

この連載の記事
-
第358回
PC
Windows 10でヘッドマウントディスプレーなしでMixed Realityを表示する技 -
第357回
PC
Windows 10で自分だけのお気に入り店舗マップを作成する -
第356回
PC
Windows 10のデスクトップに付箋を貼ってメモ管理する -
第355回
PC
注意! Windows 10、ファイルコピー後「Ctrl+Z」でファイル完全削除 -
第354回
PC
気分をアゲる Windows 10をクリスマス仕様にする方法 -
第353回
PC
瞬間起動、常時接続、長時間駆動のAlways Connected PCが登場する -
第352回
PC
ネットワークの種類でプライベートとパブリックの違いを教えて -
第351回
PC
Windows 10の標準アプリをアンインストールする方法 -
第350回
PC
Windowsの新機能「Sets」、複数アプリをひとつのウィンドウに! -
第349回
PC
Windows 10の動作が変になったら新機能「新たに開始」を試そう -
第348回
PC
Windows 10ではゲームのチート行為をシャットアウト! - この連載の一覧へ