Macを日々使っていると、いつの間にかディスク領域が減っていて保存に困ることがある。空き容量を増やす方法はいくつかあるが、一番手っ取り早いのはサイズの大きい不要なファイルを削除することだ。
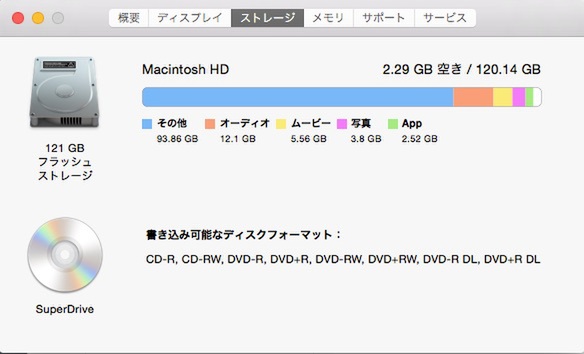
SSDを搭載したMacのノートブックは、もともとのキャパが少ないので容量不足に陥りがち
ファイル名を覚えていれば「Spotlight」で探して削除すればよい。しかしファイル名も保存場所もうろ覚えだと、ファイルを見つけ出して削除するのはなかなか困難だ。
ファイルを特定できるような他社製アプリもあるが、今回は誰でも簡単にファイルを探し出せるOS Xの検索機能を使いたい。なお今回はOS X 10.10「Yosemite」で検証した。
まずFinderを開き、メニューバーの「移動」から「ホーム」を選択。次に同じくメニューバーの「ファイル」を選び、「検索」をクリックする。
検索ボックスが表示されたら「種類」ポップアップメニューを開き、「その他」を選択。「検索属性を選択」の下で「ファイルサイズ」のチェックボックスにチェックを入れ、「OK」をクリックする。
あとは「KB」ポップアップメニューを「MB」や「GB」に、「である」ポップアップメニューを「より大きい」に変更し、ファイルサイズに好きな数字を入力すると、すぐに検索が始まる。すべての検索結果が表示されるまで時間がかかることがあるので、時間に余裕のあるときに試してみよう。
すでに見終わった長編ビデオや、最近やっていないゲームアプリなど、数GB単位の不要なファイルが見つかればラッキーだ。もし削除できる大きなファイルがなければ、セーフモードで起動するとディスク領域が増えることもある。詳しいやり方は『「shift」を押すだけでOKなMacの簡単メンテナンステク』をあわせて見てほしい。
















