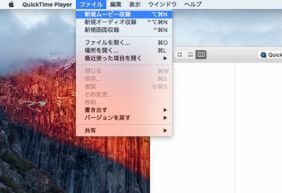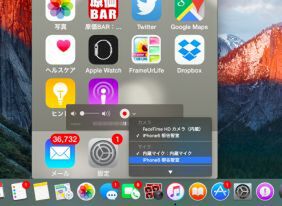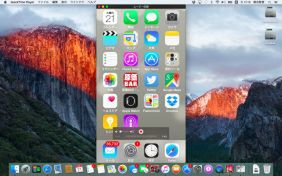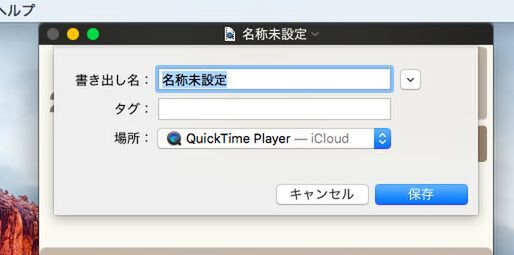ブログやSNS、YouTubeに投稿するためにスマホの画面を動画でキャプチャーしたいことがあるだろう。iPhoneの場合、正規のアプリでは動画キャプチャーをすることはできない。アプリ内アプリというグレーゾーンの手法で実現しているアプリもあるのだが、いつアップルにより配信が止められるかわからない。今のところ、iPhone単体で操作画面を動画キャプチャーすることは難しいと考えたほうがいいだろう。しかし、PCやMacと連携させるならなんとかなる。今回は、iPhoneのゲーム動画をキャプチャーできる「QuickTime Player」と「Reflector」の使い方を紹介しよう。
Macなら「QuickTime Player」で手軽に録画できる
Yosemite以降のMacでは、USBケーブルで接続したiPhoneの画面を「QuickTime Player」で動画キャプチャーすることができる。非常に便利なので、ほかのアプリをインストールする必要はない。
iPhoneを接続して「QuickTime Player」を開き、新たにムービーを収録する。最初はMacのウェブカメラが起動するが、iPhoneに切り替えればいい。サウンドも録画したいなら、カメラとマイクの両方を切り替えるのを忘れないようにしよう。プルダウンメニューにiPhoneが表示されない場合は、Macを再起動したり、iPhoneを繋ぎ直したりすると治る。
あとは、録画ボタンを押して録画スタート。□の停止ボタンを押せば録画が終わり、再生画面が開く。問題ないようであれば、Command+Sキーを押して動画ファイルを保存しよう。
(次ページでは、「Windowsでは「Reflector 2」を使ってキャプチャーする」)

この連載の記事
-
第131回
スマホ
スマホで会議を録音するならイチオシの「HT Professional Recorder」を徹底解説 -
第130回
スマホ
大量のコピー&ペーストを手軽に捌けるiPhoneアプリ「Copied」を徹底解説 -
第129回
スマホ
麻雀やろうぜ! 初心者向けセット麻雀御用達2つのiPhoneアプリ -
第128回
スマホ
バーコードで蔵書をリスト化するiPhoneアプリ「ブクログ」を徹底解説 -
第127回
スマホ
満を持してリリースされた「Google ToDo リスト」アプリを徹底解説 -
第126回
スマホ
今更聞けないマインドフルネスをiPhoneアプリで体験する -
第125回
スマホ
料理するならマスト! 人気のレシピ動画アプリ3本の使い方を徹底解説 -
第124回
スマホ
イベントでの混雑もわかるようになった「Yahoo!乗換案内」を徹底解説 -
第123回
スマホ
家にあるモノをデータベース化できるiPhoneアプリ「monoca」で自己管理を徹底しよう -
第122回
スマホ
5つのSNSの同時予約投稿やフォロワー管理ができるiPhoneアプリ「Statusbrew」を徹底解説 -
第121回
スマホ
インスタ映えする飲食店やスポットを検索できるスマホアプリを徹底解説 - この連載の一覧へ