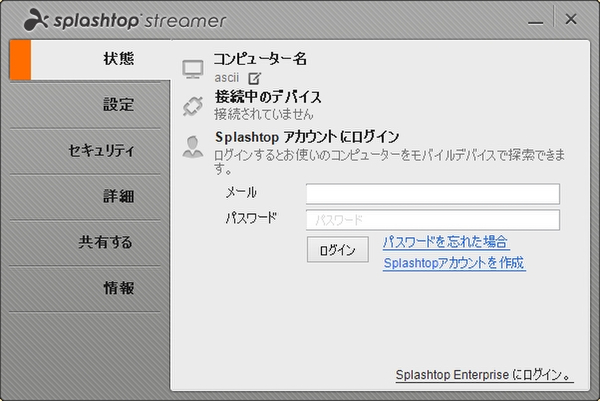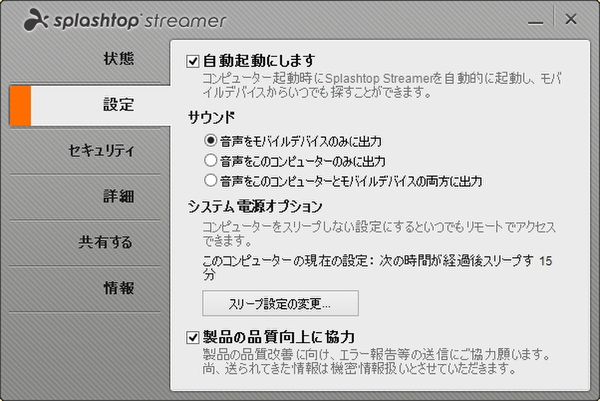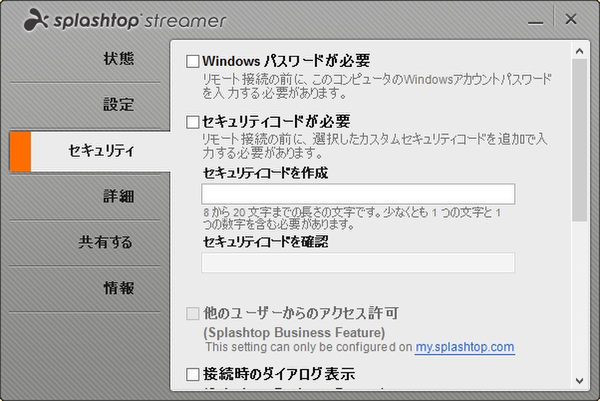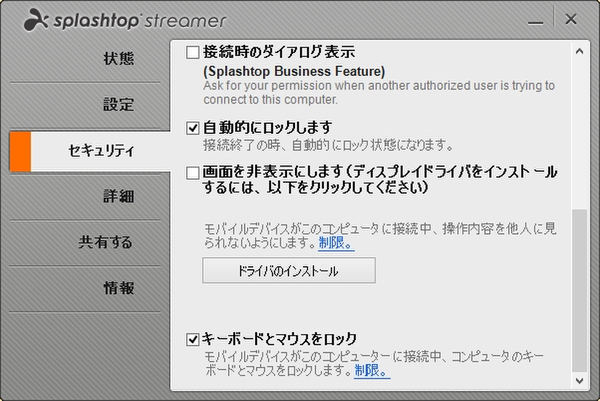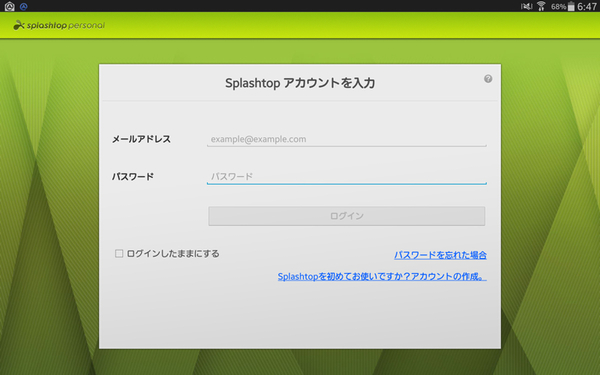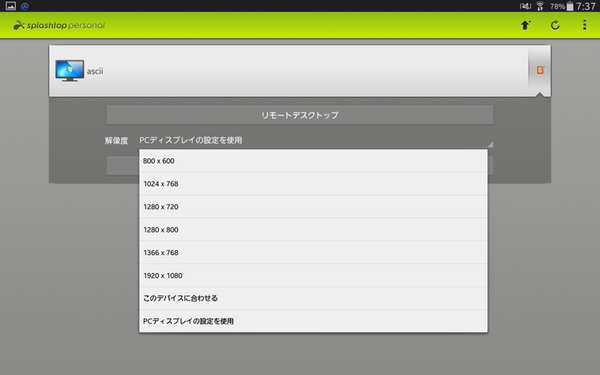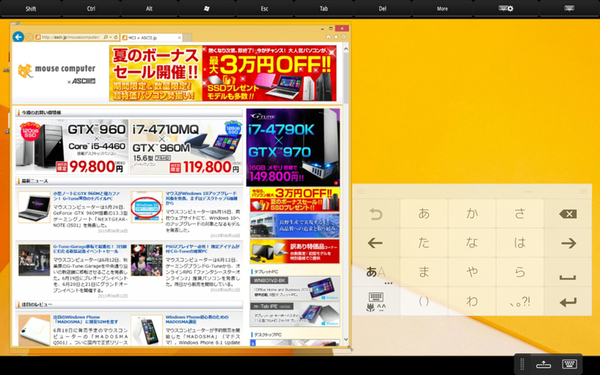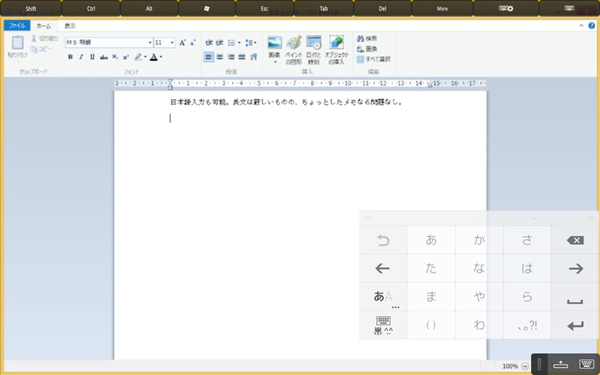スティックPC「m-Stick」“ヘッドレス”化で、液晶ディスプレーを不要にする
ゲーム、エンタメも楽しみたいなら
「Splashtop 2 Personal」でリモート接続
ここからは、ヘッドレス化作業全体の流れを書いていこう。まず取りかかるのは、通常通り液晶ディスプレーに差したm-Stickとスマホ・タブレットの両方に、リモート接続用アプリをインストールすることだ。
リモート接続アプリとしては、「Splashtop」シリーズをオススメしたい。日本語入力が可能でサクサク動き、さらにm-Stick側の音声も聴けるものとなると、Splashtopの一択となる。
個人向けの「Splashtop 2 Personal」は、同一のLAN内なら無償で利用できる(商用利用不可)。屋外から接続したい場合は有償となり、月額167円または年額1427円(原稿執筆時)を支払う必要がある。
クライアントアプリとしては、Android、iOS、Windows Phone、Windows XP/7/8、Mac OS X 10.7以降、Ubuntu 12.04(ベータ)が用意されている。また、接続先PCで動作させるアプリ「Splashtop Streamer」の対応動作環境は、Windows XP/7/8、Mac OS X 10.7以降、Ubuntu 12.04(ベータ)となっている。
インストールは、Splashtop 2 Personal、Splashtop Streamerの順番に行った。設定は逆の順番で、まずSplashtop Streamer、次にSplashtop 2 Personalで作業している。
設定時の注意点は、まず「Windows パスワードが必要」と「自動的にロックします」の違いだ。「Windows パスワードが必要」は、あくまでリモート接続開始専用の認証で、リモート接続を切った後でもm-Stick側ではログイン状態が維持されている。ここで、液晶ディスプレーにm-Stickを差し、キーボードやマウスをつなぐと、誰でも自由に操作できてしまうのだ。これを避けるには、「自動的にロックします」を有効にするといい。リモート接続を切断すると同時にm-Stickがロックされ、第三者には操作できなくなる。
また、Splashtopでリモート接続中は、誰かがダミーアダプターを外して液晶ディスプレーにm-Stickを差すと、操作内容が丸見えになる。これを見えないようにするには、「画面を非表示にします」にチェックを入れよう。その上で「ドライバのインストール」ボタンをクリックすると、自動でデバイスドライバーが導入される。
もう1点は、「キーボードとマウスをロック」。リモート接続中のm-Stickにキーボードとマウスを直接差すと操作できてしまうため、これを防ぎたいならチェックを入れるべし。
このほかの「詳細」「共有する」タブは無視して構わない。「情報」タブでは、ソフトがバージョンアップしているかどうかを確認できるので、時々のぞいてみるといい。
ここまでできたら、先に挙げたように、ダミーアダプター、中継アダプター、m-StickをつないでWindowsを起動し直そう。その後は、スマホ・タブレット上のSplashtop 2 Personalでm-Stickを示すPCを選び、「リモートデスク」をタップするとリモート接続が開始される。なお、「解像度」の箇所では、接続中の画面解像度を設定できる。
反応が鈍いと感じたら?
リモート接続してみたものの、どうも反応が鈍いと感じたら、ネットワーク回線を疑ってみよう。Splashtop 2 Personalでの接続は、Wi-Fiでも役立つはずだが、ユーザーの利用環境によっては非常に重く感じることがある。そんな場合はm-StickにUSB接続の有線LANアダプターを差し、有線LANケーブルでルーターに接続するといい。それだけで大きく改善するはずだ。Windowsゲームで遊ぶ機会が多い方や、少しでも快適にしたいという方にもオススメしたい。
| 主なスペック | |
|---|---|
| 製品名 | m-Stickシリーズ MS-PS01F |
| 直販価格 | 2万800円(税込) |
| CPU | Intel Atom Z3735F(1.33GHz) |
| クーラー | CPU冷却用マイクロファン |
| メインメモリー(最大) | 2GB(2GB) PC3-10600 DDR3L |
| ディスプレー(最大解像度) | ー(1920×1080) |
| グラフィックス機能 | Intel HD Graphics(CPU内蔵) |
| ストレージ | 32GB eMMC |
| LAN機能 | 無線LAN(IEEE 802.11b/g/n) |
| インターフェース | HDMI出力端子、USB 2.0端子、Bluetooth 4.0+LE |
| カードスロット | microSD/microSDXC/microSDHC対応 |
| サウンド機能 | Intel SST Audio |
| 本体サイズ | 幅125×奥行き37.6×高さ14mm |
| 重量 | 約61g |
| 電源 | ACアダプター 10W(5V/2A)、AC100V(50/60Hz) |
| 消費電力 標準/最大 | 約2.1W/10W |
| OS | Windows 8.1 with Bing(32bit) |
| キーボード/マウス | — |
| 付属品 | USB ACアダプター、給電用micro USB-USBケーブル、HDMI延長ケーブルなど |