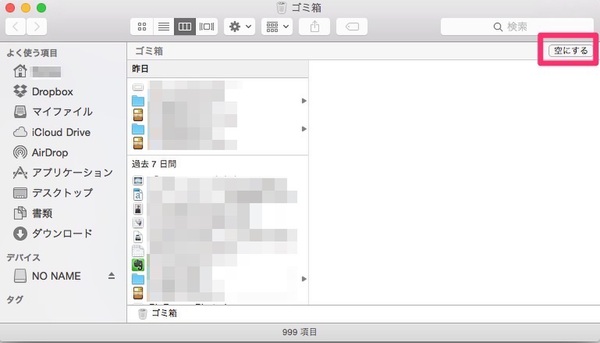HDDがいっぱいになったとき、容量を空けるもっとも手軽な方法が「ゴミ箱を空にする」だ。ゴミ箱に捨てた不要なファイルを空にすることで、ファイルが占めていたディスク領域を空けることができる。

OS X 10.9「Mavericks」までは金網デザインだったが、OS X 10.10「Yosemite」から半透明のゴミ箱アイコンになった
しかしMacのFinderでゴミ箱を空にしようとすると、プルダウンメニューには「ゴミ箱を空にする」と「確実にゴミ箱を空にする」の2つの方法が表示される。Finderの設定を見ても説明がないため、この違いは調べようとしない限り正確にはわからない。
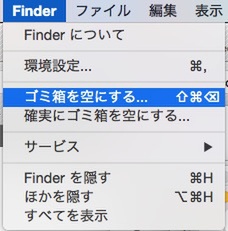
Finderを開き、メニューバーの「Finder」をクリックすると、2種類の削除方法が表示される
そこで今回は、「ゴミ箱を空にする」と「確実にゴミ箱を空にする」は何が違うか、改めて確認しよう。
「ゴミ箱を空にする」はベーシックな削除方法だ。時間をあまりかけず、そのファイルが占めていたディスク領域をサクッと空き領域にできる。ただ削除されたファイルは、データ復元ソフトを使用して回復することが可能だ。そのため機密情報が含むファイルなどでも復元されるおそれがある。
一方「確実にゴミ箱を空にする」は、削除する際に意味のないデータを完全に上書きし、ファイルを簡単に回復できないようにして削除する。よりセキュリティーの高い方法なので、HDDを譲渡するときなどは、「確実にゴミ箱を空にする」で処理すると確実だろう。

確実にゴミ箱を空にする」を実行すると、Time Machineなどでバックアップを作成していない場合、項目が復旧できない旨が表示される
しかし「確実にゴミ箱を空にする」を選んだ場合、万が一データを復元したくなっても、そのファイルのバックアップを取っていなければ、復元ソフトを使ってもほぼ復旧できない。また、ファイルサイズによっては処理に時間がかかるので要注意だ。
違いがわかればあとは使い分けるだけ。Dockのゴミ箱を右クリックすると、「ゴミ箱を空にする」の項目が現れるが、そのまま「command」キーを押せば「確実にゴミ箱を空にする」に切り替えることができる。メニューバーを開くよりも簡単なのでぜひ覚えておこう。
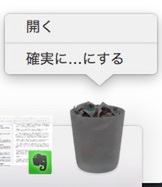
「command」キーを押すことで、「確実にゴミ箱を空にする」項目が表示される
なお「確実に」とあるので誤解しやすいが、どちらの方法でゴミ箱を空にしても、容量の減りに変わりはない。Macを使い始めた人ならば必ず疑問に思うであろう箇所なので、聞かれたら違いを簡潔に答えられるようにしておくとスマートだ。