Macでは「システム環境設定」を操作することで、OS Xのシステムに関わる設定や、ルック&フィールを変更できる。Windowsでは「コントロールパネル」に相当するものだ。
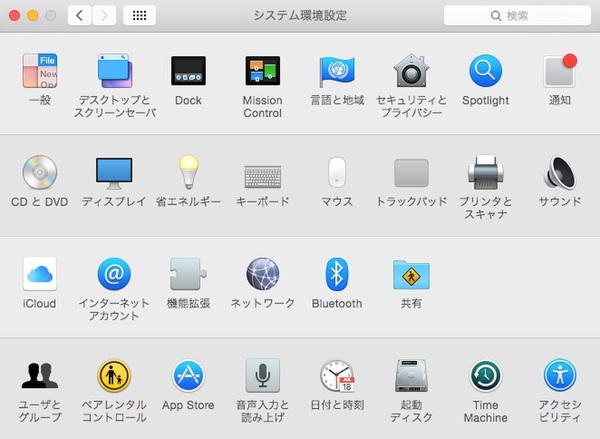
Macユーザーならなにかとお世話になるシステム環境設定
システム環境設定を起動するには、Dockからアイコンをクリックするか、メニューバーのアップルマークから、「システム環境設定…」を選択するのが一般的である。
しかしこの方法だと、すでにどの設定項目を開くか決まっていても、毎回アプリのトップ画面を一度表示させる必要がある。たとえば、Macがスリープに入る時間を変えたいとき、「省エネルギー」に設定項目があるとわかっているにもかかわらず、システム環境設定を起動し、全体の項目から「省エネルギー」をクリックしなければならないのだ。たった1つの手間だが、無駄な操作はなるべく避けたいところ。
もし設定を変更したい項目が決まっていれば、Dockのシステム環境設定アイコンを右クリックしよう。あとは表示されるリストの中からお目当ての項目をクリックし、直接移動するだけだ。
また、トップ画面に戻るキーボードショートカットは「command」+「L」キーの組み合わせだ。合わせて覚えておくと、項目間の移動がスムーズに行える。
「Dockのアイコンを右クリックするマウス操作すら煩わしい」という人であれば、以前に紹介した『簡単かつ便利! Macのシステム環境設定を一発起動テク』で紹介したTipsをオススメする。それぞれ対応するファンクションキーと「option」キーを同時に押すことで、システム環境設定の各項目を直接起動できるのだ。
●「option」キー + F1 または F2:システム環境設定の「ディスプレイ」パネルを起動
●「option」キー + F3 または F4:システム環境設定の「Mission Control」パネルを起動
●「option」キー + F5 または F6:システム環境設定の「キーボード」パネルを起動
●「option」キー + F10 または F11 または F12:システム環境設定の「サウンド」パネルを起動
ファンクションキーを標準のファンクションキーとして割り当てている場合は、それらのショートカットキーに加えて「fn」キーを押下する。これならマウス操作もせず一発で起動できる。
著者は約3年前にWindowsからMacに買い替えたが、購入直後は自分好みの動作に変えるために、システム環境設定をしょっちゅういじっていた。使い慣れた今でも、新しい周辺機器を接続したり、不具合が起きたりしたときは、システム環境設定を立ち上げる機会が多い。今回のTipsのようにスムーズな起動方法を身に付けておけば、毎度の手間が省けるので覚えておきたい。















